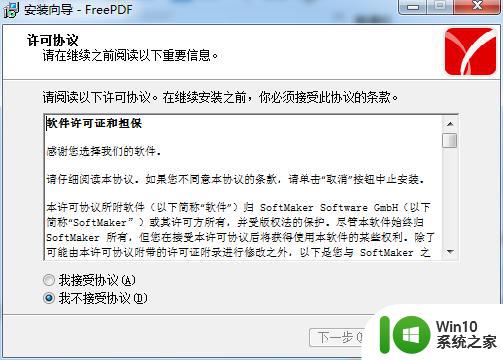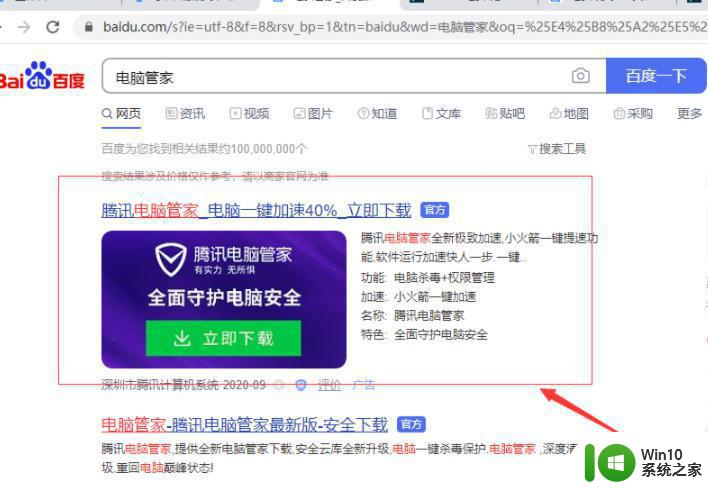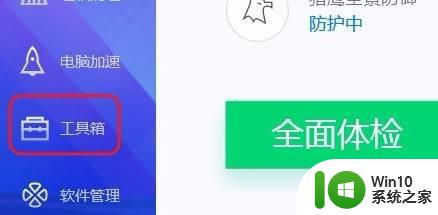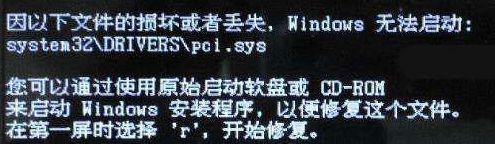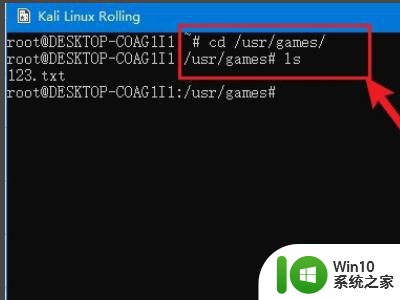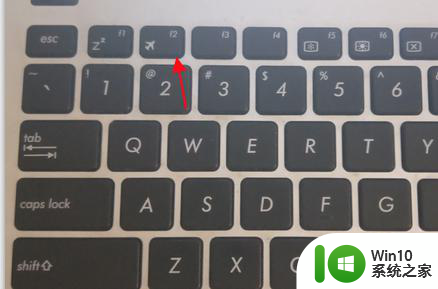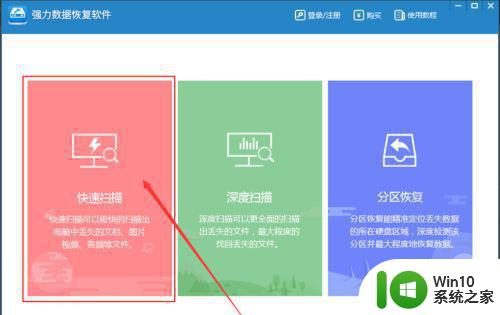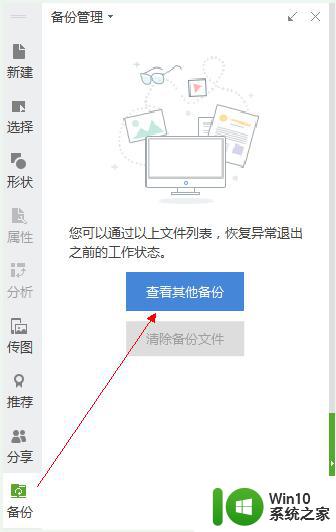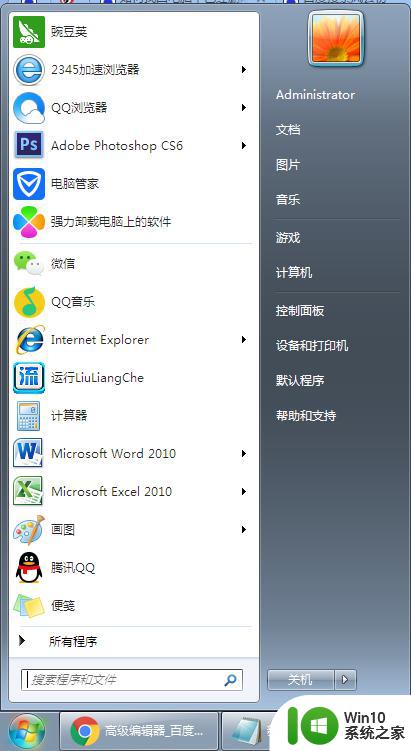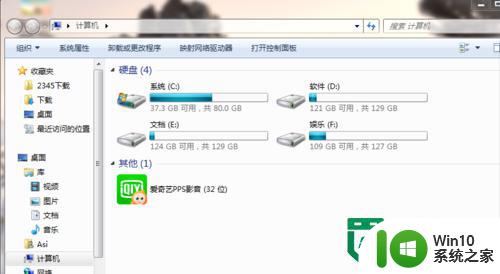电脑中显示d3dcompiler43.dll文件丢失的解决步骤 电脑d3dcompiler43.dll文件丢失怎么办
当你在使用电脑时遇到d3dcompiler43.dll文件丢失的提示时,可能会感到困惑和焦虑,这个文件是Direct3D编译器的一部分,对于运行图形相关的程序和游戏至关重要。不用担心我们可以通过以下几个简单的步骤来解决这个问题,让你的电脑恢复正常运行。接下来我们将详细介绍解决这个问题的方法,让你轻松应对d3dcompiler43.dll文件丢失的情况。
具体解决方法如下:
1、打开百度搜索网站,在搜索栏输入系统文件名,单击百度一下。搜索页面中,找到一个合适的下载文件链接。
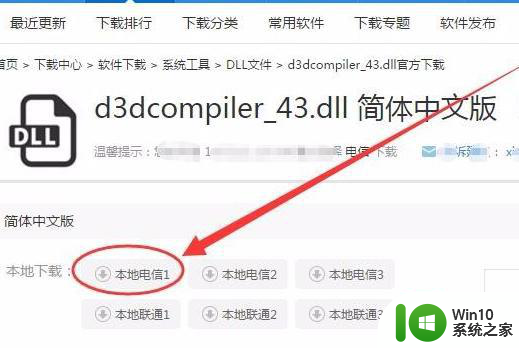
2、新建下载任务窗口,选择保存位置,下载文件到电脑中
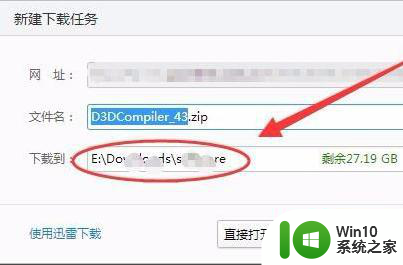
3、将文件解压后,打开解压的文件夹。里面会有x86两个文件夹,本人用的是32系统,所以选择x86文件夹。
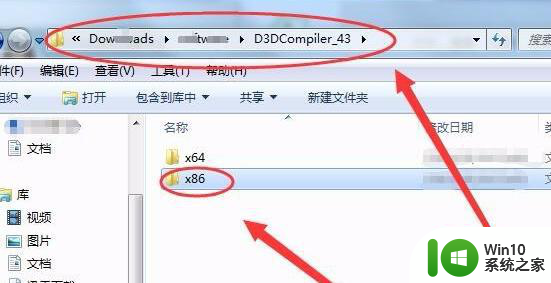
4、在文件上右击,选择复制选项。
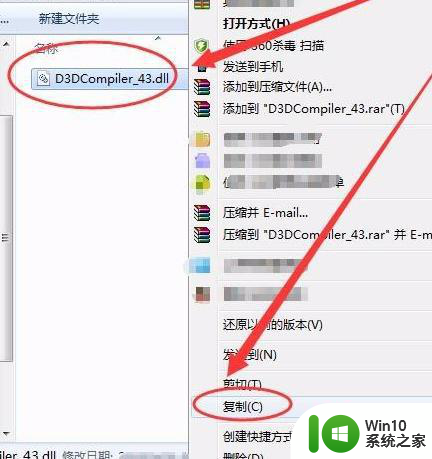
5、打开System32文件夹,该文件夹在C盘的Windows目录下
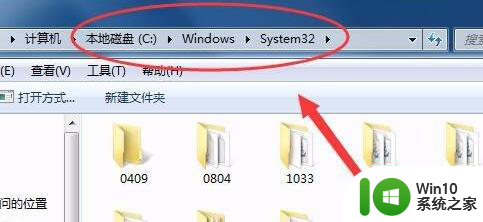
6、System32文件夹中,右击粘贴文件。
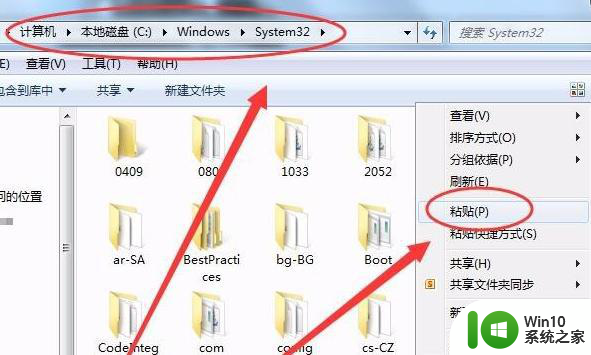
7、同时,按下键盘上的Ctrl+R键,打开运行窗口。在运行窗口输入代码,单击确定,如下图所示,问题就解决了
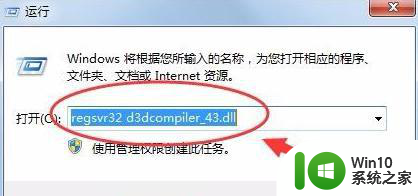
以上就是电脑中显示d3dcompiler43.dll文件丢失的解决步骤的全部内容,碰到同样情况的朋友们赶紧参照小编的方法来处理吧,希望能够对大家有所帮助。