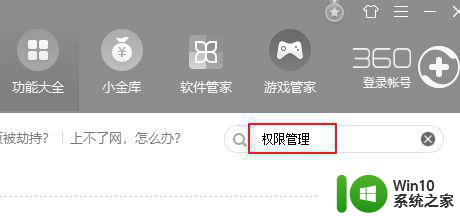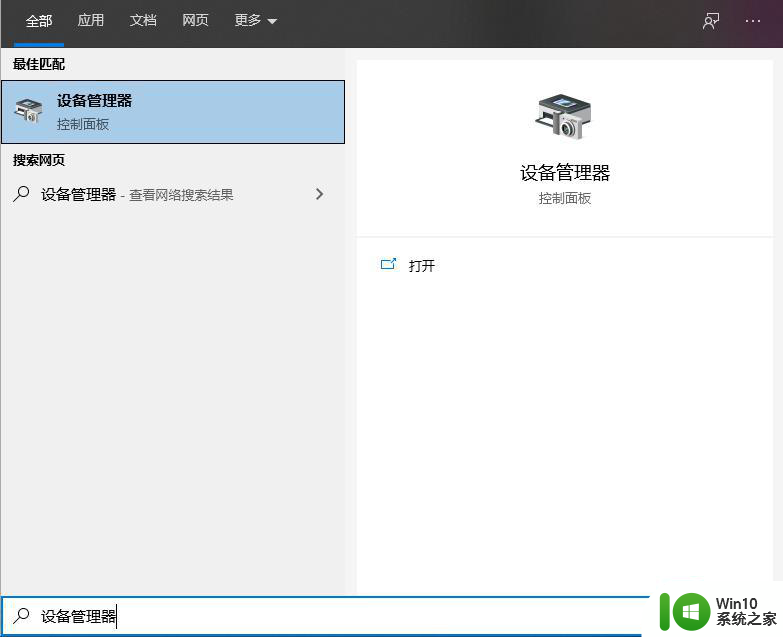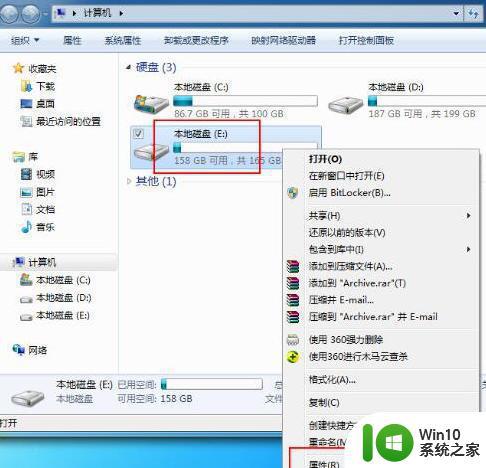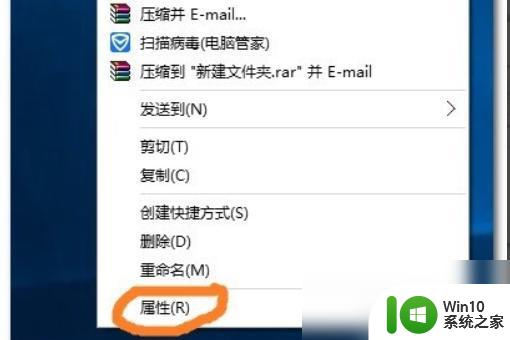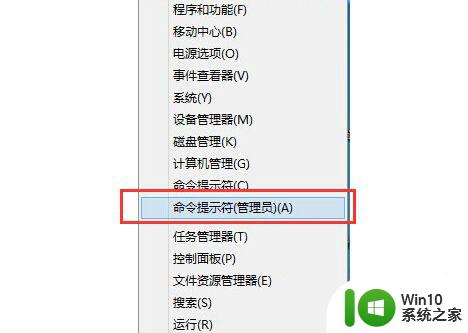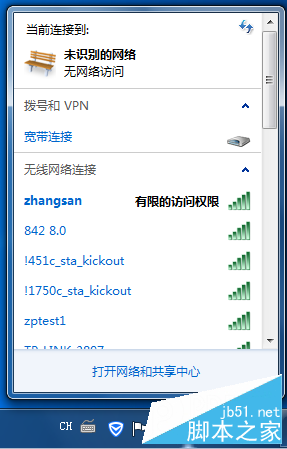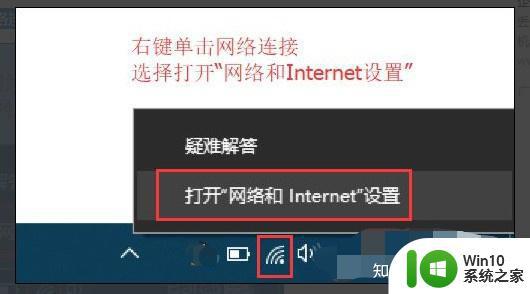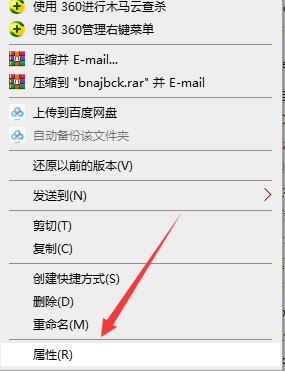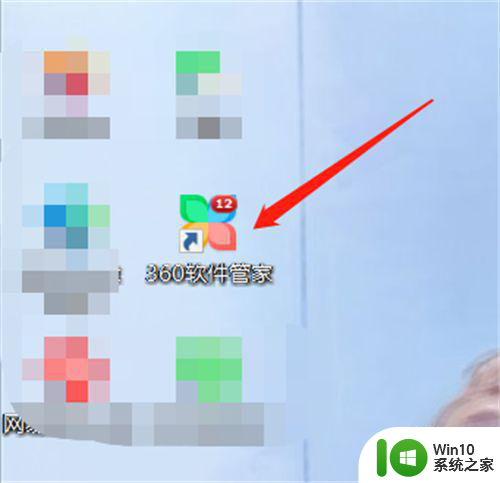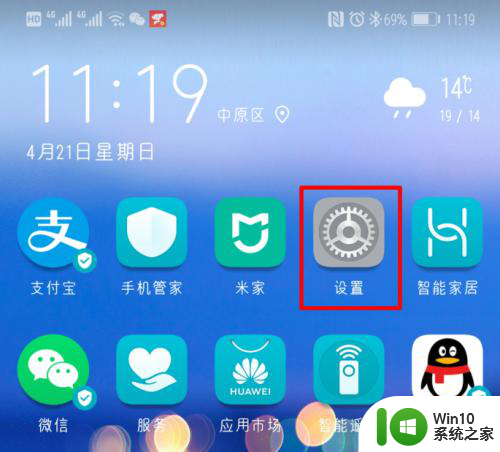怎么解除软件网络权限 电脑软件如何取消联网权限
更新时间:2023-11-25 11:11:55作者:yang
怎么解除软件网络权限,在当今数字化时代,我们几乎每天都会使用各种电脑软件来满足我们的工作和娱乐需求,有时我们可能会对某些软件的网络权限感到担忧,担心它们可能会获取我们的个人信息或者不必要地连接到互联网。了解如何解除软件的网络权限以及取消电脑软件的联网能力变得尤为重要。本文将探讨一些简单而有效的方法,帮助您更好地控制和保护您的隐私。
具体方法:
1.打开电脑控制面板,进入“系统和安全”>“Windows Defender防火墙”菜单。
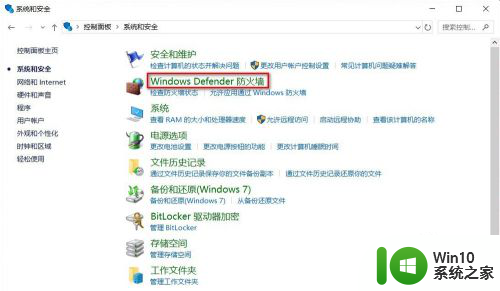
2.进入“Windows Defender防火墙”页面后,点左侧的“高级设置”。
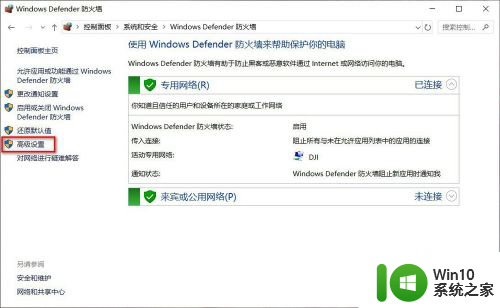
3.点左侧的“出站规则”,然后再点右侧操作下的“新建规则”。
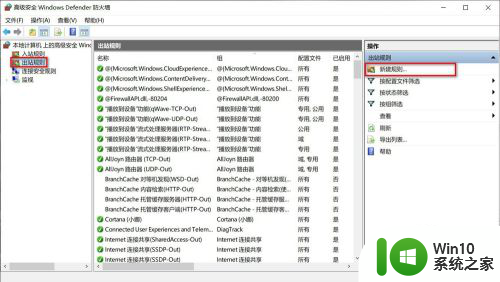
4.再“新建出站规则向导”页面,规则类型默认选中的是“程序”。直接点“下一步”即可。
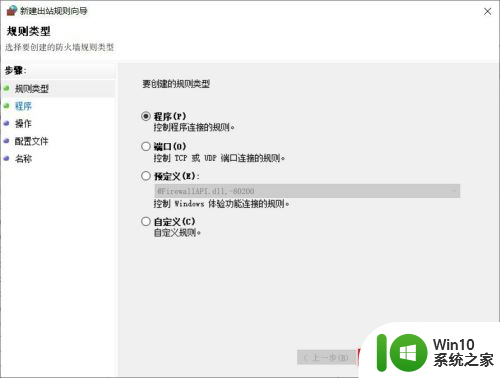
5.这里选中“此程序路径”,然后通过浏览找到程序,最后点“打开”。
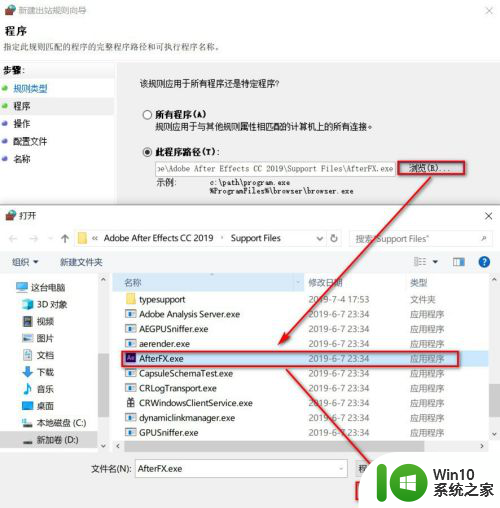
6.点”阻止连接“,然后点”下一步“。
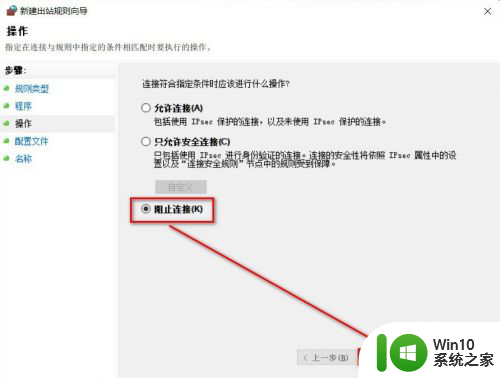
7.在此处输入名称和描述,方便以后查看。填完后点下方”完成“就大功告成了。
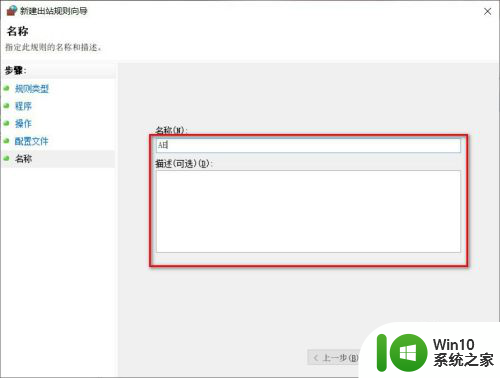
以上就是解除软件网络权限的方法,如果你遇到这种情况,可以按照小编的步骤来解决,操作简单快捷,一步到位。