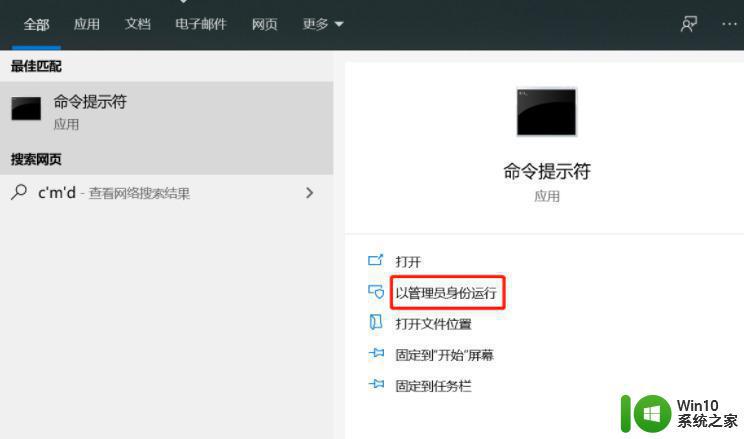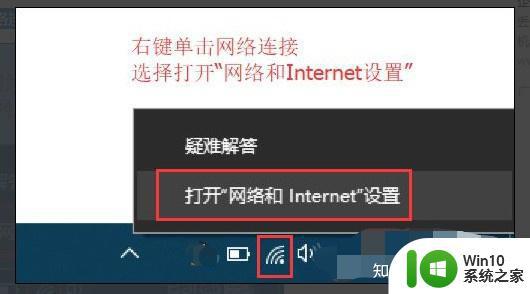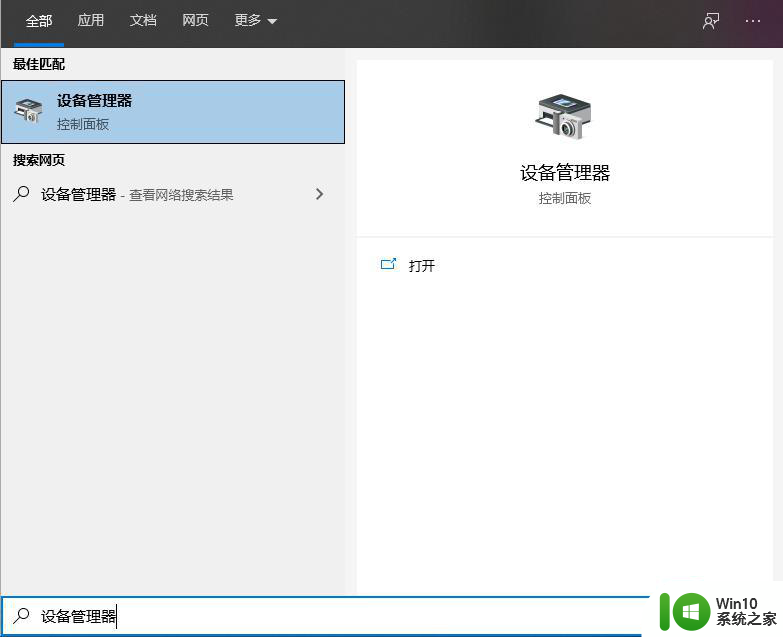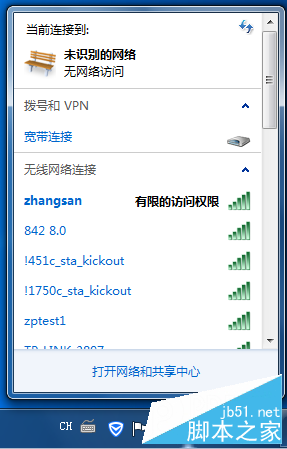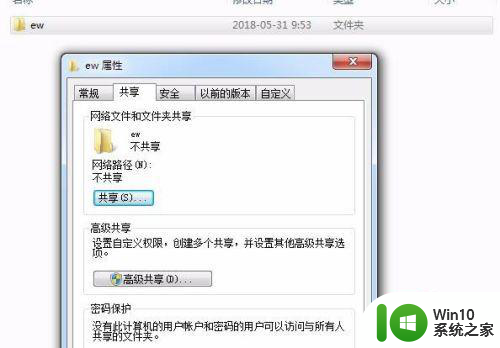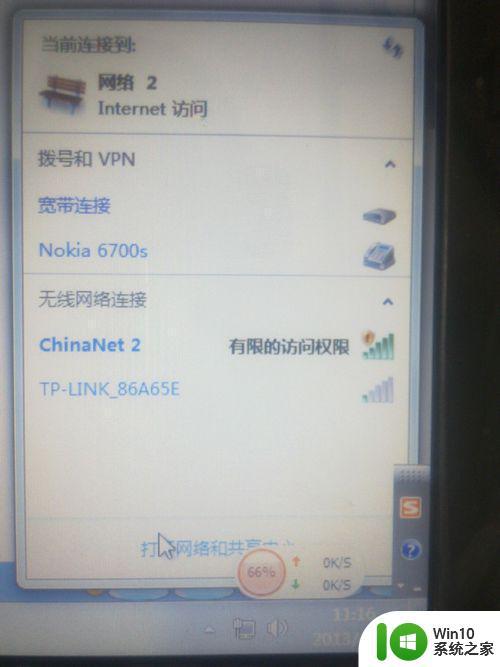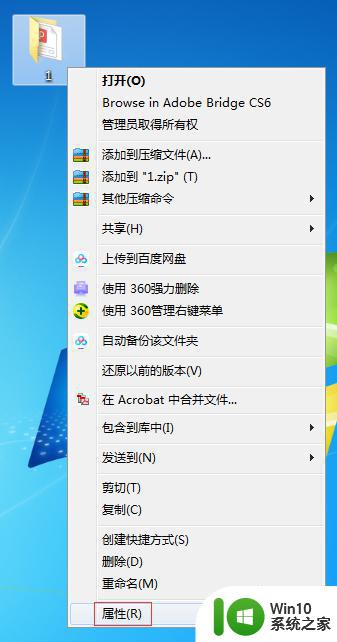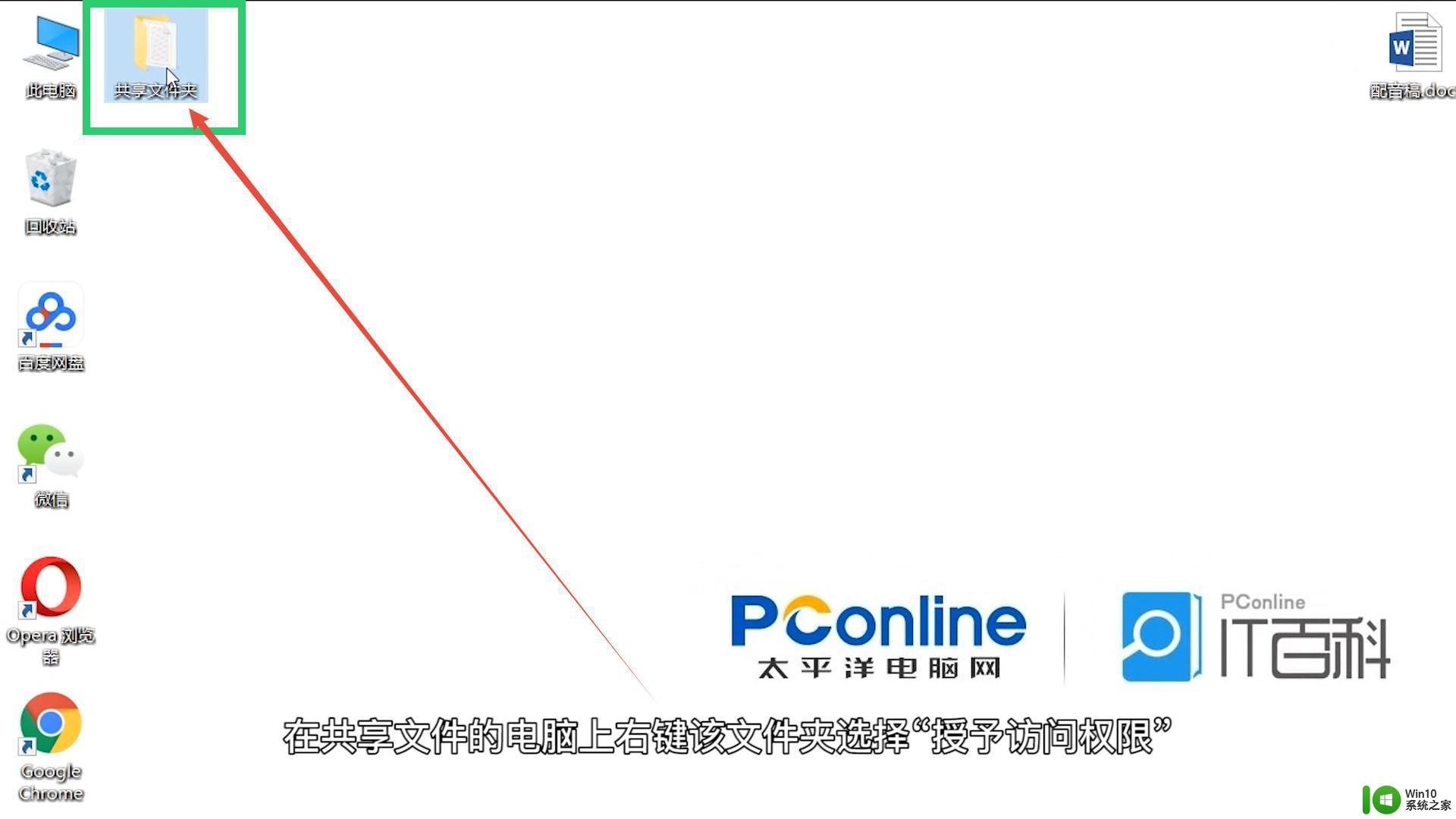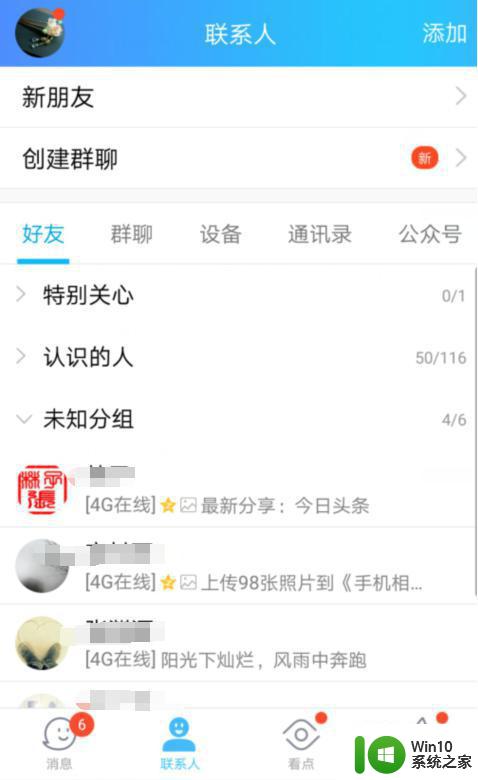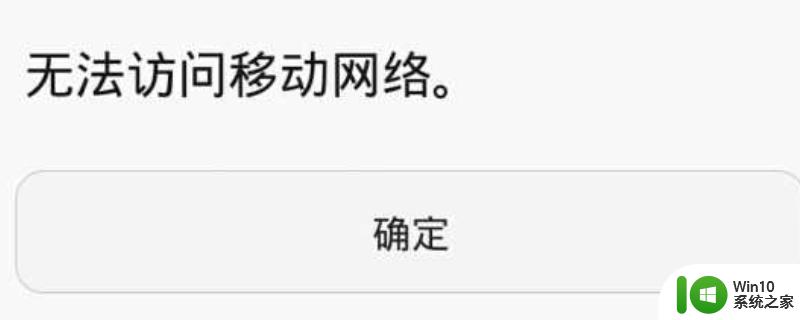电脑ipv6无网络访问权限解决教程 ipv6无网络访问权限怎么回事
有部分用户都会使用ipv6来上网,然而有用户想要对ipv6设置的时候,却遇到提示ipv6无网络访问权限,电脑也上不了网,那么遇到这样的问题要如何解决呢?这种情况其实通常是因为网络权限设置错误,解决方法不难,随小编来看看ipv6无网络访问权限怎么回事。
方法一:
1.首先进行网络诊断,点击“诊断”。

2.稍等片刻后就会出现网络连接问题的检测结果。
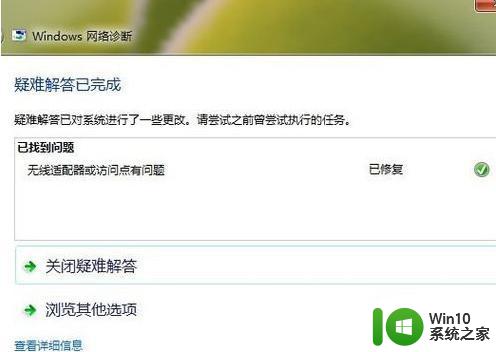
3.在运行程序中输入gpedit.msc命令按回车,打开本地组策略。然后依次展开“计算机配置-管理模板-系统-Internet 通信管理”,在“Internet 通信设置”在列表中找到“关闭Windows网络连接状态指示器活动测试”并双击打开。
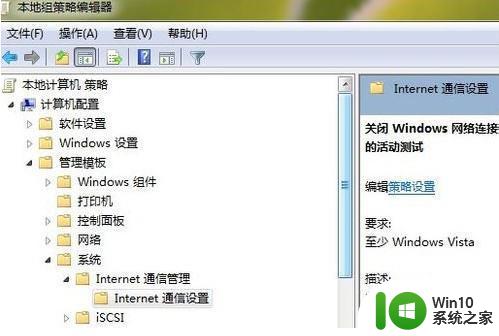
4.在新出现的界面中,点击“已启用”即可。
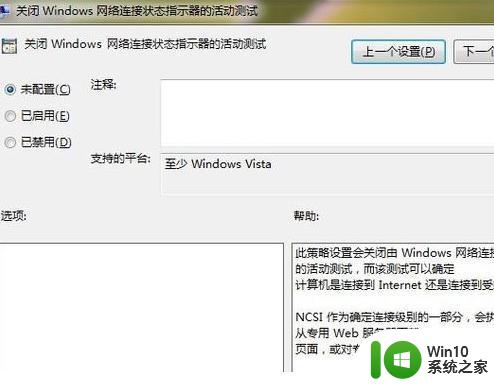
方法二:
1、关闭身份验证,开启IPv6协议。
2、cmd执行重置IPv6网络。
重启您的计算机后再尝试使用命令重置您的网络:
在管理员命令提示符下键入以下命令:
netsh int ip reset
netsh winsock reset
上面为大家讲解的便是ipv6无网络访问权限的详细解决步骤,如果你也碰到了这样的问题,可以参考上面的两种方法来解决吧。