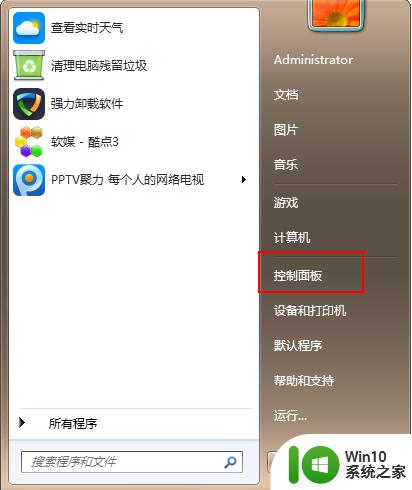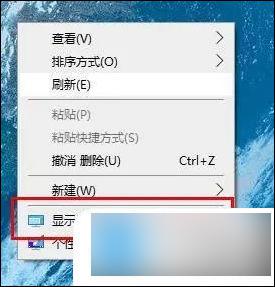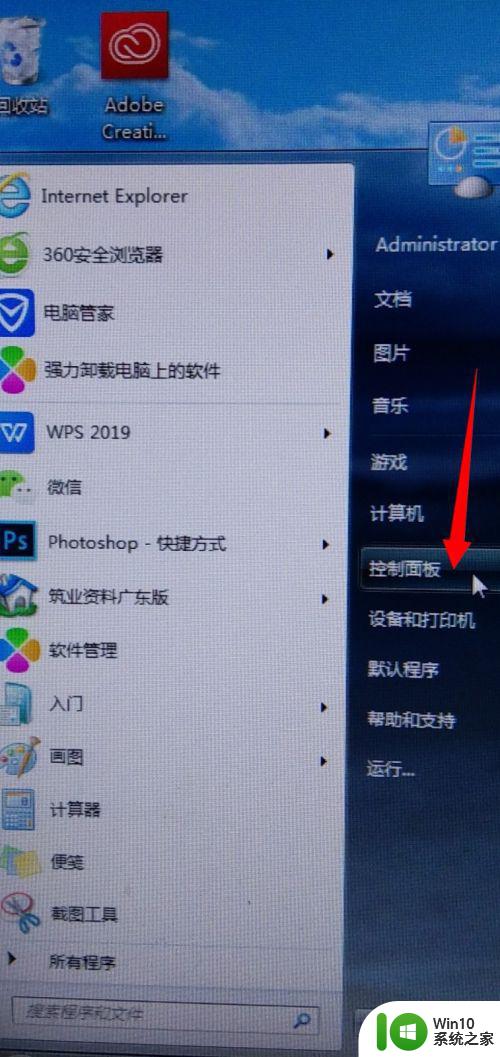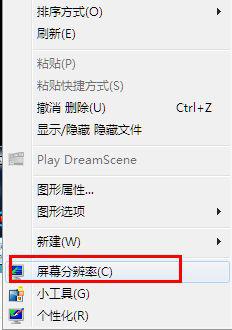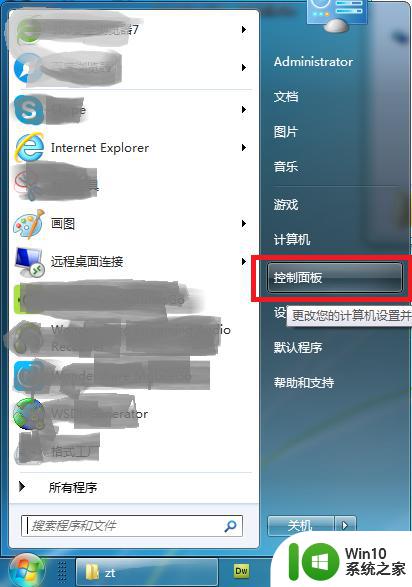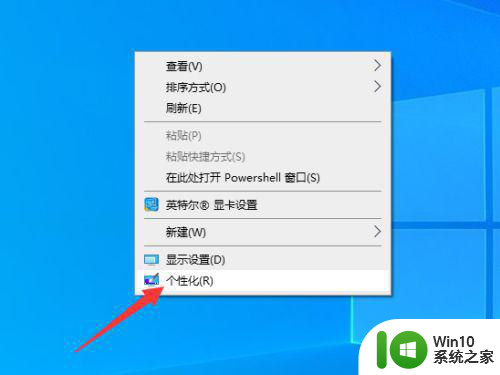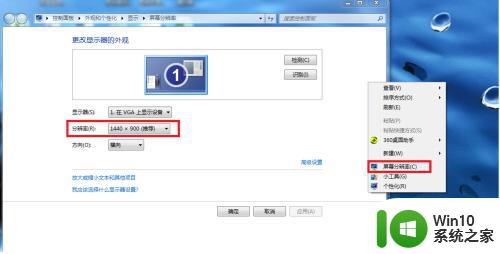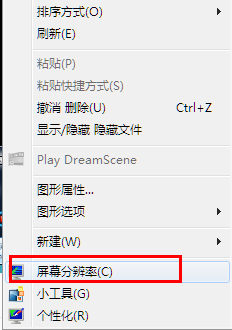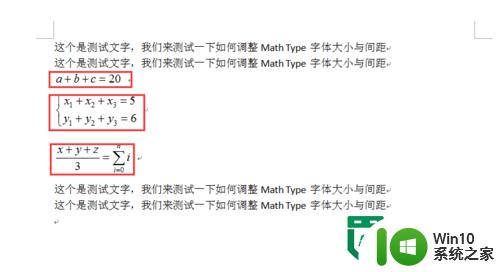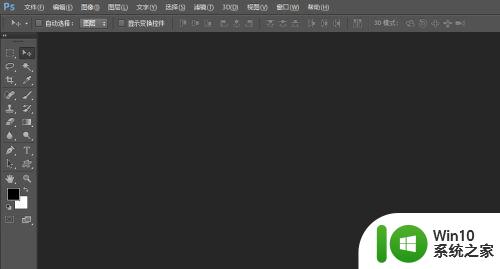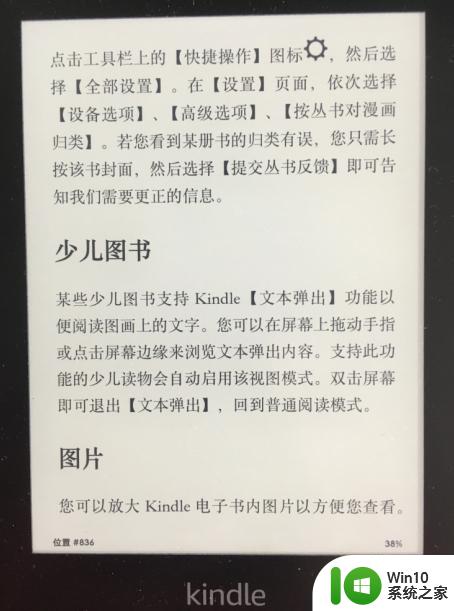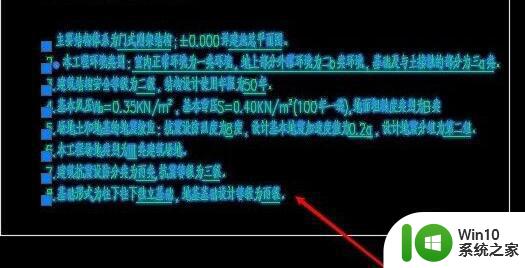电脑屏幕字体怎么调大小 电脑屏幕字体调整方法
在使用电脑时,我们经常会遇到字体过小或过大的情况,这不仅会影响阅读体验,还可能对我们的视力造成负面影响,如何调整电脑屏幕的字体大小呢?电脑操作系统提供了简便的方法来调整字体大小,让我们能够根据个人需求来自由设置。无论是放大字体以方便阅读,还是缩小字体以节省屏幕空间,只需简单的几个步骤,我们就能轻松调整电脑屏幕的字体大小。下面我们就一起来看看具体的调整方法吧。
解决方法:
1、在电脑桌面上右击,点击屏幕分辨率。
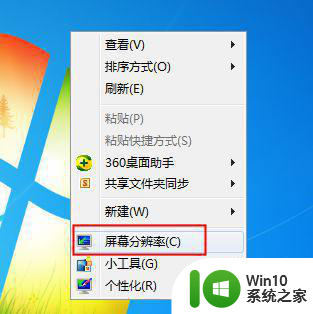
2、弹出对话框,点击放大或缩小文本和其他项目。
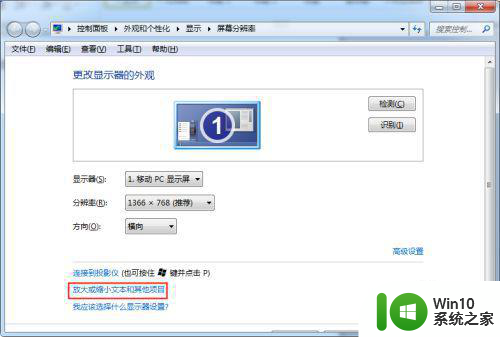
3、我这里有两个选择,不同电脑可选项会有不同,应该是版本的问题。
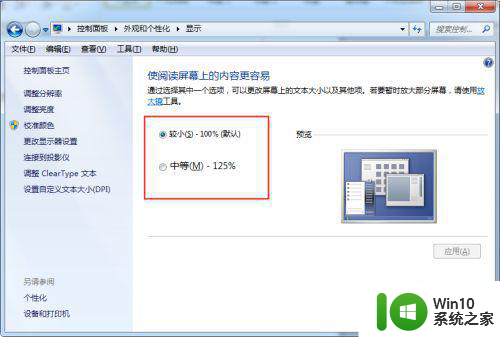
4、点击中等,应用。这里圆圈后面的字就是应用后的字体大小效果。
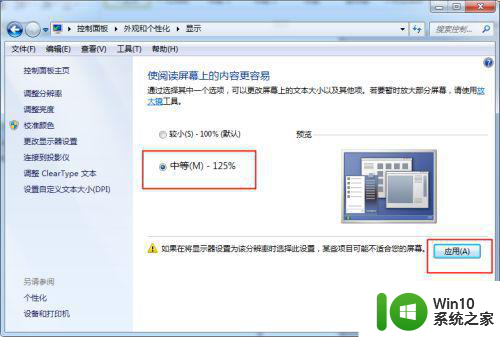
5、如果中等125%还不合适,可以点击设置自定义文本大小。
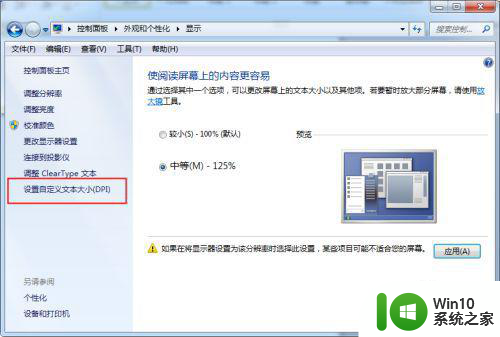
6、弹出对话框,点击下拉三角,里面也有好几个选择。
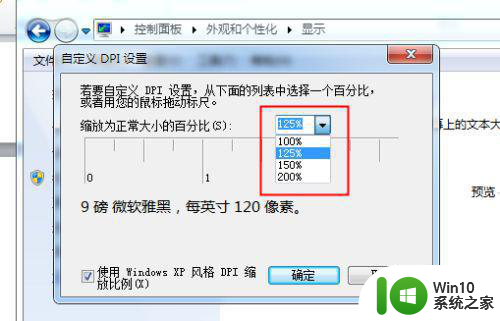
7、点击一个合适的比例大小,确定。在对话框中间的9磅 微软雅黑,每英寸144像素是随着比例的大小而变化的。可以根据这几个字查看选择的字体大小是否合适。
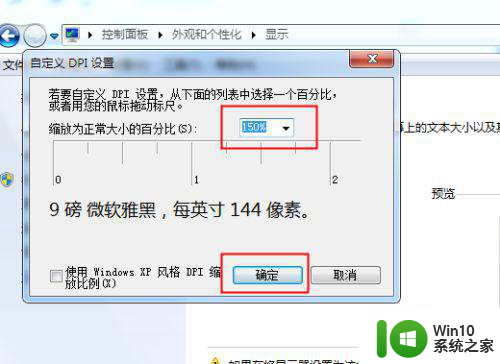
以上就是电脑屏幕字体如何调整大小的全部内容,如果遇到这种情况,你可以按照以上步骤解决,非常简单快速。