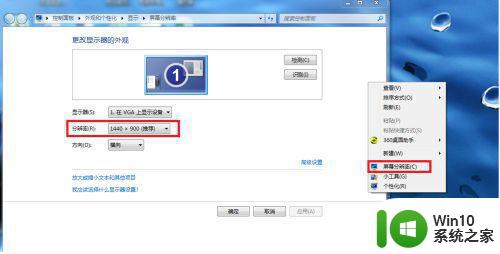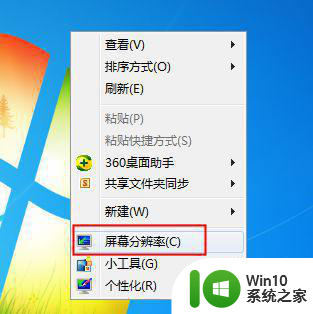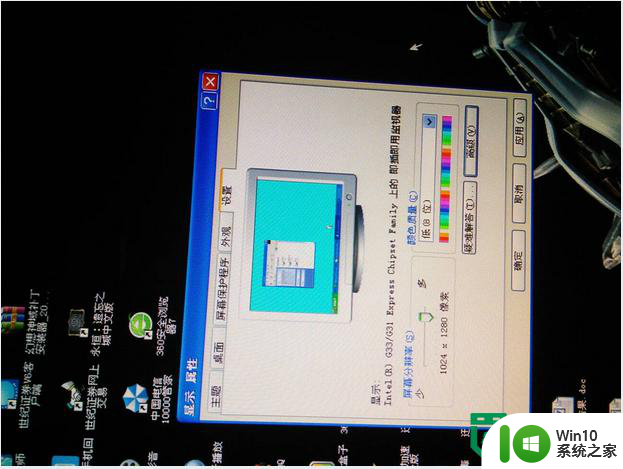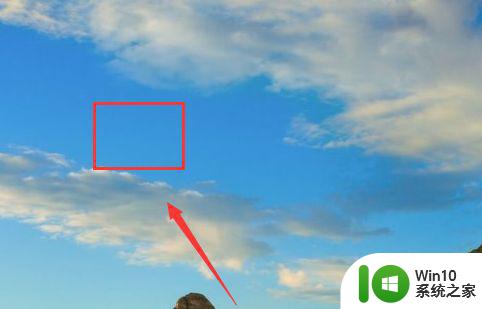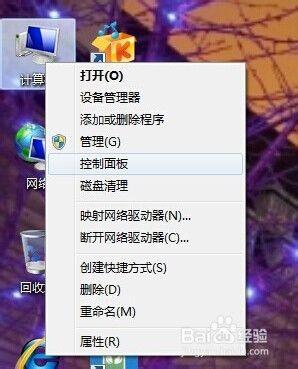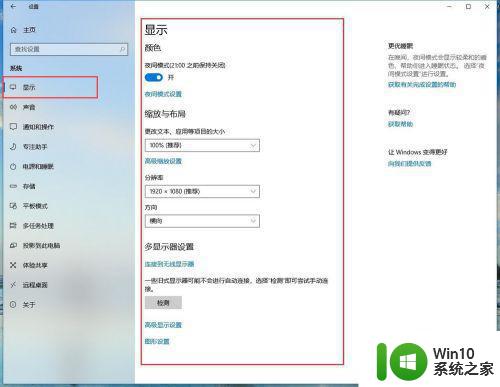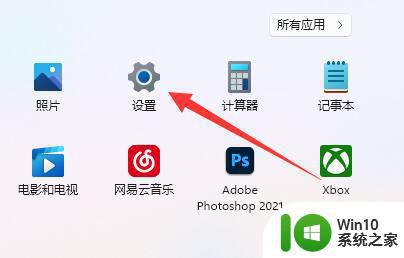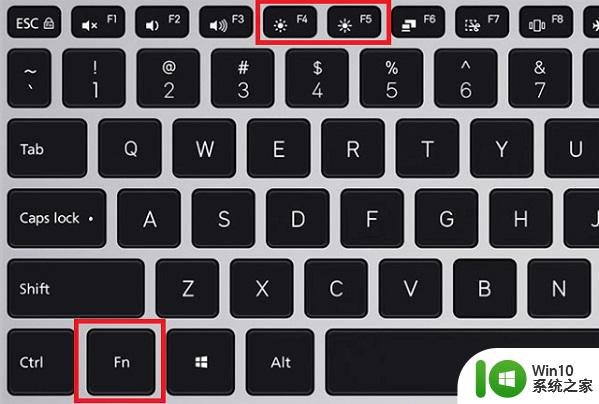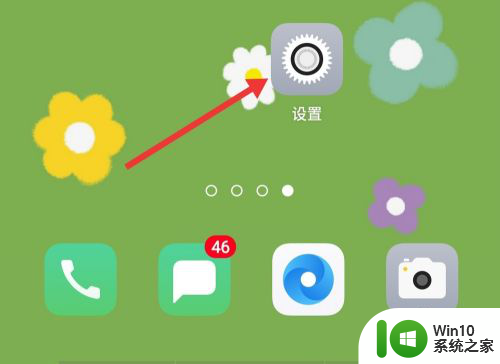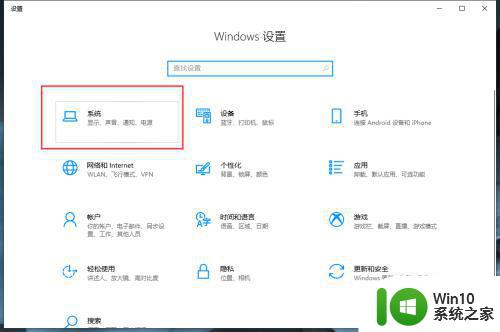一体机电脑屏幕偏移如何调整 电脑屏幕偏移怎么调整
我们在使用电脑进行办公的时候,往往都会先对屏幕进行设置调整,以此达到自己满意的效果,可是最近有用户在启动完电脑之后,却发现自己的显示器屏幕出现偏移的现象,严重影响到用户的操作,那么电脑屏幕偏移怎么调整呢?下面小编就来告诉大家一体机电脑屏幕偏移调整设置方法。
具体方法:
1、有的电脑是因为分辨率设置不当导致变形移位,这时可以右击桌面——屏幕分辨率——然后选择适当的分辨率就可以了。
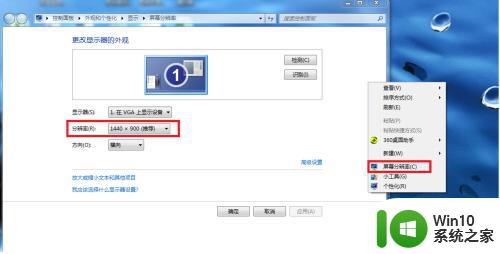
2、第二步,解锁屏幕锁定,有一些屏幕是锁定的,我们先解锁。解锁方法:先按显示的电源按钮关闭显示器——接着先按menu键不放手,再按电源键直到显示开启,这样就把锁定状态解锁了。

3、第三步,解锁后,按下menu键——在menu菜单中再按+或-键选择直到出现:图像设置——再按一下menu键确定。

4、第四步,调整水平位置:在图像设置界面按+或-键选择水平位置——再按+或-键调整到50的比例——按menu键确定。

5、第五步,调整垂直位置:在图像设置界面按+或-键选择垂直位置——再按+或-键调整到50的比例——按menu键确定。

6、最后,由于不同的显示器,有些不需要解锁,有些在设置界面那里是选择:位置,所以不同地显示器如果不清楚就每个都点一下进去看看水平和垂直位置在什么选项那里。

上述就是电脑屏幕偏移调整设置方法了,有遇到这种情况的用户可以按照小编的方法来进行解决,希望能够帮助到大家。