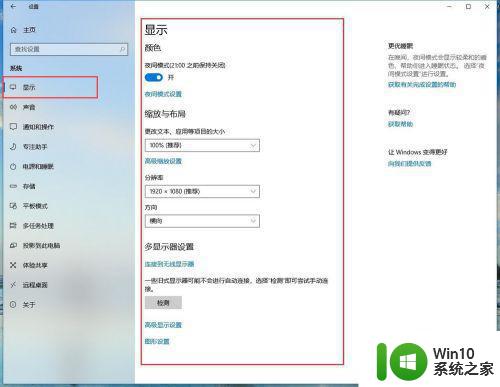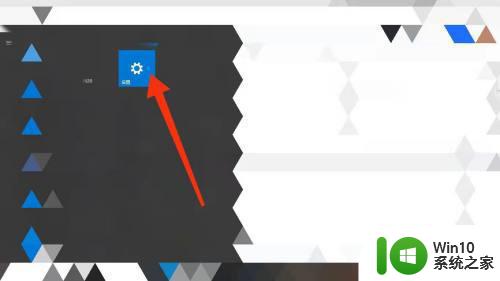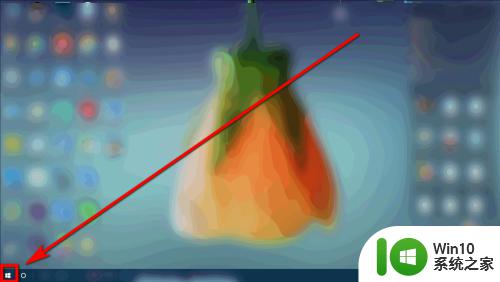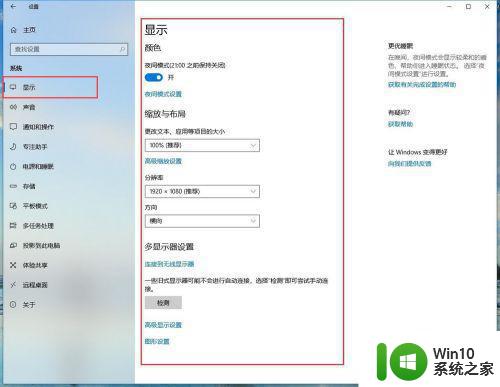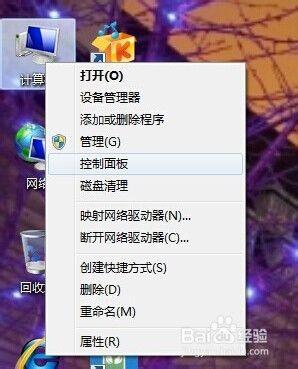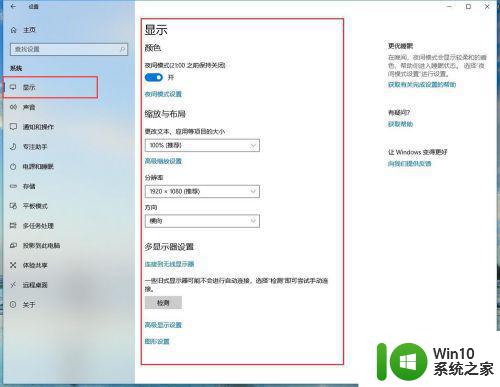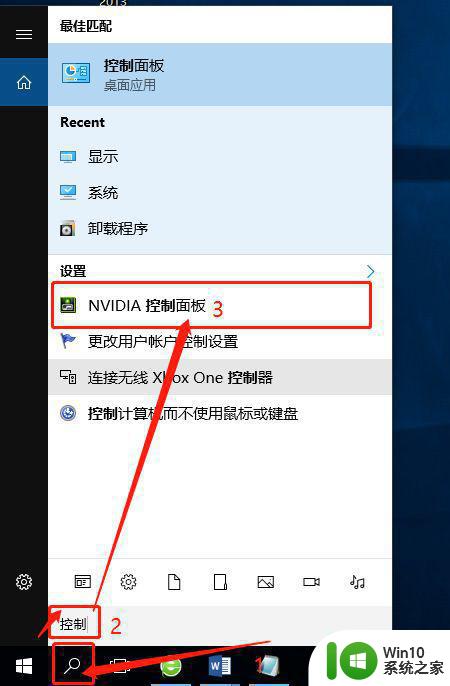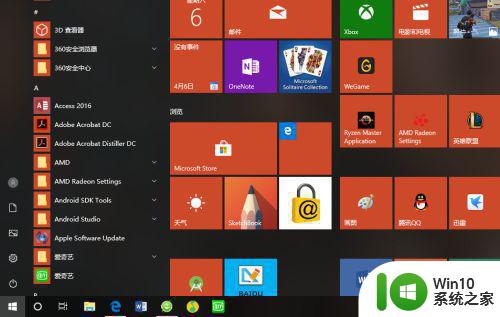台式电脑屏幕太暗了怎么办 台式电脑屏幕太暗了如何调整
电脑屏幕是人机交互的重要窗口,其亮度、对比度等视觉效果直接影响着用户的使用体验与视力健康。有时候,我们可能会遇到台式电脑屏幕过暗的问题,这不仅会降低工作效率,长时间使用还可能导致眼睛疲劳,甚至影响视力。那么当我们面对这种情况时,我们应该怎么办呢?今天,本文就将告诉大家具体的调整方法,帮助用户快速有效地解决屏幕过暗的问题,从而提升视觉舒适度,确保长期、健康的电脑使用环境。
具体方法:
方法一:
1、首先找到自己显示器上面的“ menu ”按键,点击一下。

2、然后可以上下调整,选择亮度,再按下“ auto ”。
3、此时就可以左右调整亮度了。

4、调整完了之后再次按“ menu ”按键即可退出。

方法二:
1、鼠标右击电脑桌面左下角开始图标,再弹出的菜单中点击设置。
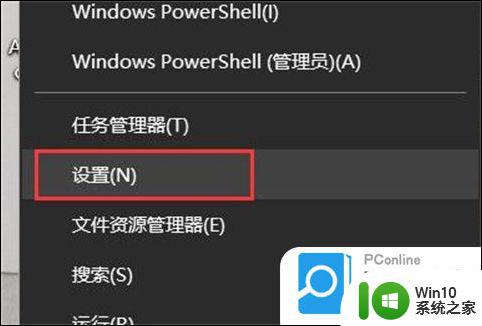
2、在弹出的Windows设置窗口中点击系统。
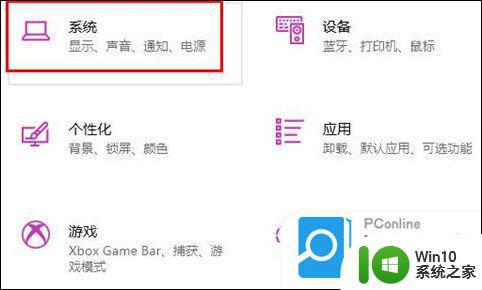
3、然后在显示选项中就可以调节电脑屏幕的亮度。
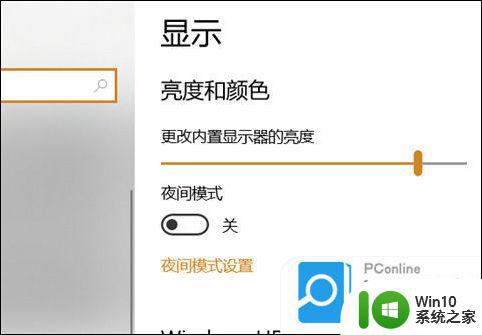
方法三:
1、首先点击左下角开始,然后依次点击“ windows系统—>控制面板 ”。
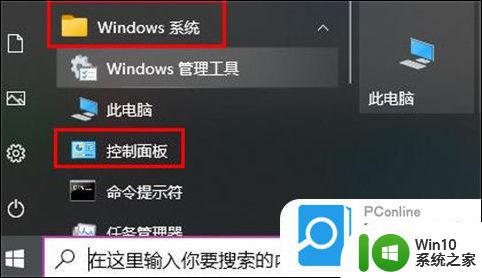
2、然后找到并选择“ 显示 ”。
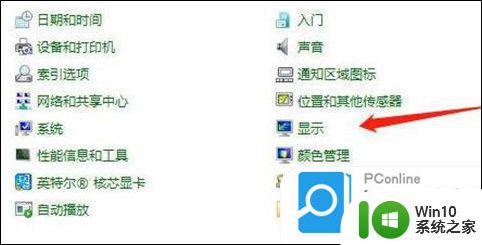
3、随后点击左侧的“ 调整亮度 ”打开电源选项窗口。
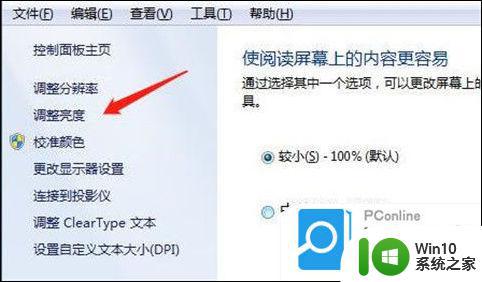
4、再选择右侧的“ 更改计划设置 ”。
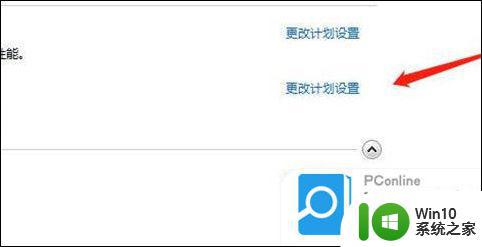
5、最后即可开始调整亮度。
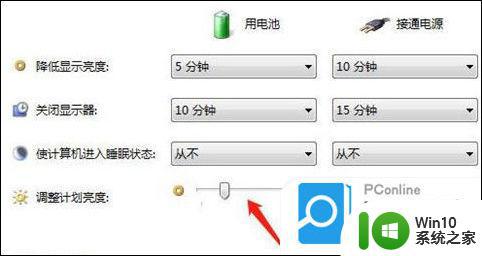
苹果电脑:
1、打开系统偏好设置,点击显示器;
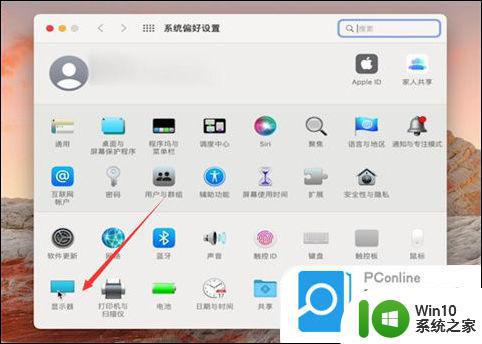
2、进入页面后,左右移动亮度调节器即可调节。
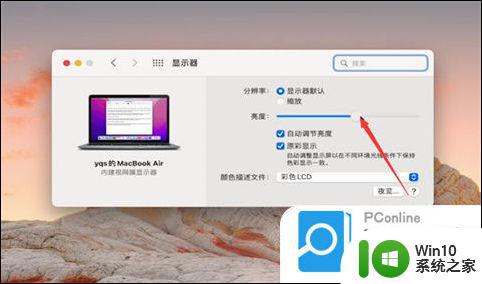
以上就是关于台式电脑屏幕太暗了怎么办的全部内容,有出现相同情况的用户就可以按照小编的方法了来解决了。