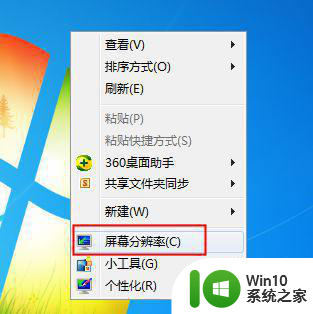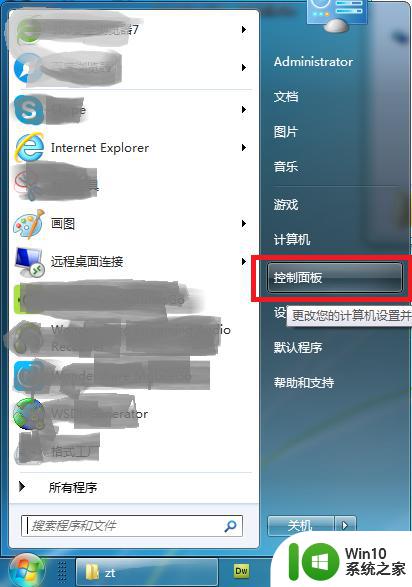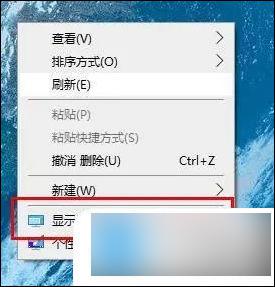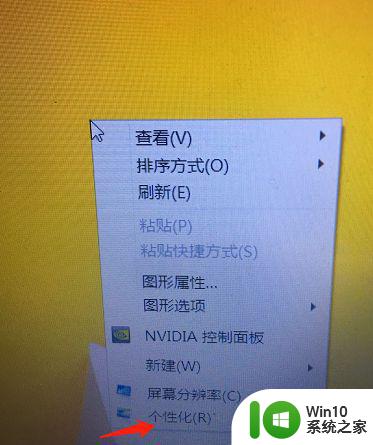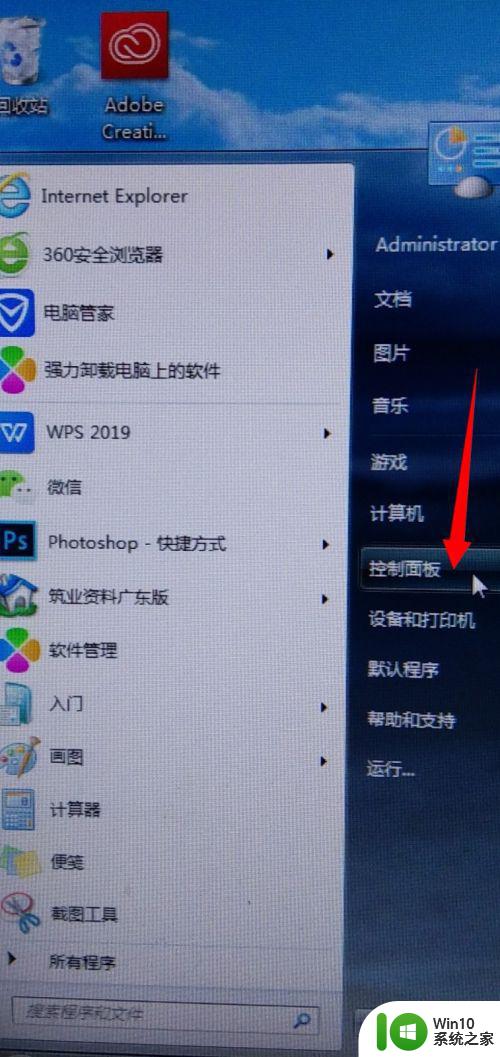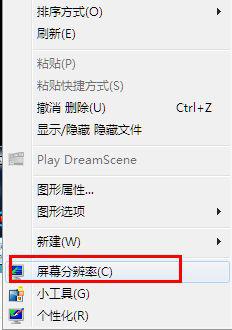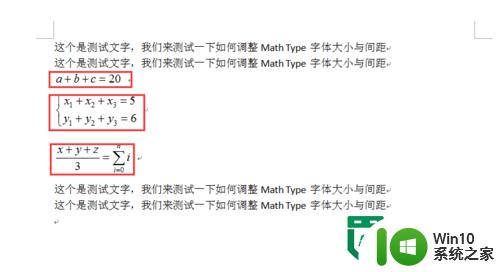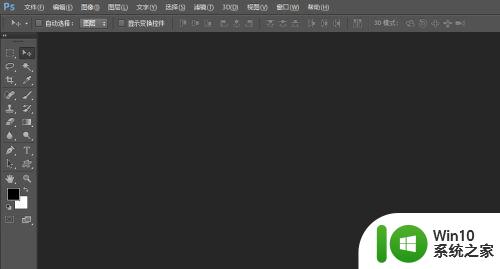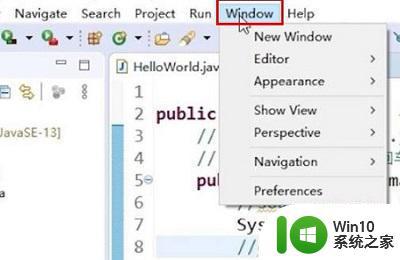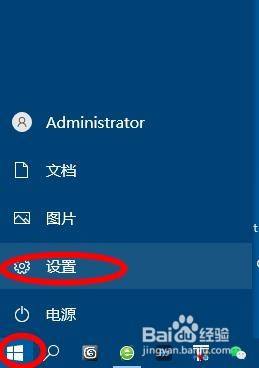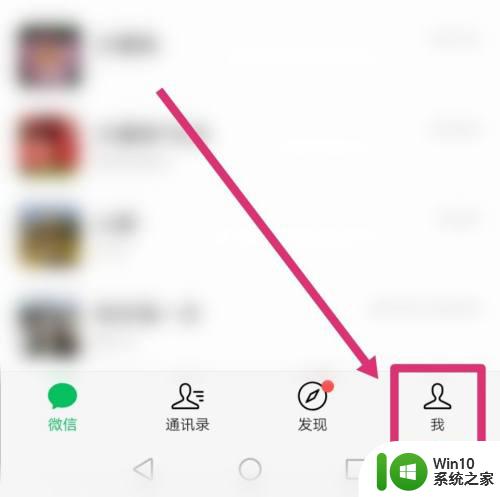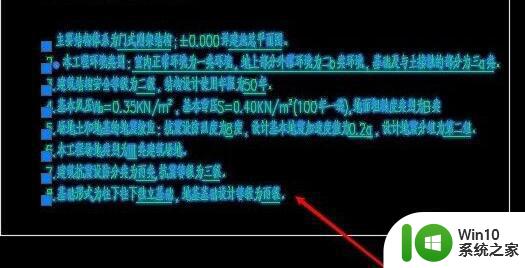电脑屏幕显示字体大小怎么调整 调整电脑字体显示大小的技巧
更新时间:2023-10-31 16:09:29作者:xiaoliu
电脑屏幕显示字体大小怎么调整,在当今数字化时代,电脑已经成为了我们生活中必不可少的工具之一,随着年龄的增长和长时间使用电脑,我们可能会发现电脑屏幕上的字体变得越来越难以辨认。这时调整电脑字体显示大小就成为了一项必要的技巧。无论是为了保护我们的眼睛或者提高工作效率,调整电脑字体显示大小都是非常重要的。究竟该如何调整电脑字体显示大小呢?接下来我们将探讨一些简单有效的技巧。
操作方法:
1.进入到电脑的开始菜单,并找到“控制面板”选项
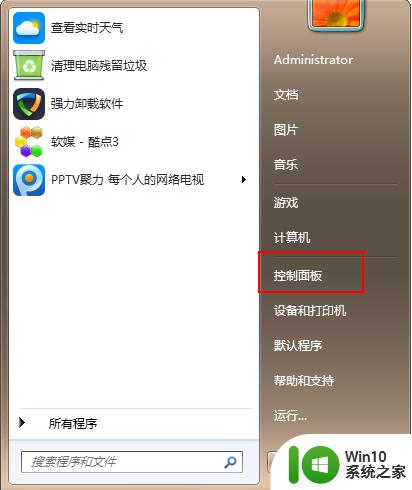
2.在打开的页面中选择“硬件和声音”
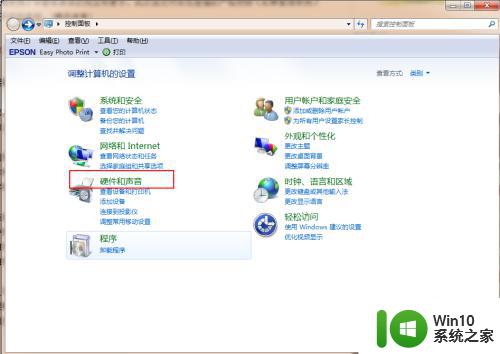
3.单击下图中的显示按钮
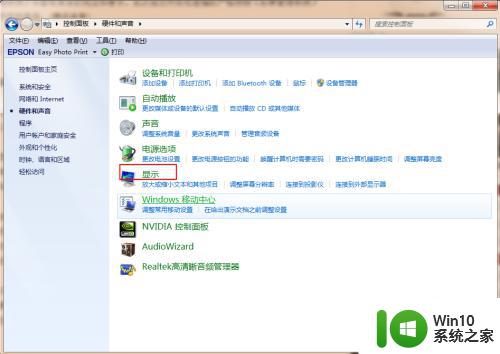
4.单击“设置自定义文本大小”按钮
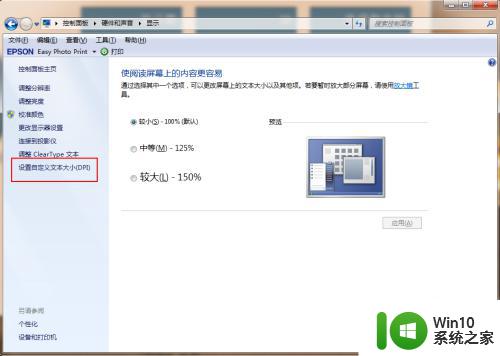
5.沿下图箭头方向拖动鼠标到合适字体大小位置,比如设置成126%
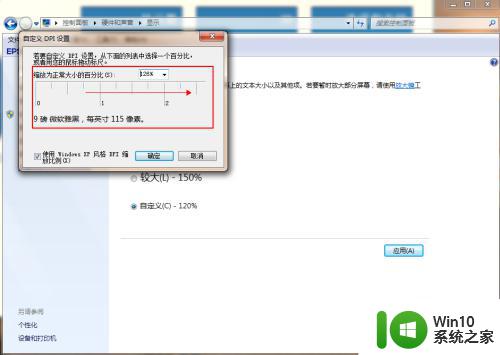
6.单击“应用”注销电脑即可以完成字体大小的调整了。
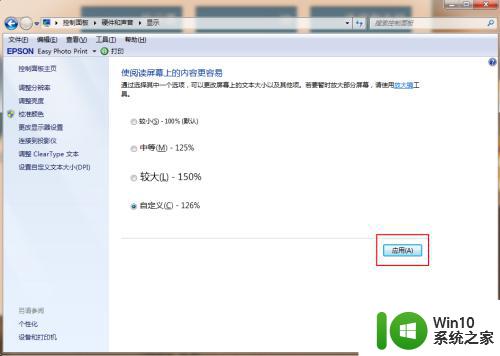
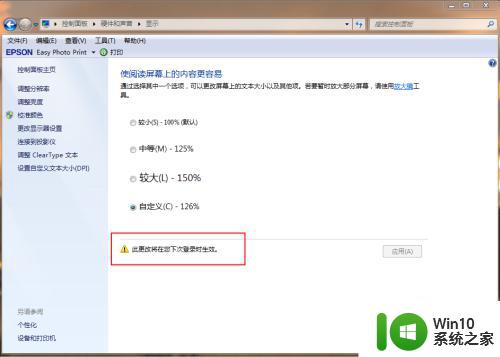
以上就是如何调整电脑屏幕上的字体大小的全部内容,如果您遇到这种情况,可以按照小编的方法来解决,我们希望这些方法能够对您有所帮助。