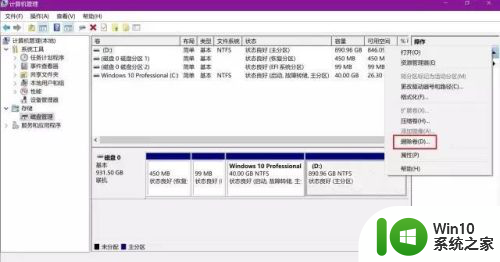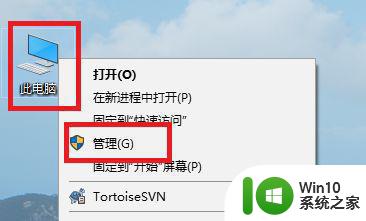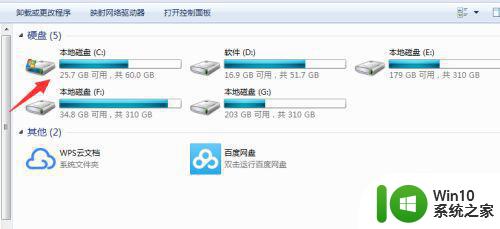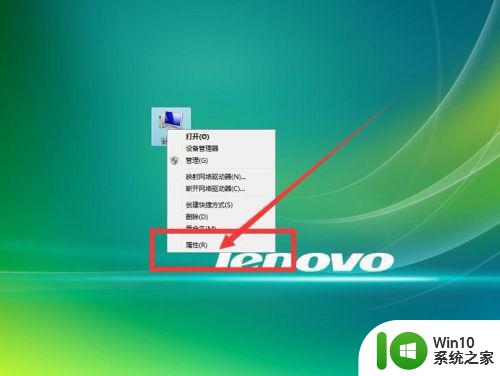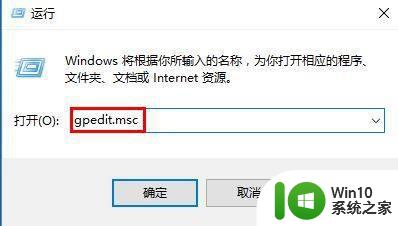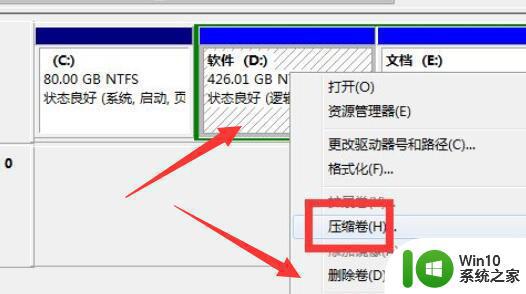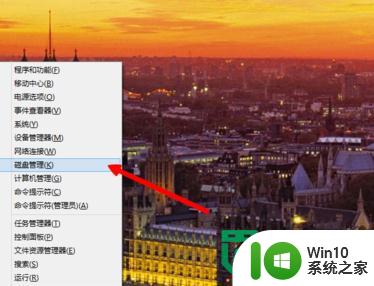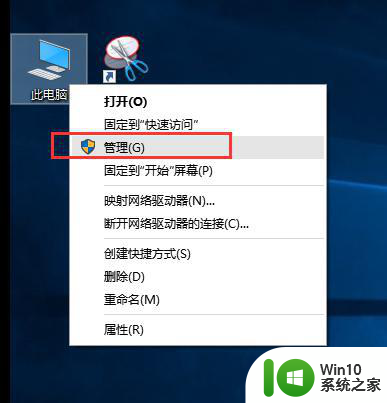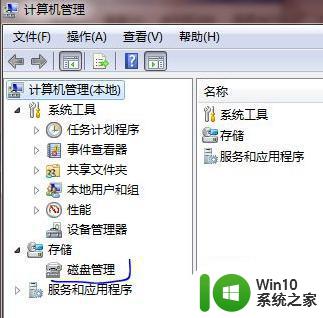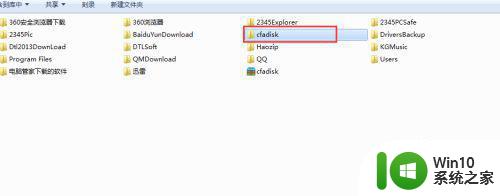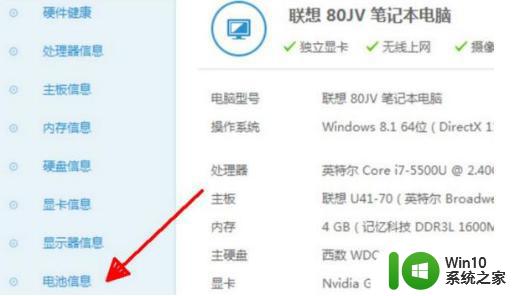电脑的本地磁盘如何扩容 电脑磁盘如何增大容量
电脑的本地磁盘如何扩容,电脑的本地磁盘容量对于存储大量数据和文件来说至关重要,随着时间的推移和使用需求的增加,我们经常会发现自己的电脑磁盘容量不足。如何扩容电脑的本地磁盘呢?如何增大磁盘的容量,以满足我们日益增长的存储需求?本文将为您详细介绍一些有效的方法和技巧,帮助您轻松扩大电脑磁盘的容量。无论是通过硬件升级,还是利用软件工具,我们都可以找到解决方案,让电脑的磁盘容量得到有效扩展。让我们一起来探索吧!
具体方法:
1、打开【我的电脑】。
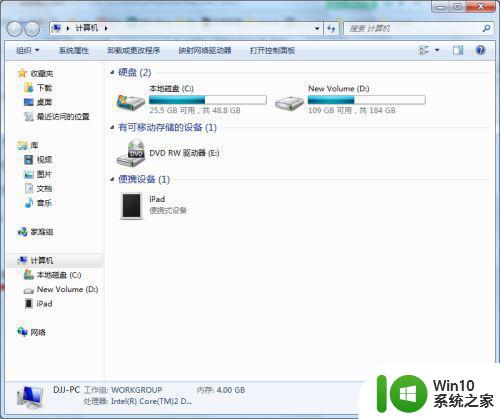
2、在【计算机】位置点右键,选择【属性】。
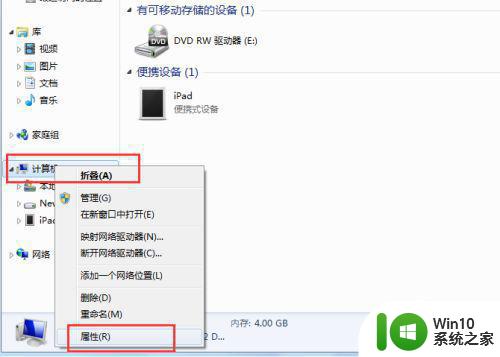
3、进入系统界面,点击【高级系统设置】。
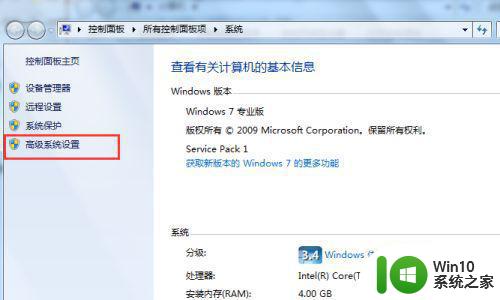
4、点击【高级】-【设置】。
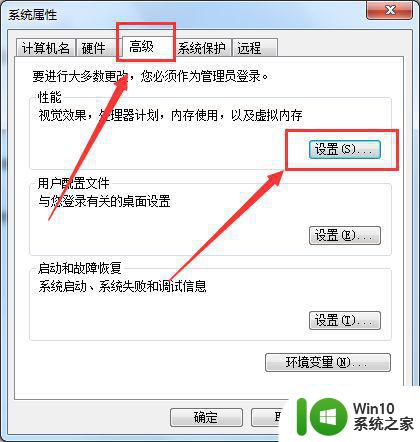
5、在【性能选项】中再次点击【高级】。
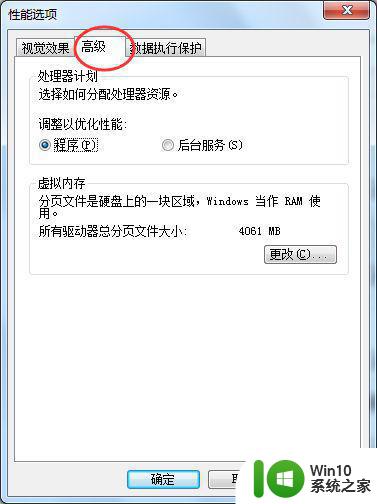
6、在虚拟内存选项框中可以看到当前默认的虚拟内存为4G,和物理内存的大小一样,点击【更改】。
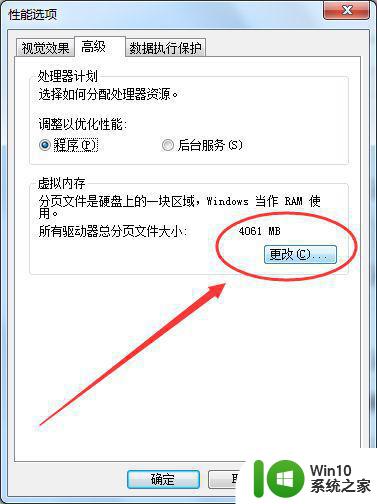
7、进入【虚拟内存】界面,默认是自动管理虚拟内存的大小。
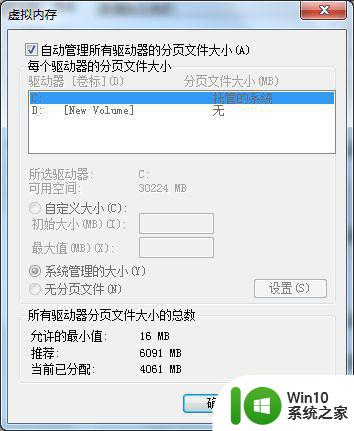
8、去掉自动管理的勾选,选择【自定义大小】,输入2倍的物理内存大小8192,再点击【设置】,可以看到当前分页文件的大小已经修改成功。
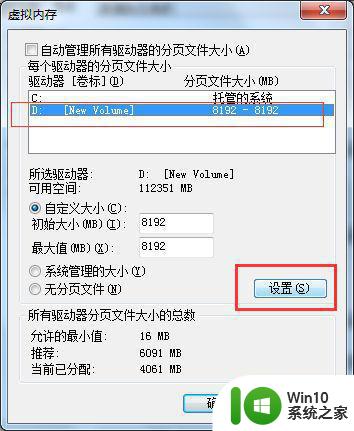
9、点击【确认】,我们电脑的运行内存就已经修改完成了。注意设置虚拟内存的大小一般不要大于实际物理内存大小的2倍。
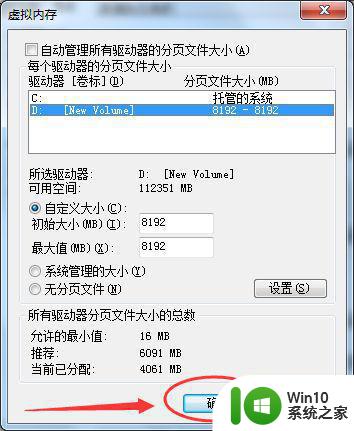
以上就是如何扩容电脑本地磁盘的全部内容,如果出现此类问题,请根据本文的方法解决,希望能对大家有所帮助。