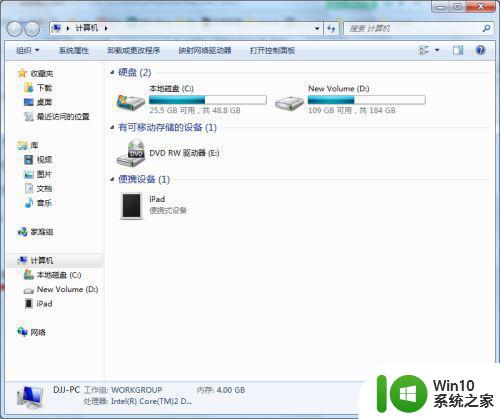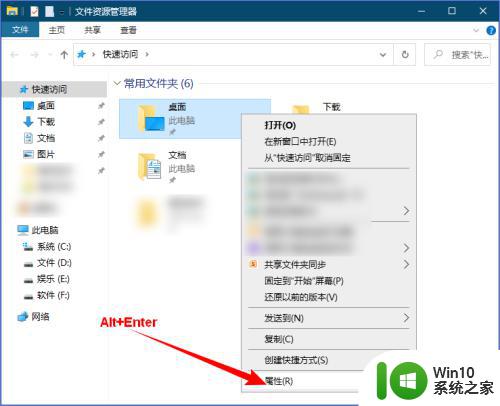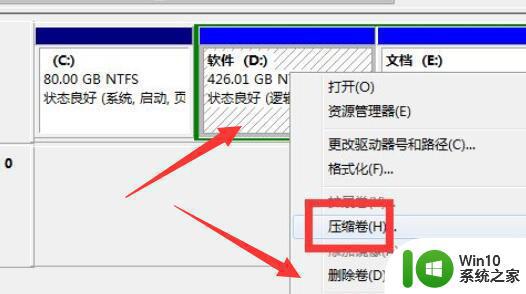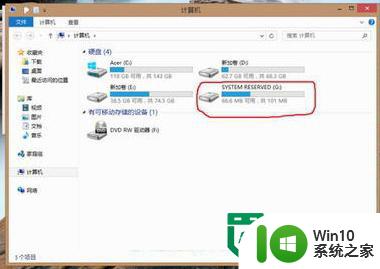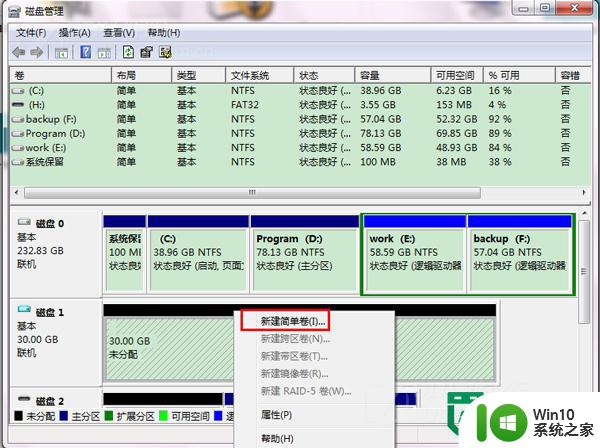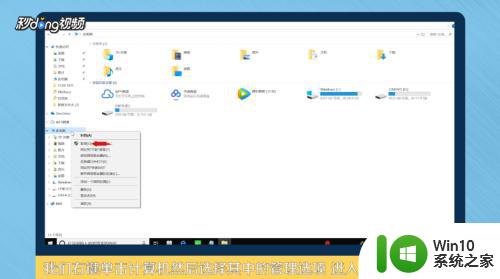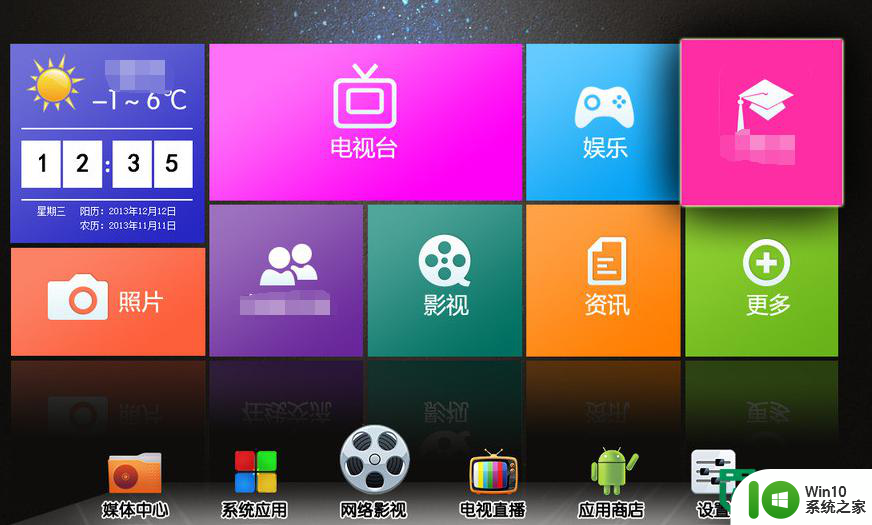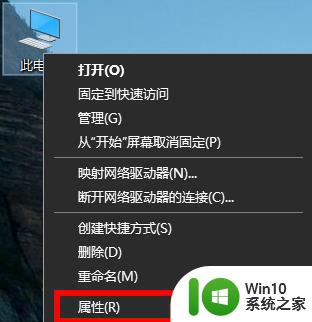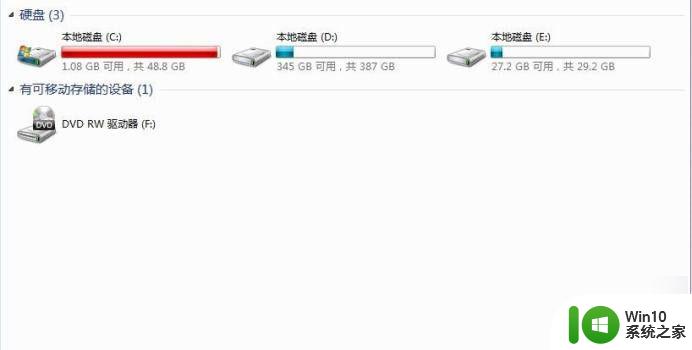win8电脑新增磁盘的方法 win8系统如何将C盘扩展到其他磁盘
在使用Win8系统的电脑时,有时候我们需要新增磁盘或者将C盘扩展到其他磁盘的操作,针对这两种情况,我们可以通过一些简单的方法来实现。在Win8系统中,新增磁盘的方法包括插入新的硬盘或者使用虚拟磁盘等方式。而将C盘扩展到其他磁盘,则需要通过磁盘管理工具进行操作,确保数据的安全性和稳定性。通过这些方法,我们可以更加灵活地管理和利用电脑中的磁盘空间,提高系统的运行效率和稳定性。
win8系统如何将C盘扩展到其他磁盘:
一起按住电脑键盘上的“win键”和“x键”(win键就是微软图标的按键),会出现一个选项栏,我们点击“磁盘管理”
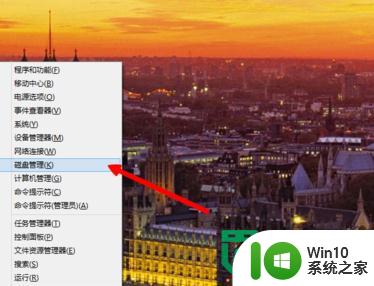
进入“磁盘管理”后,我们选中c盘,点击右键
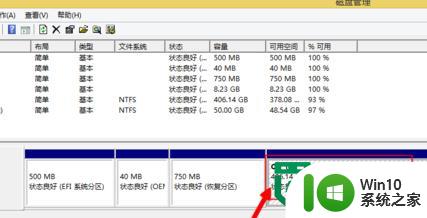
点击右键后,选择“压缩卷”,对c盘进行压缩
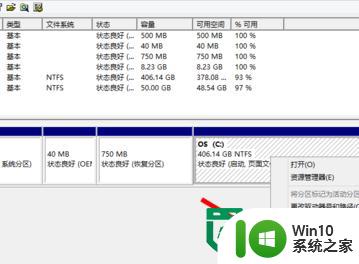
在“输入压缩空间量”后的方框中输入想要分盘的大小,(1024M=1G,单位是M)
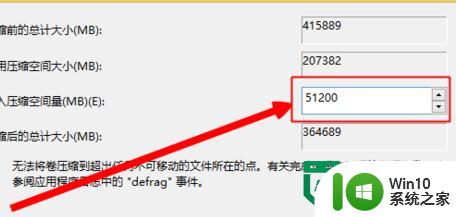
输入好后,点击压缩,等待压缩完成,压缩完成后会出现一个新盘(显示未分配)
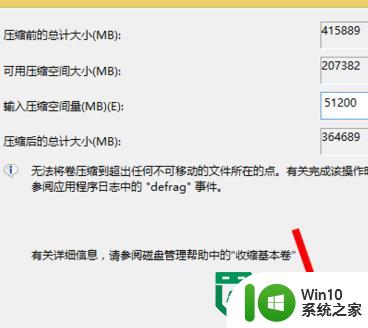
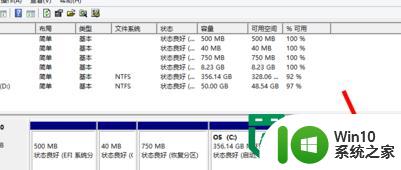
在新盘上点击右键,选择“新建简单卷”
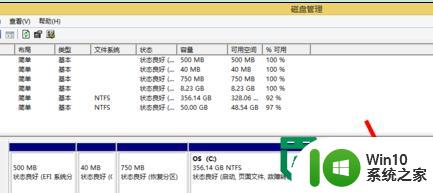
进入“新建简单卷向导”,点击“下一步”

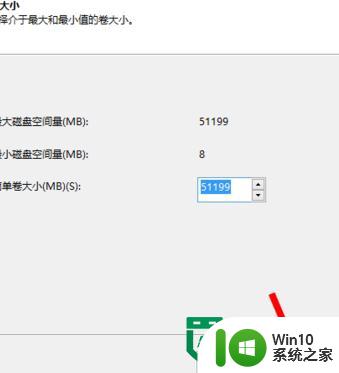
选择驱动器号,再格式化分区,文件系统“ntfs”,分配单元大小“默认值”,选择执行快速格式化,然后再点击“下一步”
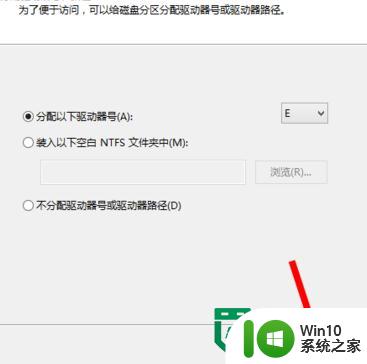
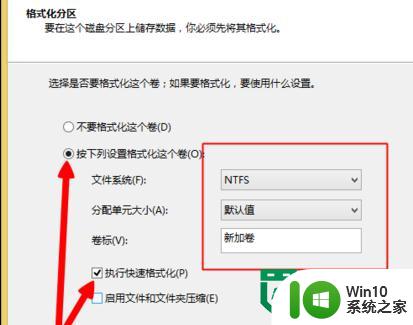
点击完成,一个分区就建好了,继续建下一个就好了
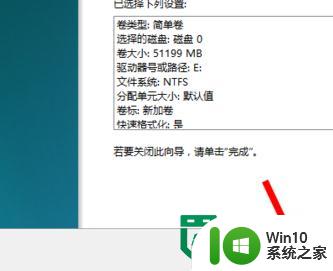
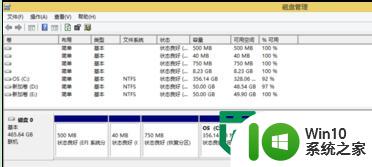
以上就是win8电脑新增磁盘的方法的全部内容,还有不懂得用户就可以根据小编的方法来操作吧,希望能够帮助到大家。