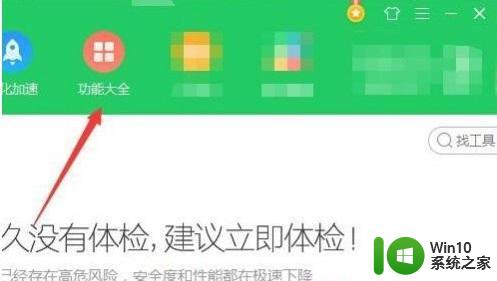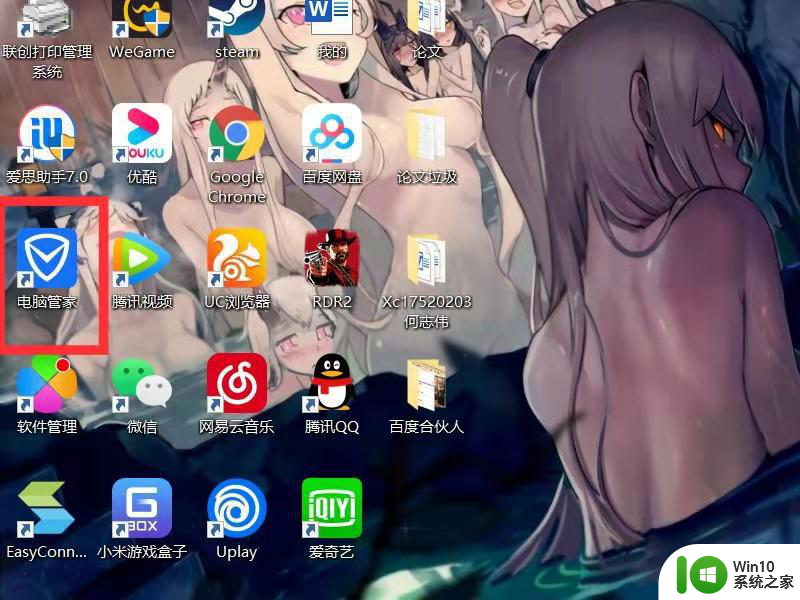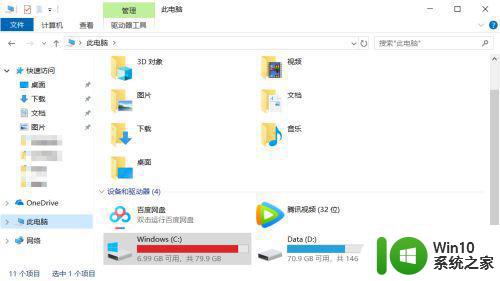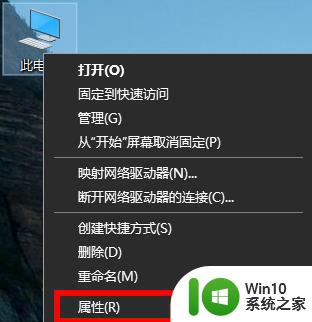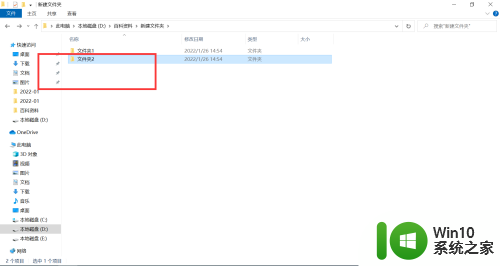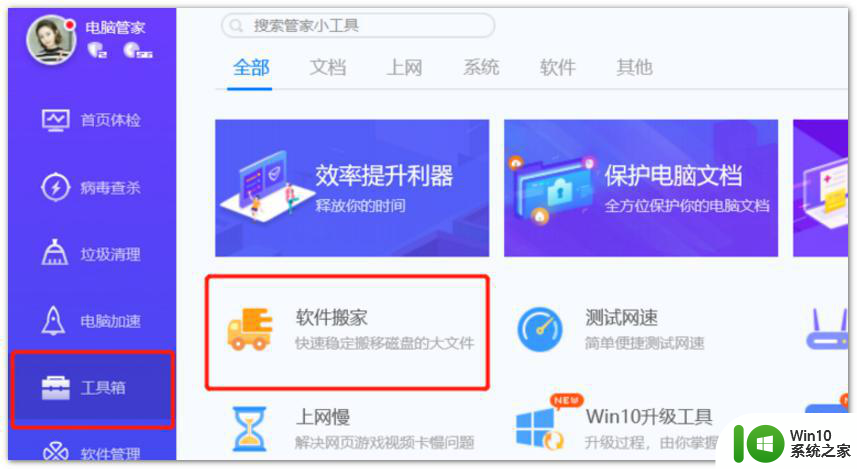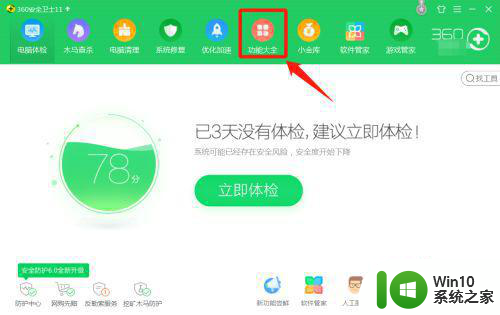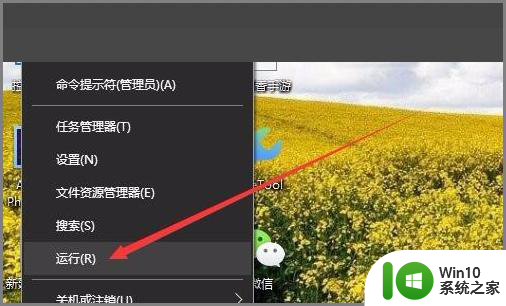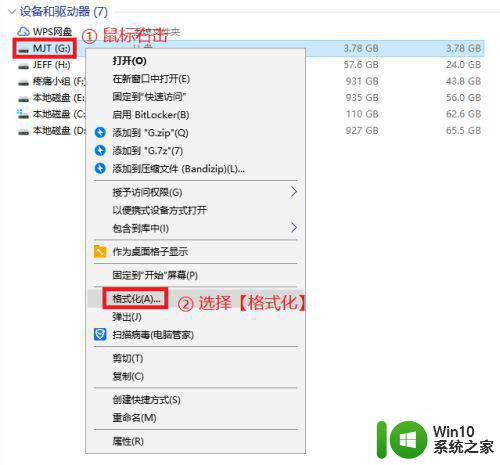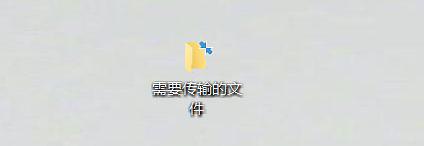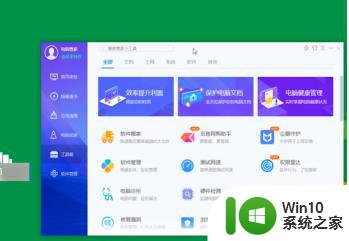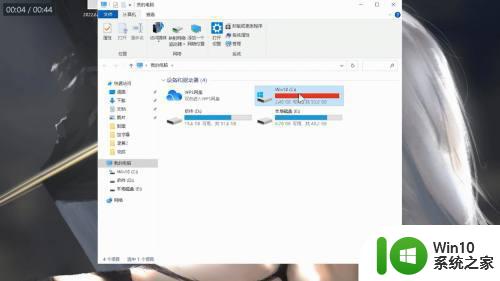怎么移动文件到另一个磁盘 如何将电脑桌面上的文件从C盘移动到其他盘中
怎么移动文件到另一个磁盘,在日常使用电脑的过程中,我们经常会遇到需要将文件从一个磁盘移动到另一个磁盘的情况,尤其是电脑桌面上的文件,由于其频繁使用,有时候需要将其从C盘移动到其他盘中,以便更好地管理和整理文件。如何高效地完成这一操作呢?本文将为您介绍几种简单而实用的方法,帮助您轻松地将电脑桌面上的文件迁移到其他磁盘中,让您的电脑更加整洁有序。
具体步骤:
1.按Ctrl+E打开【此电脑】,然后右键单击“常用文件夹”或左侧的“快速访问”中的【桌面】文件夹。选择【属性】(快捷键Alt+Enter)。
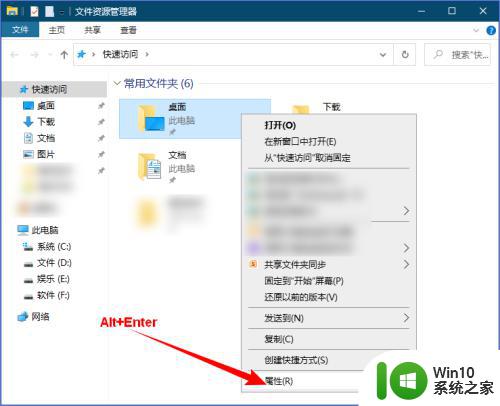
2.在打开的“桌面 属性”对话框中单击【位置】选项卡,可以看到现在的存储位置在C盘,然后单击【移动】按钮。
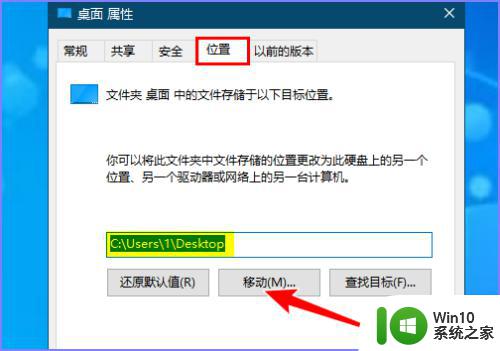
3.在打开的“选择一个目标”对话框中选择要移动到的盘符,比如我选择将桌面移动到E盘中,然后在空白处单击右键,选择【新建】-【文件夹】。
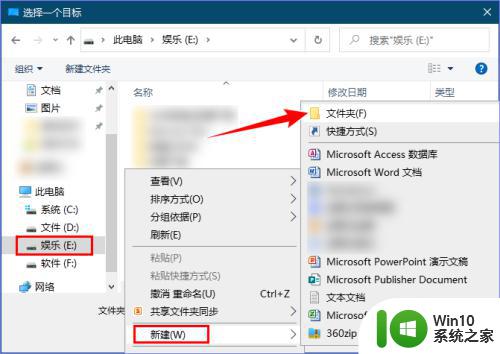
4.新建文件夹的名称可以随意,因为移动之后会自动更改为“桌面”。然后选中新建的文件夹,单击【选择文件夹】按钮。
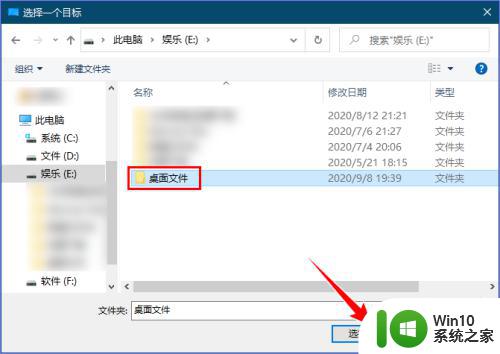
5.回到“桌面 属性”对话框,单击【应用】按钮。在弹出的“移动文件夹”提示框中可以看到原位置和新位置,确认无误后单击【是】,如下图所示:
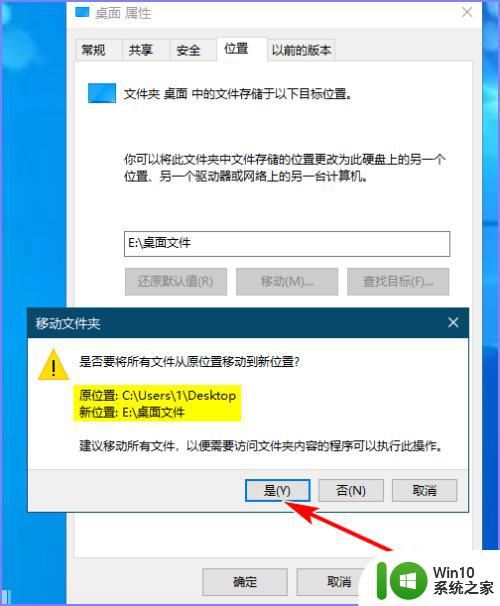
6.此时原本位于C盘中的桌面文件会移动到我指定的盘中,移动的时间根据桌面文件的多少而定。移动完成后单击【确定】按钮即可,如下图所示:
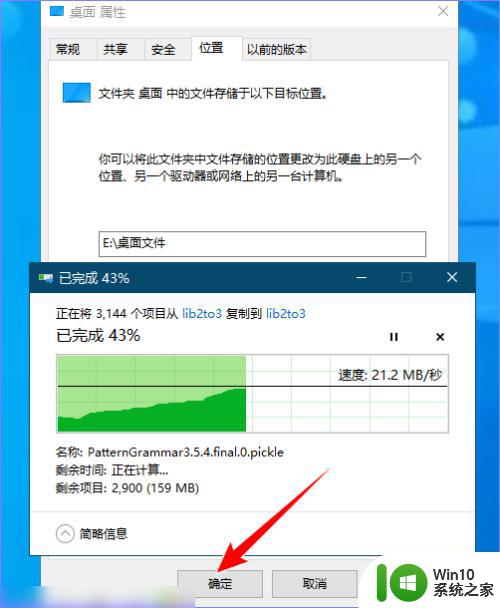
7.若要将桌面文件夹移动到C盘中原来的位置,可以在E盘中找到【桌面】文件夹,单击右键,选择【属性】。
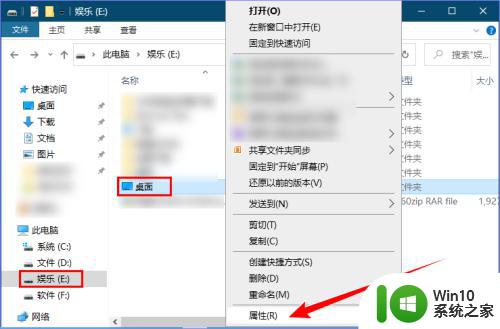
8.在打开的“桌面 属性-位置”对话框中单击【还原默认值】按钮,然后单击【应用】按钮。在弹出的“创建文件夹”提示框中单击【是】即可,如下图所示:
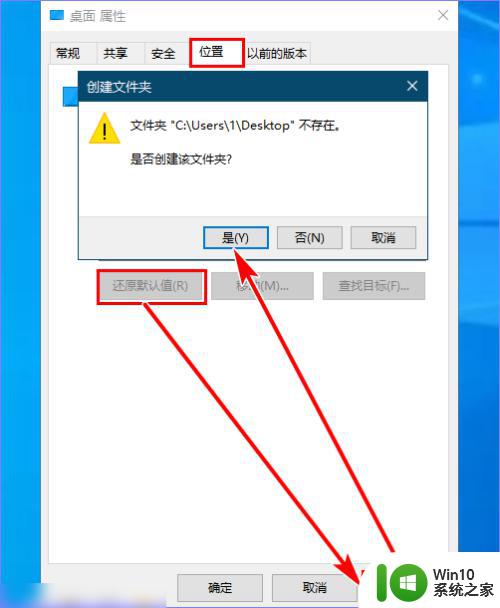
以上就是将文件移动到另一个磁盘的所有内容,如果您遇到此问题,可以按照这些步骤解决,希望这能帮助到您。