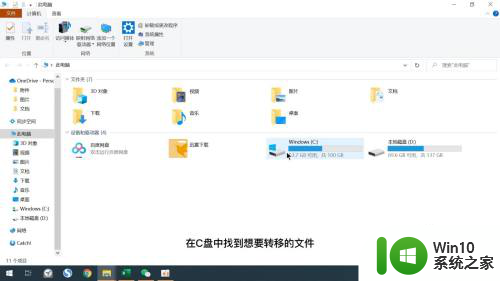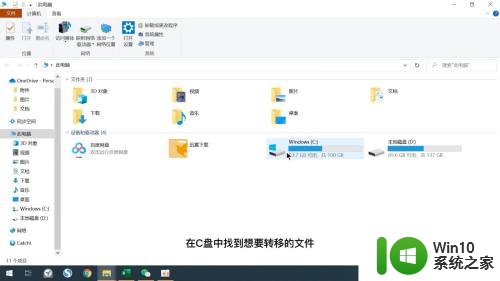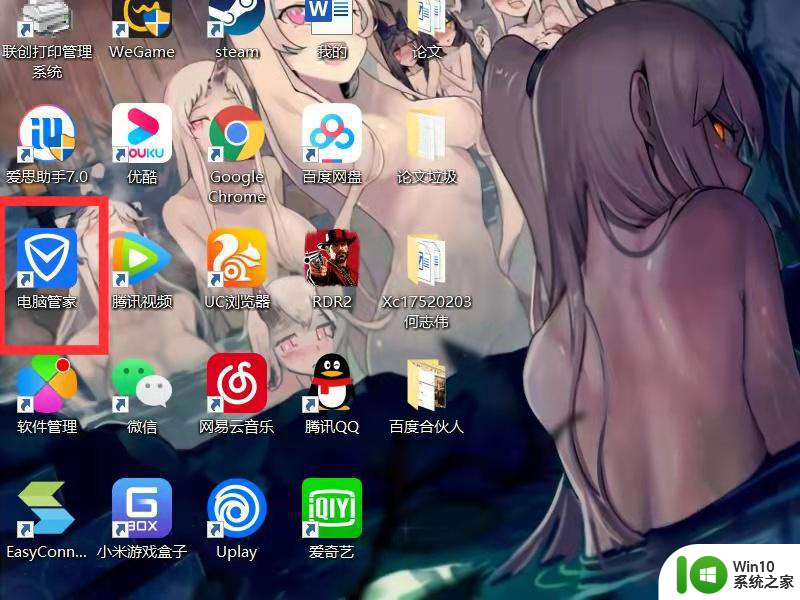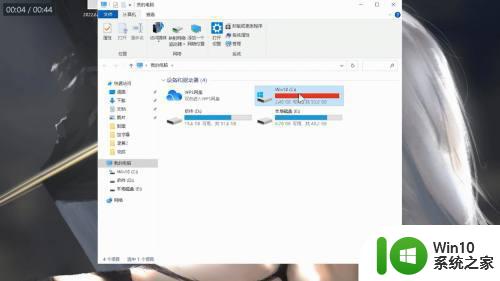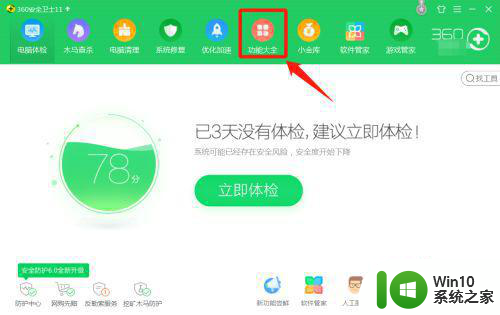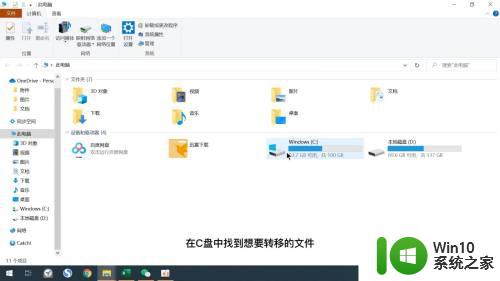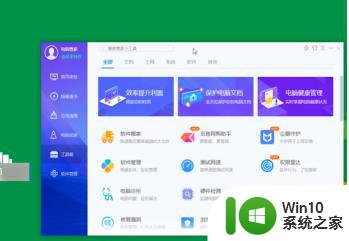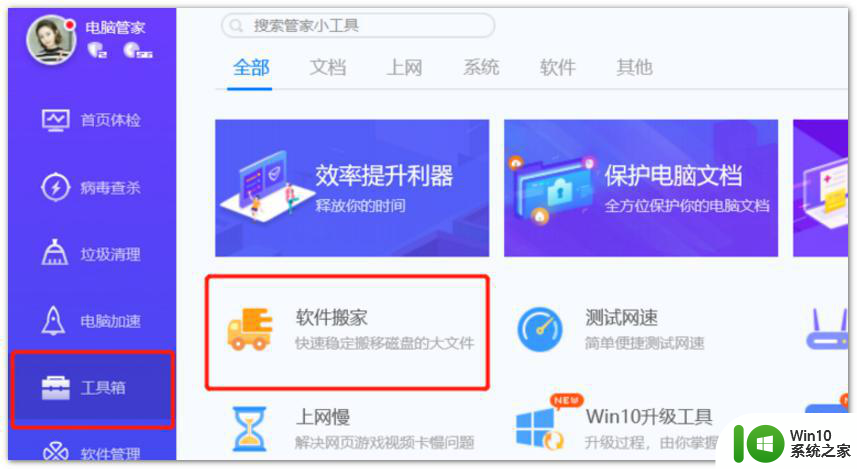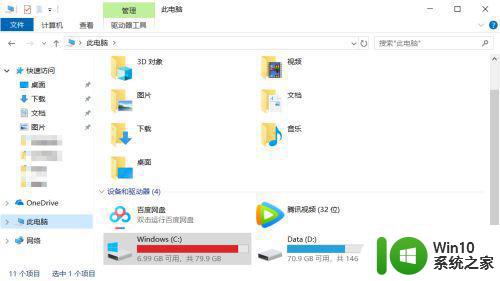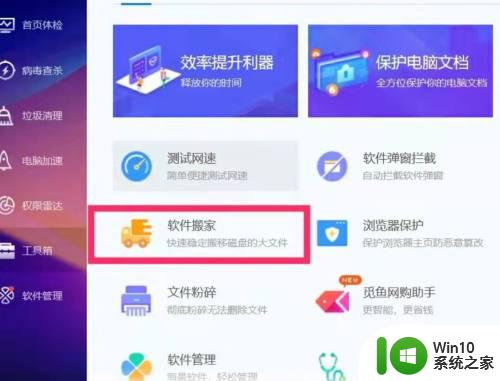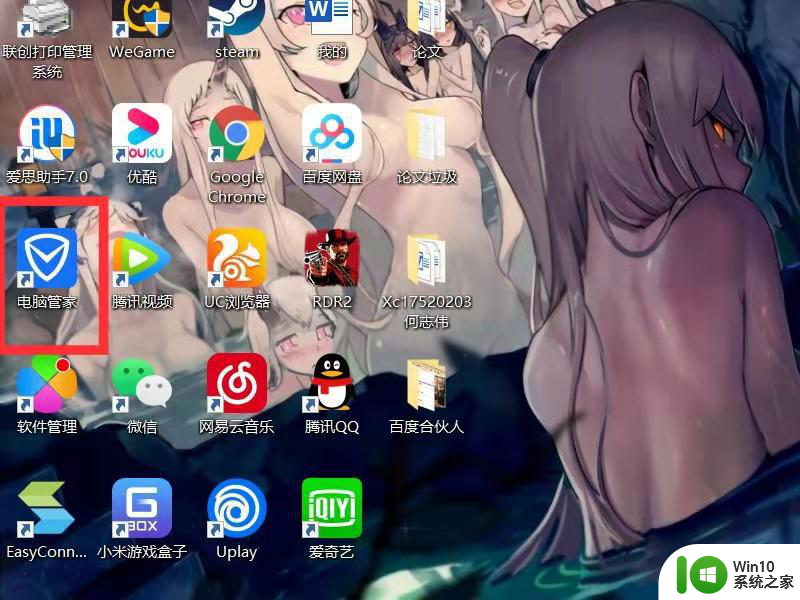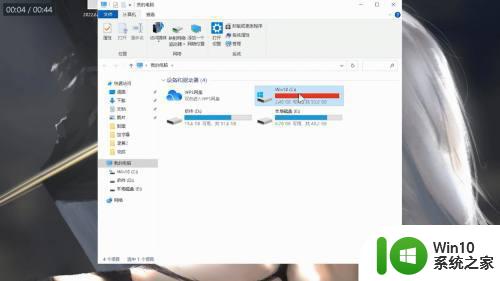如何把桌面的东西移到d盘 如何将C盘上的桌面软件迁移到D盘
如何把桌面的东西移到d盘,在日常使用电脑的过程中,我们常常会发现C盘的空间逐渐减少,而D盘却有大量的可用空间,为了提高C盘的可用空间,我们可以考虑将桌面上的一些文件和软件移动到D盘。通过将桌面的东西移到D盘,不仅可以释放C盘的空间,还能提高电脑的运行速度。对于一些占用较大空间的桌面软件,我们也可以将其迁移到D盘,以减轻C盘的负担。接下来我们将详细介绍如何实现这两个操作,让我们的电脑更加高效。
解决方法:
1、鼠标右键点击Windows10桌面左下角的开始按钮,在弹出的菜单中选择“运行”菜单项。
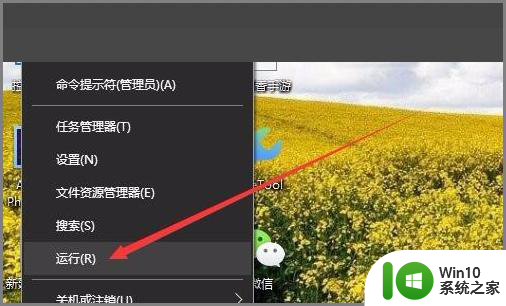
2、在打开的Windows10运行窗口中,输入命令%HOMEPATH%。然后点击确定按钮。
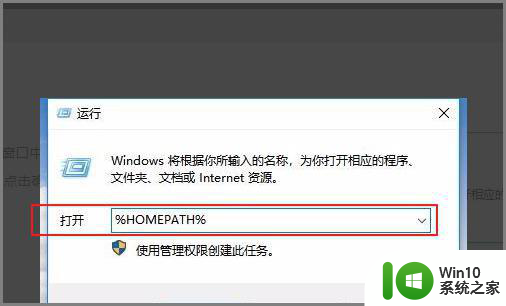
3、这时就会打开Windows10系统的个人文件夹所在的位置。
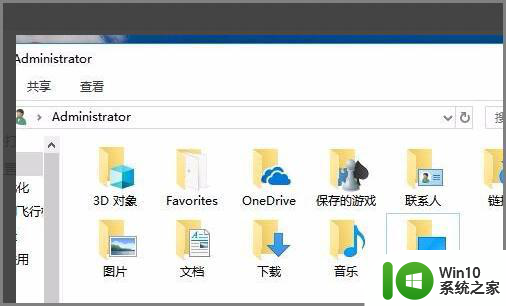
4、右键点击“桌面”图标点击属性。
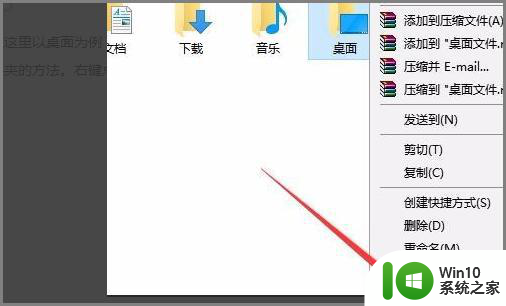
5、这时就会打开桌面属性窗口,点击窗口中的“位置”选项卡。
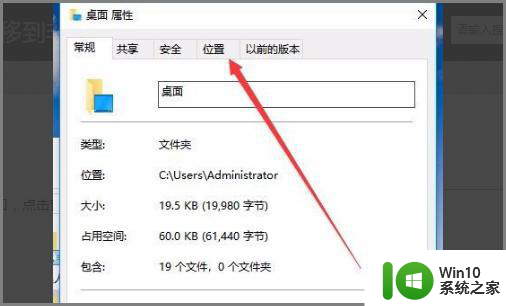
6、在打开的位置设置窗口中,点击下面的“移动”按钮。
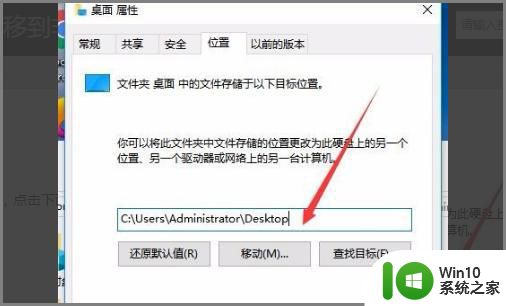
7、在弹出的界面中,桌面路径选择D盘,点击正式生效即可。
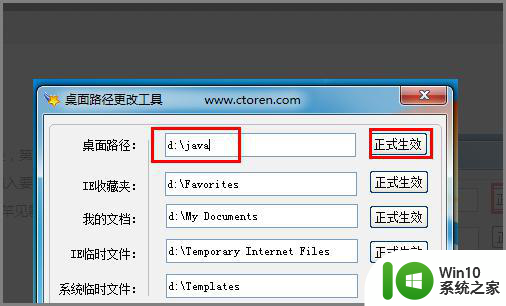
以上是将桌面上的文件移动到 D 盘的步骤,如果您还有任何疑问,请参考以上小编提供的操作步骤,希望对大家有所帮助。