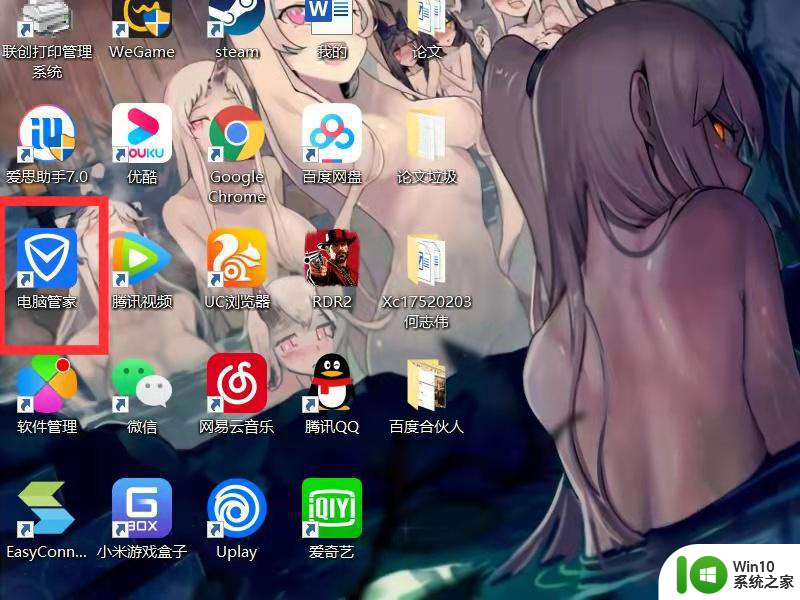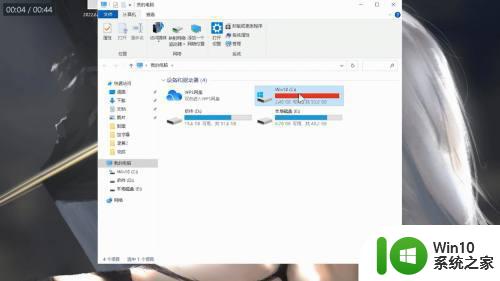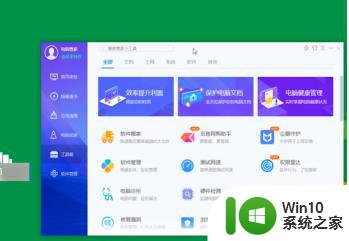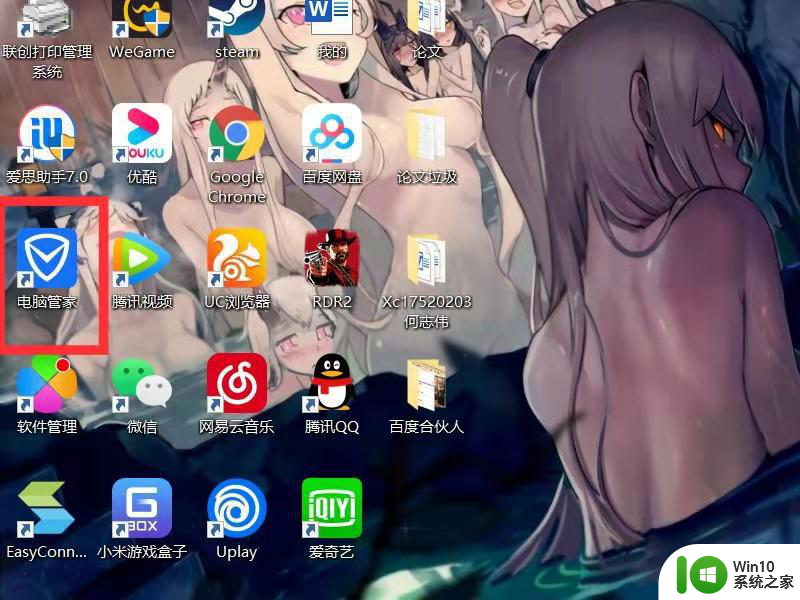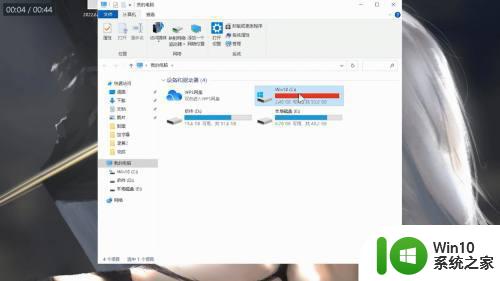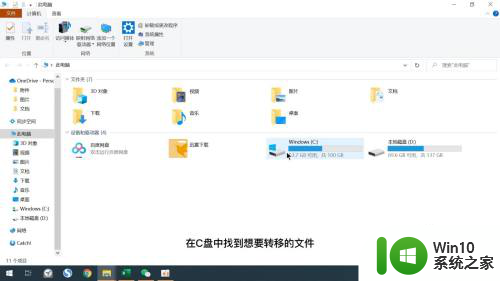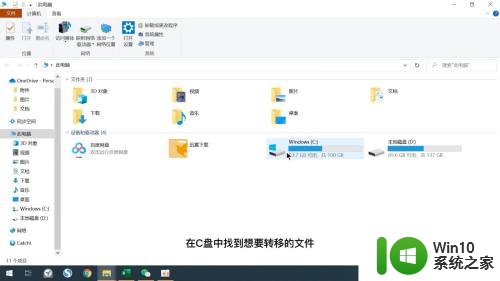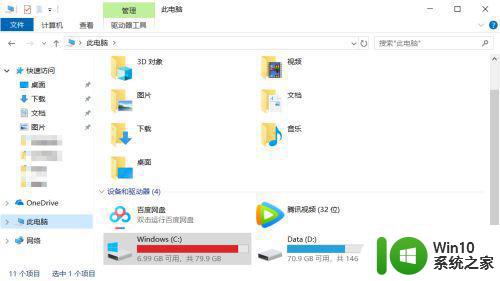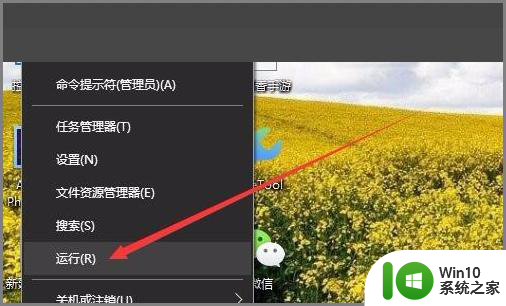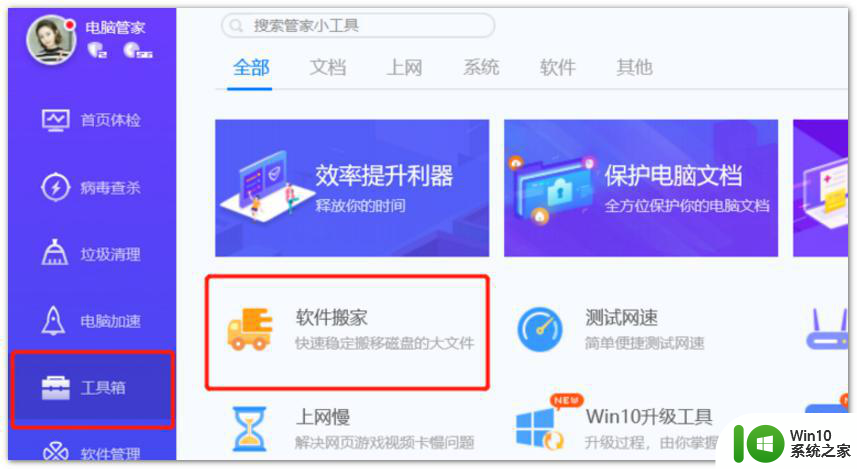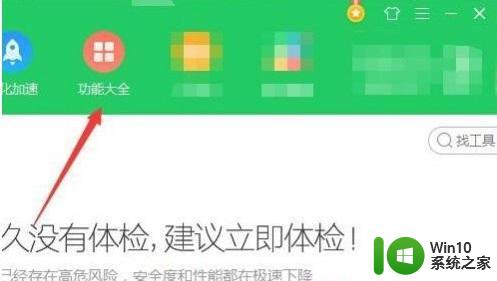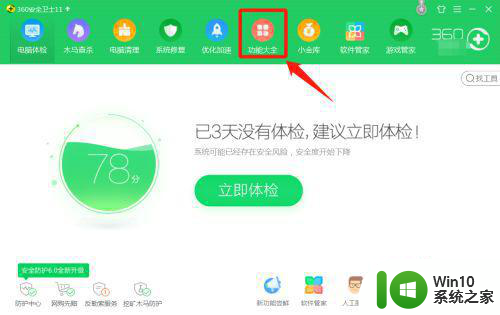电脑下载软件默认c盘怎么改到d盘 如何将软件从C盘迁移到D盘
更新时间:2023-10-25 14:52:48作者:xiaoliu
电脑下载软件默认c盘怎么改到d盘,随着电脑使用的增加,我们经常需要下载各种软件来满足不同的需求,很多时候我们会发现电脑默认将下载的软件保存在C盘上,导致C盘空间不断减少,影响电脑的运行速度。如何将软件从C盘迁移到D盘成为了一个备受关注的问题。在本文中我们将探讨如何改变电脑下载软件的默认路径,将其从C盘迁移到D盘,以便更好地管理电脑的存储空间,提升电脑的运行效率。
方法如下:
1.打开电脑管家工具箱
打开电脑管家软件,点击工具箱。找到软件搬家软件。
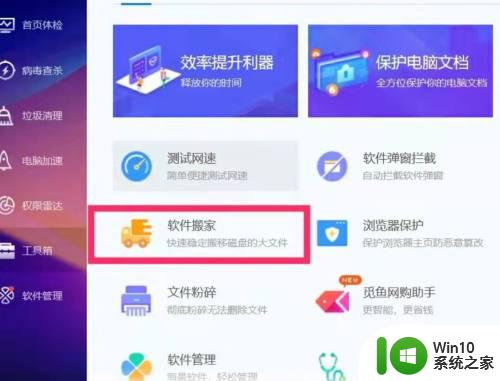
2.打开C盘
点击Window(C),点击下方已安装软件。
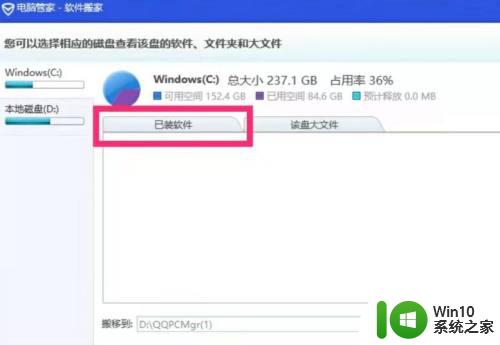
3.选择软件
选择需要迁移的软件,点击下方选择位置。
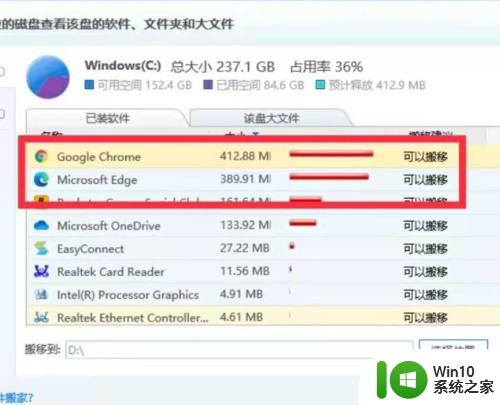
4.选择D盘
在位置里找到D盘,点击下方确认按钮。
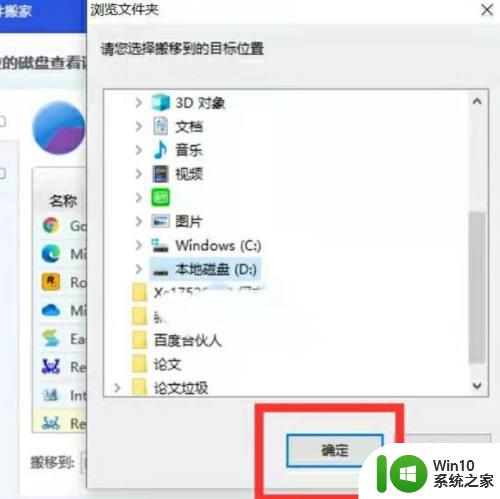
5.迁移软件
点击开始迁移,就可以把软件从C盘转移到D盘。
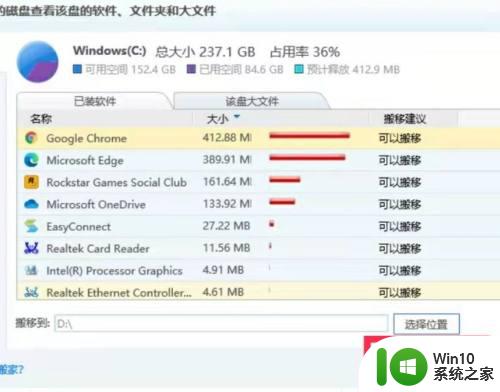
以上就是把电脑下载软件默认保存在C盘改为D盘的全部内容,如果你也遇到了同样的情况,可以参照小编的方法来处理,希望这些方法能对你有所帮助。