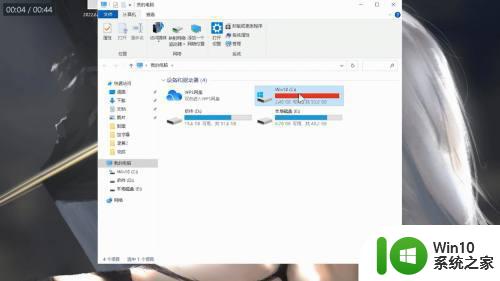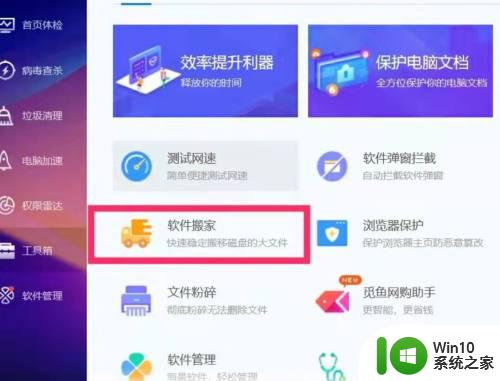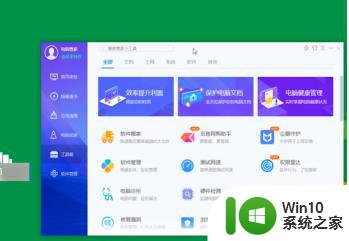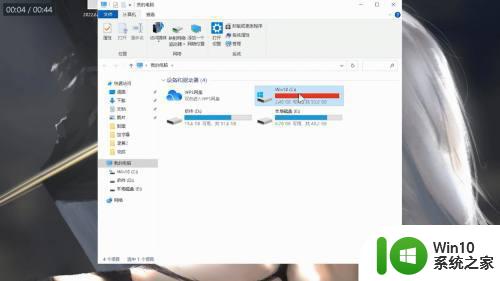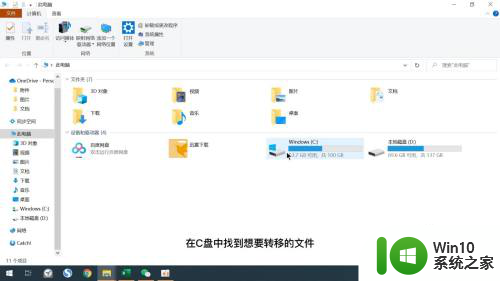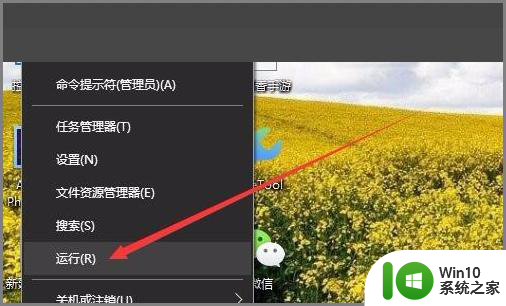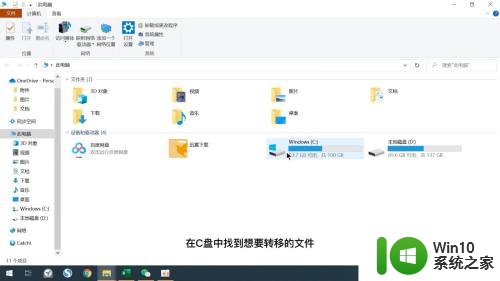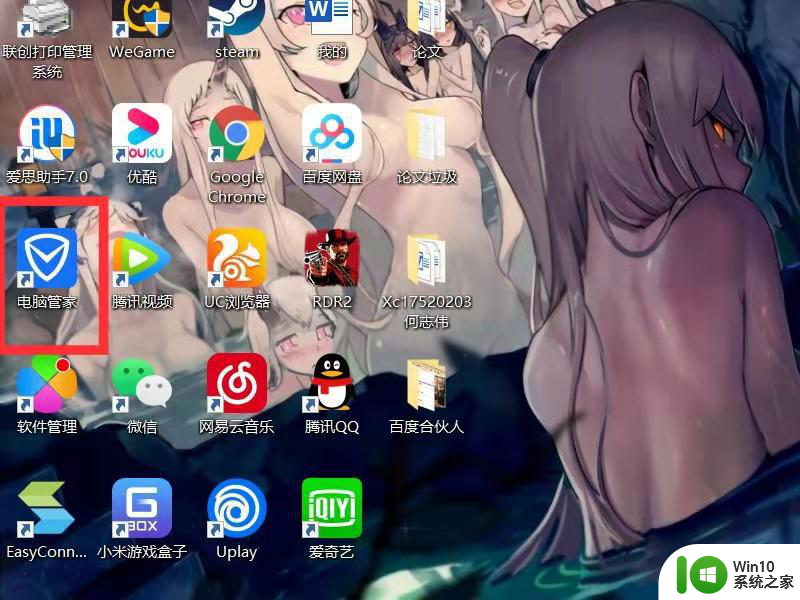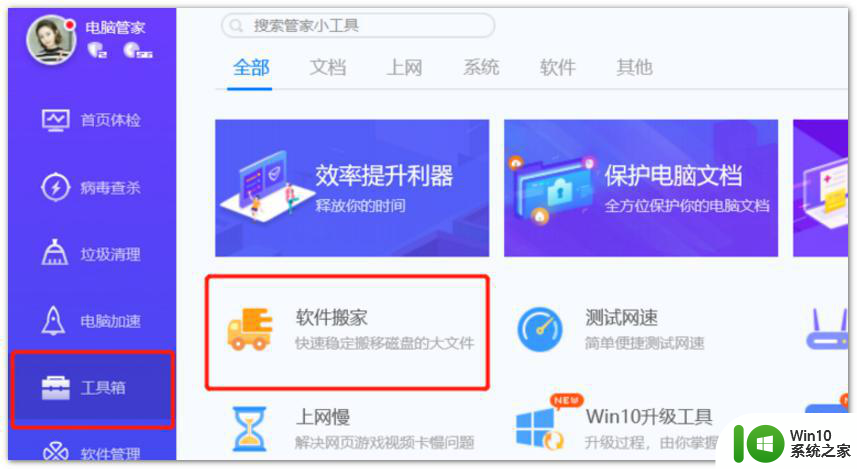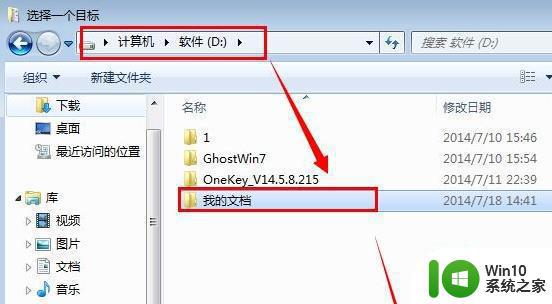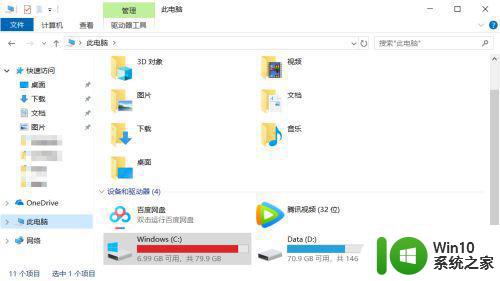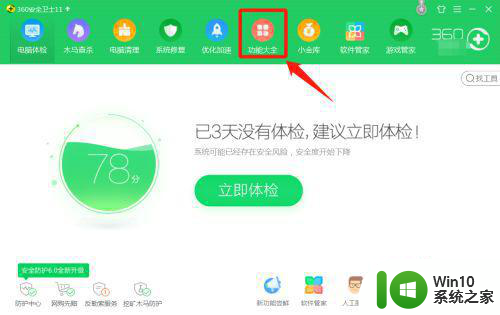高手教你把电脑c盘软件移到d盘 如何将电脑C盘软件迁移到D盘
更新时间:2024-01-28 13:14:21作者:xiaoliu
在使用电脑的过程中,我们经常会遇到C盘空间不足的问题,而D盘却有大量闲置空间,为了解决这个问题,我们可以将C盘中的一些软件迁移到D盘,从而释放出更多的存储空间。如何将电脑C盘软件迁移到D盘呢?下面我将会介绍一种高效的方法,让您轻松掌握这项技巧。无需担心即使您不是电脑高手,也能够轻松上手!
解决方法如下:
1、打开电脑管家软件。
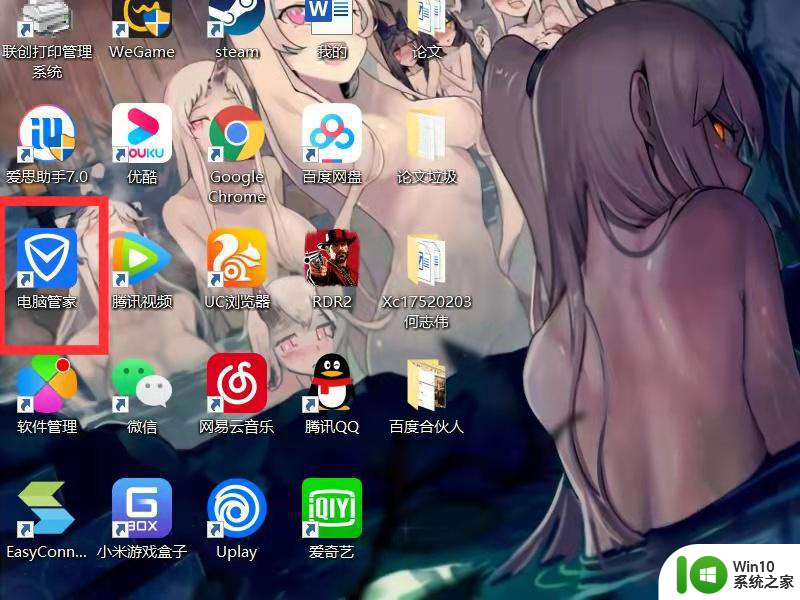
2、点击工具箱。
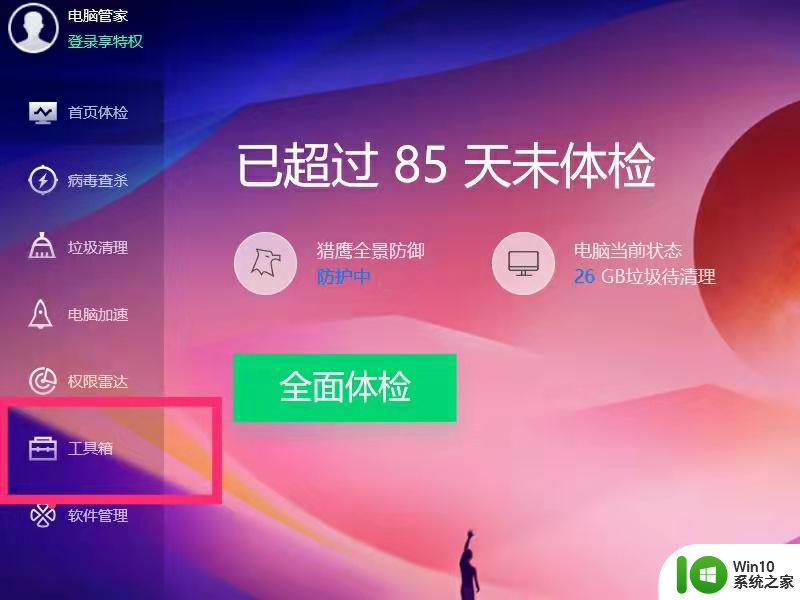
3、找到软件搬家软件。
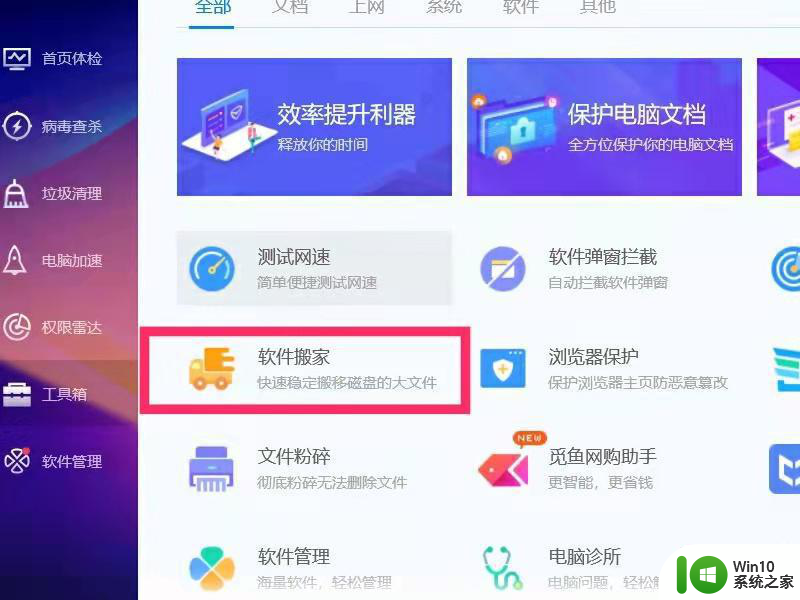
4、点击Window(C),也就是C盘。
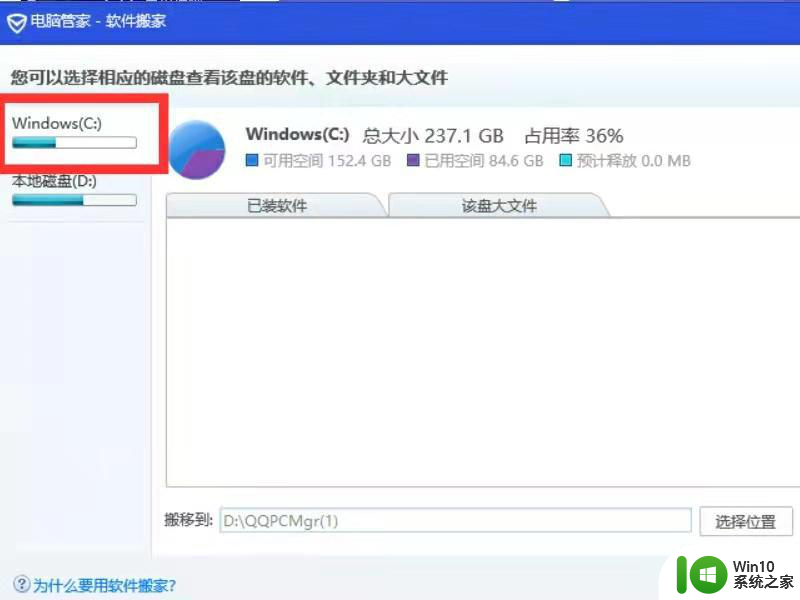
5、点击下方已安装软件。
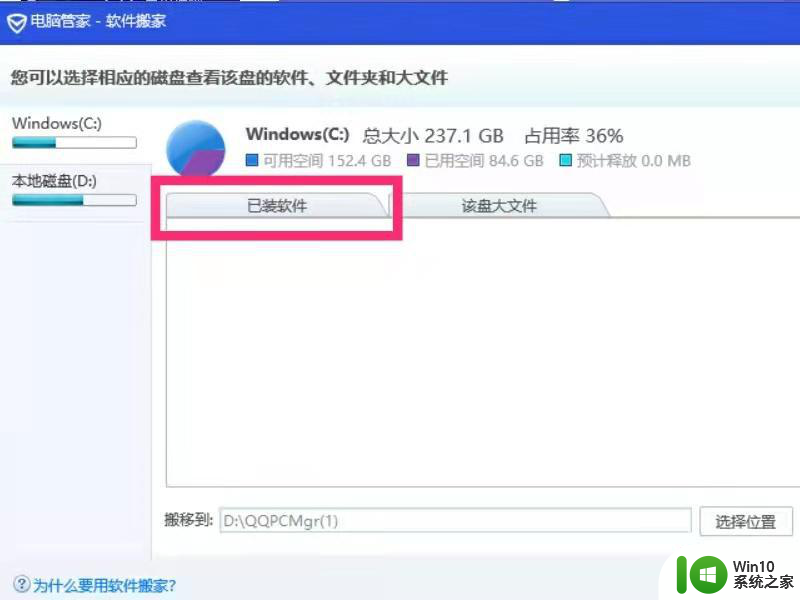
6、点击需要迁移的软件。
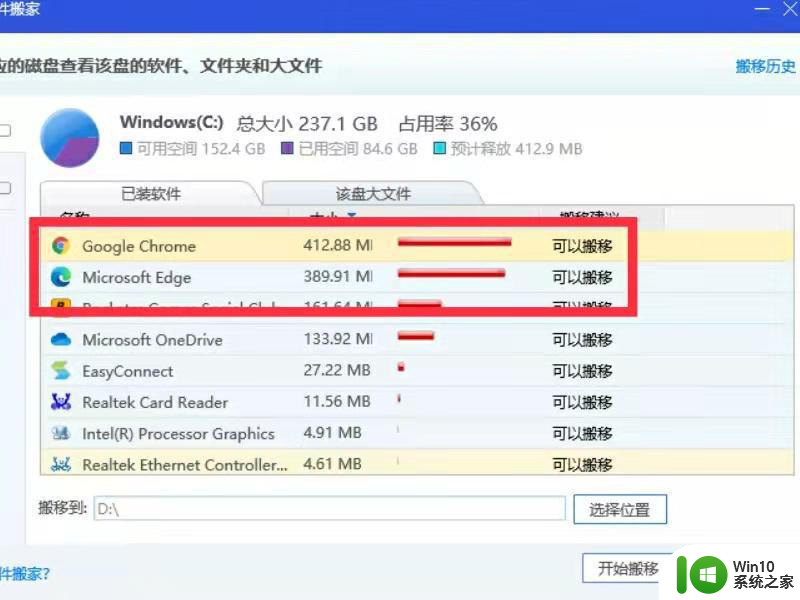
7、点击下方选择位置。
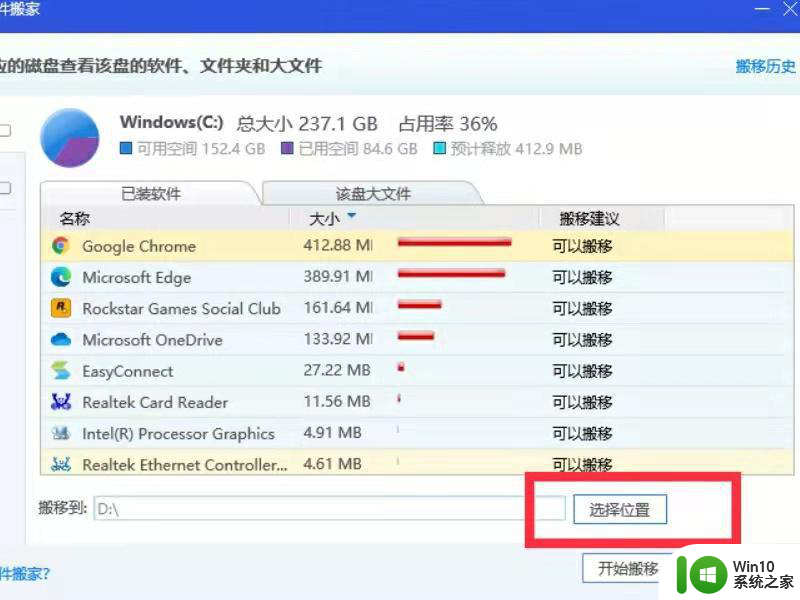
8、在位置里找到D盘。
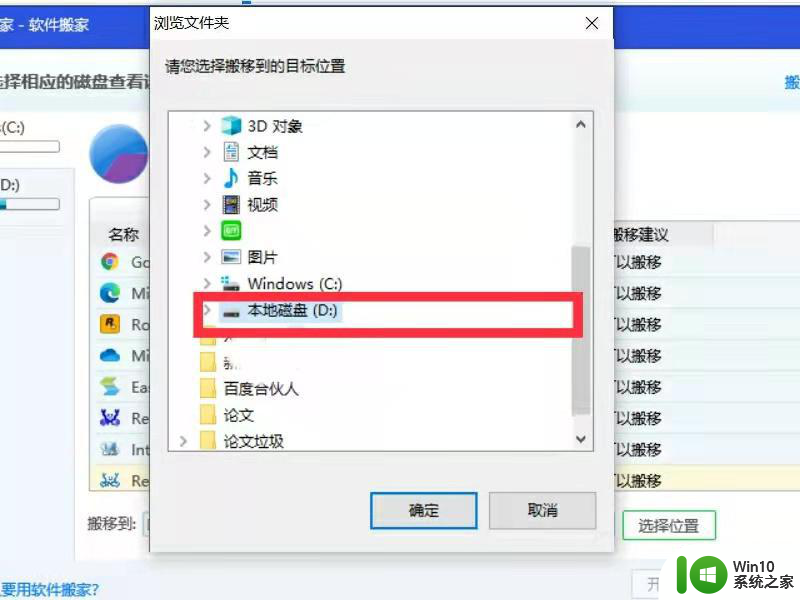
9、点击下方确认按钮。
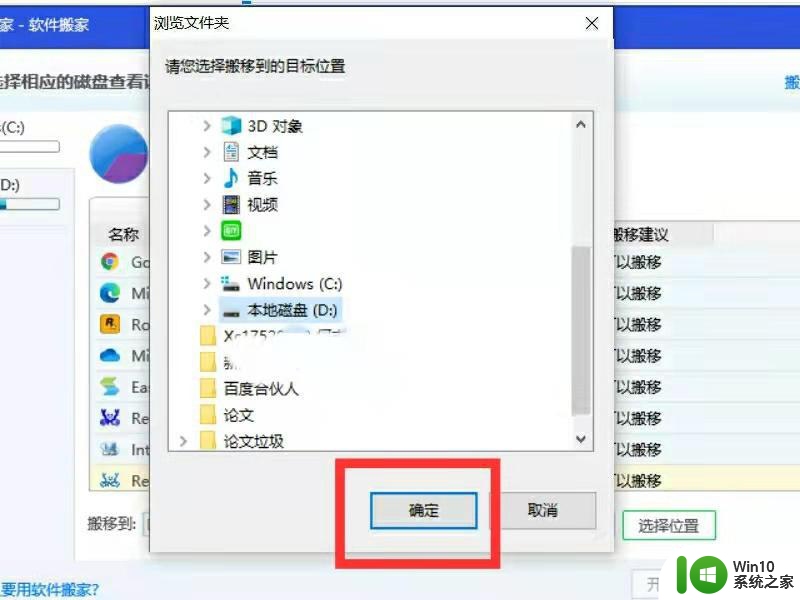
10、点击开始迁移,就可以把软件从C盘转移到D盘。
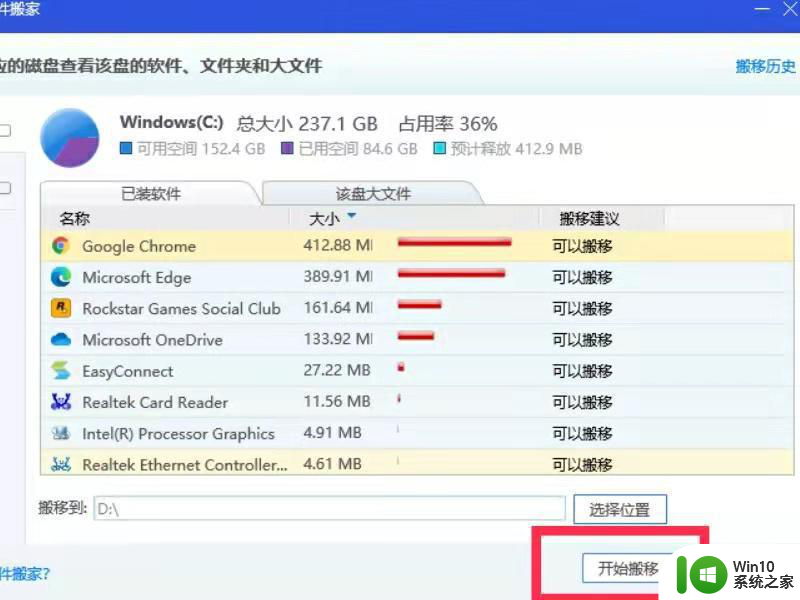
以上就是高手教你把电脑c盘软件移到d盘的全部内容,还有不懂得用户就可以根据小编的方法来操作吧,希望能够帮助到大家。