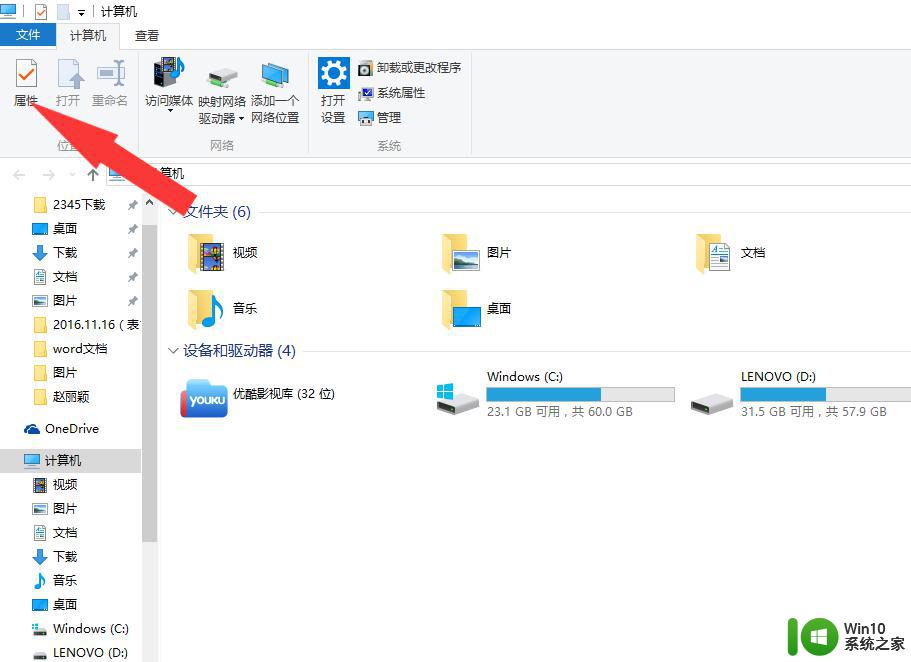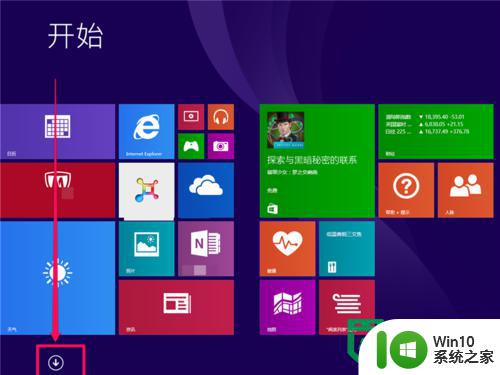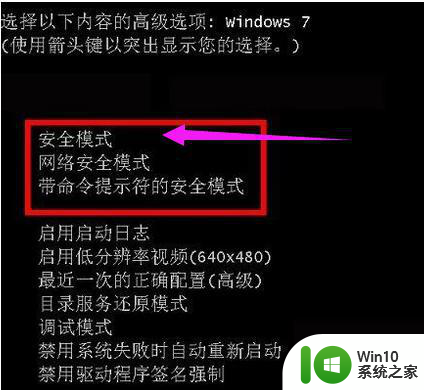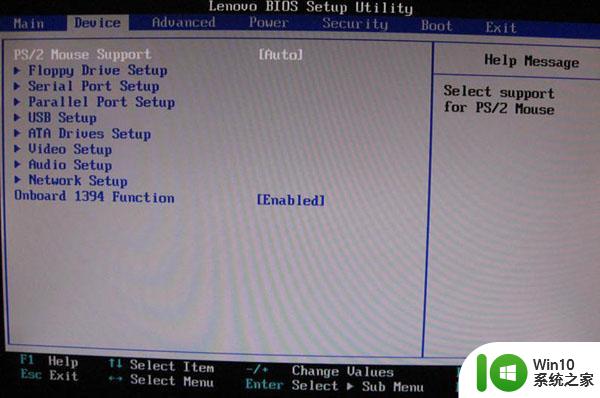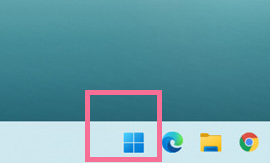联想笔记本第一次开机教程 联想笔记本电脑开盖后自动开机如何关闭
更新时间:2023-12-23 13:37:45作者:yang
联想笔记本电脑作为一款受欢迎的电子设备,其开机启动功能也备受用户关注,有些用户在第一次打开笔记本电脑时,可能会遇到开盖后自动开机的情况,这给他们带来了一些困扰。如何关闭联想笔记本电脑开盖后的自动开机功能呢?在本文中我们将为大家介绍一些简单有效的方法,帮助用户解决这个问题。无论您是初次接触联想笔记本还是长期使用的老用户,相信这些技巧都能对您有所帮助。
方法如下:
1.首先开机,然后按F2,电脑会自动进入bios模式。
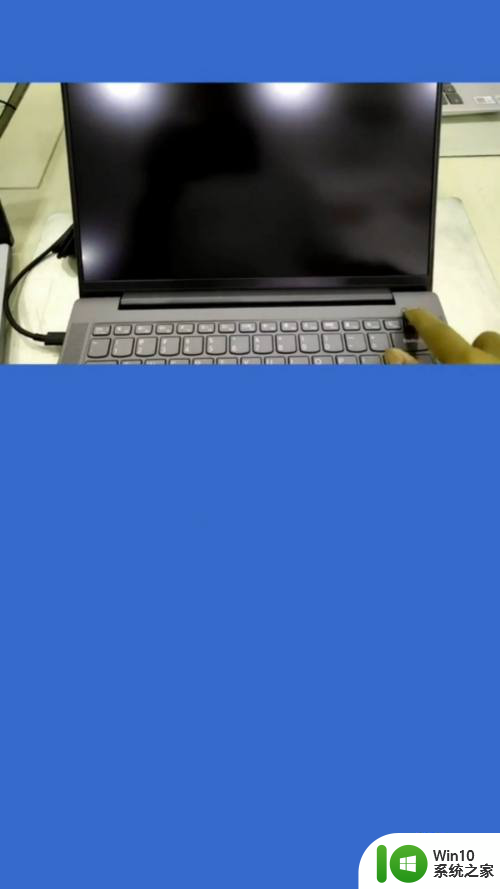


2.通过方向键移动到启动选项,启动选项为boot。
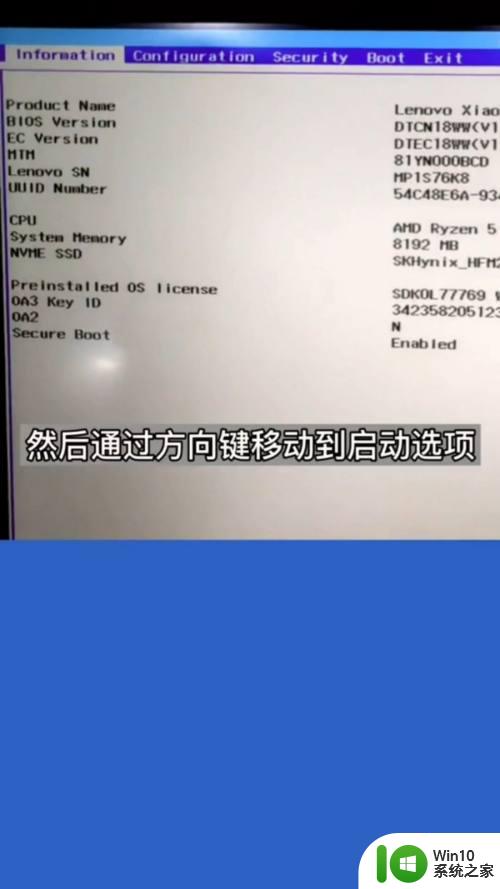
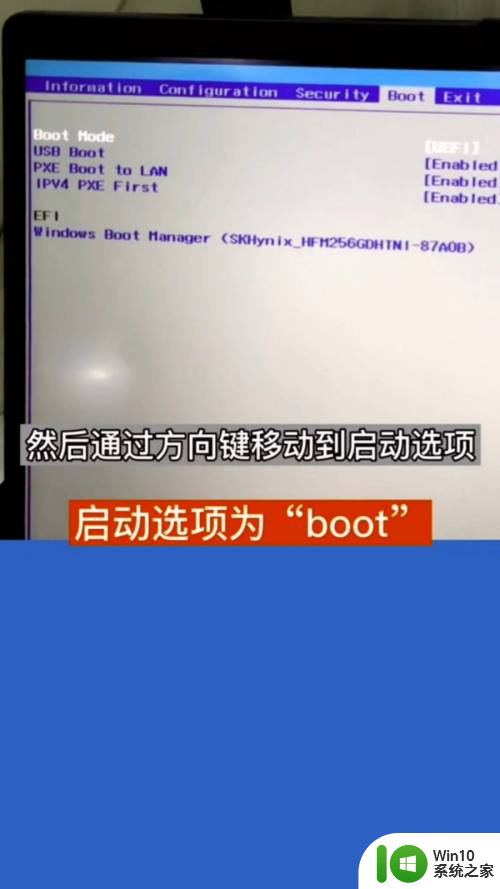
3.然后将USB启动项(USB boot)默认为打开的状态,打开状态为“Enab led”。


4.再通过方向键回到第二项设置。
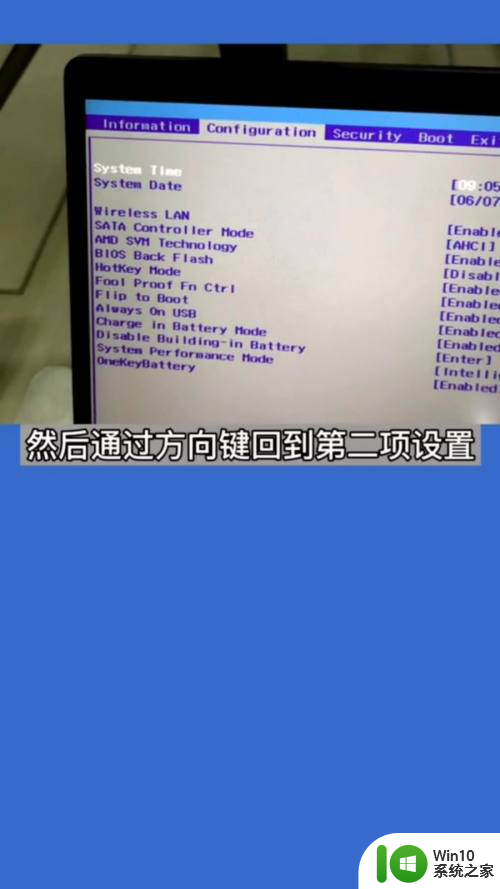
5.将Flip to boot这一项调整为关闭状态即可,关闭状态为“Dnabled”。
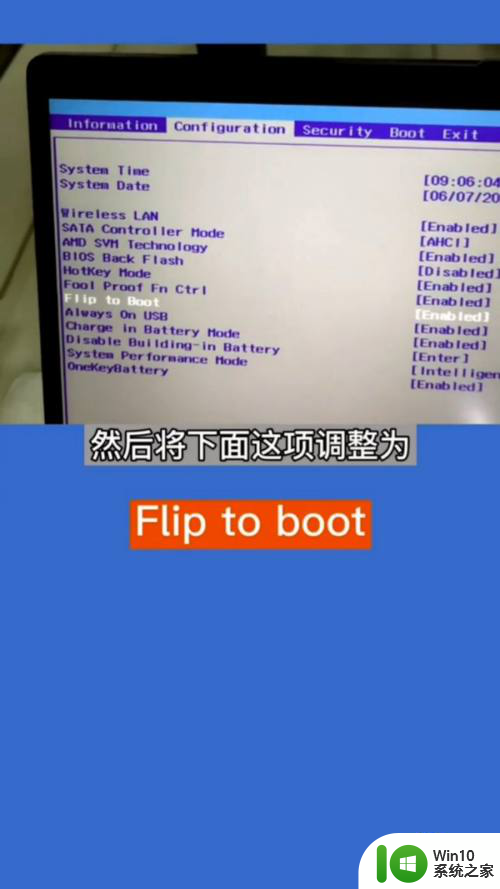
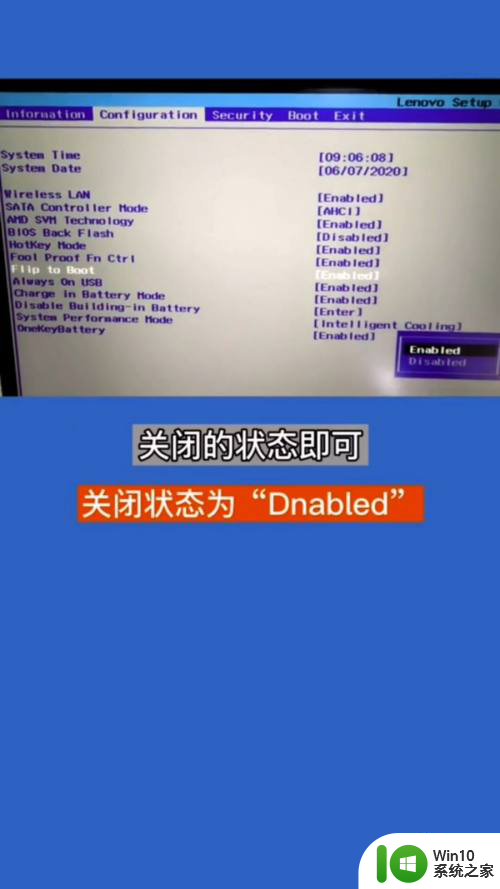
6.最后按F10保存,选择是然后回车就可以了。


以上就是联想笔记本第一次开机教程的全部内容,如果您遇到这种情况,可以按照以上方法解决,希望这对大家有所帮助。