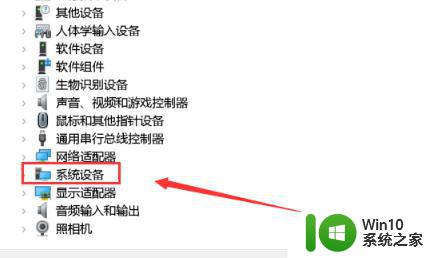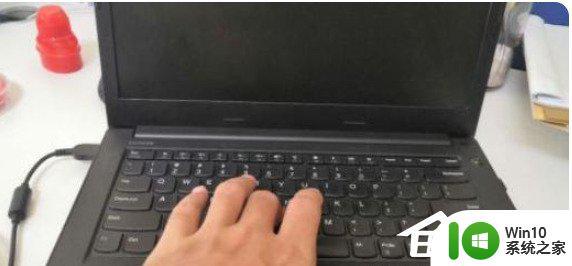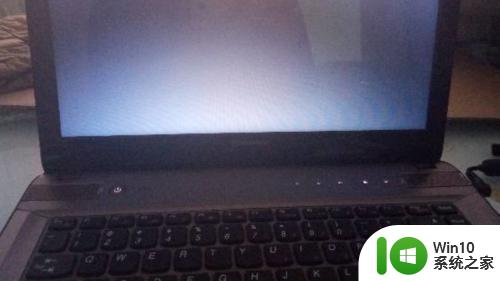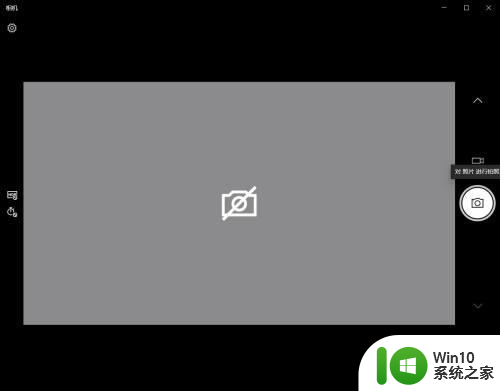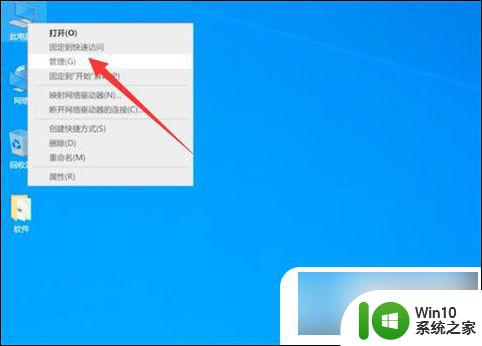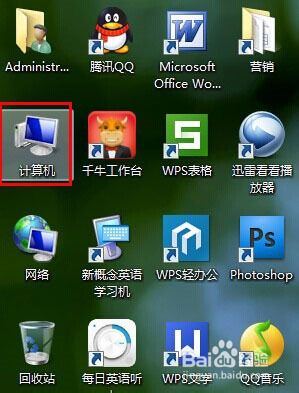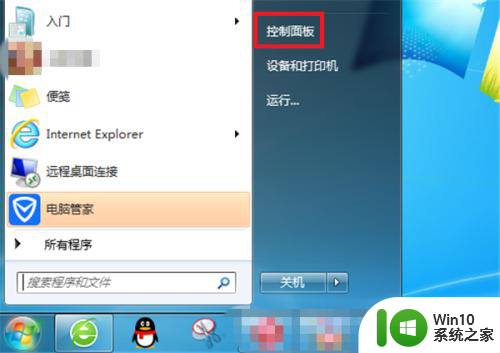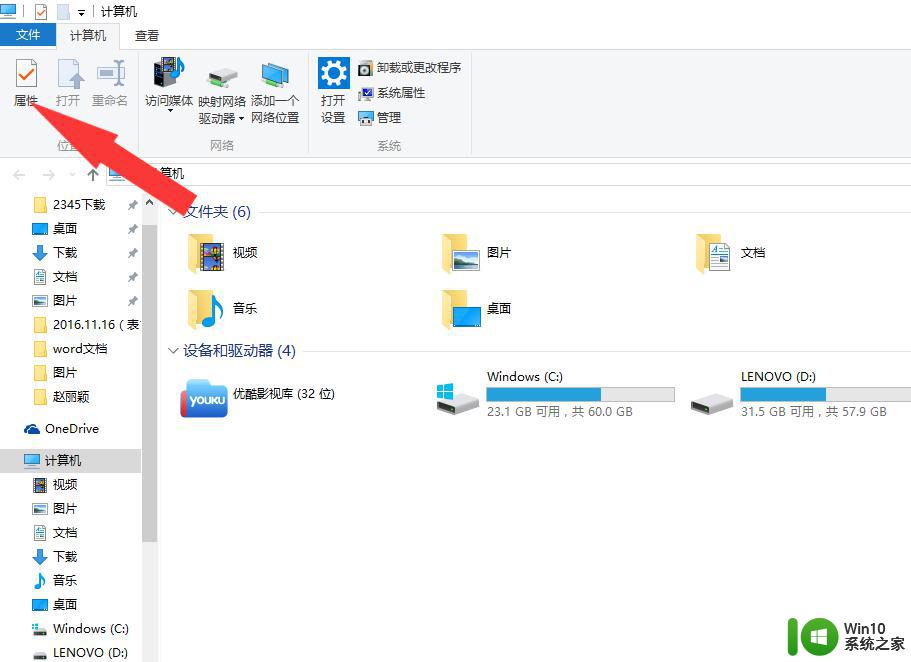联想笔记本待机后黑屏无法唤醒 联想笔记本待机后屏幕黑屏无法恢复的解决教程
近日有不少联想笔记本用户反映,在待机后唤醒时遇到了令人困扰的问题:屏幕黑屏无法恢复,这一问题给用户的正常使用带来了一定的困扰,因此我们有必要探讨一下解决办法。在本文中我们将为大家介绍一些解决联想笔记本待机后黑屏无法唤醒的方法和教程。无论是初次遇到这一问题的用户还是经常碰到的老用户,相信这些解决方案都能对大家有所帮助。让我们一起来看看吧!
方法一:
1、首先如果无法唤醒,那就只能使用电源键强制重启电脑。

2、重启后,点开搜索按钮,搜索“ cmd ”。
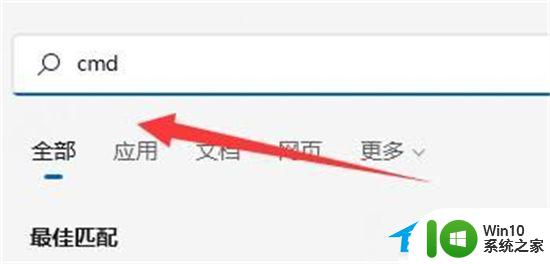
3、接着选择“ 以管理员身份运行 ”。
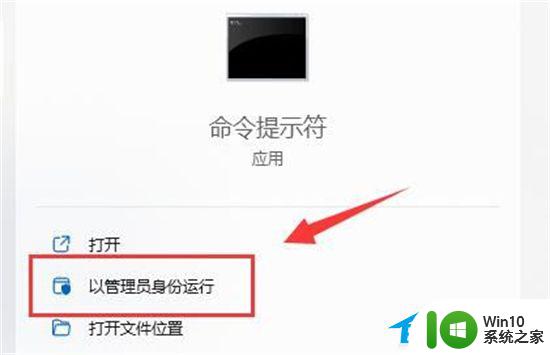
4、在其中输入“ powercfg -h on ”回车确定。
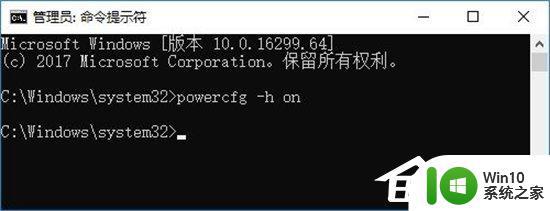
5、然后打开“ 设置 ”进入“ 系统 ”设置。
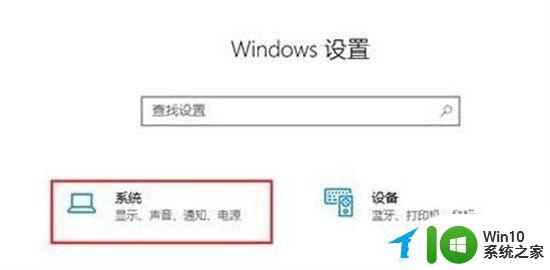
6、再点击左侧的“ 电源和睡眠 ”选项,进入“ 其他电源设置 ”。
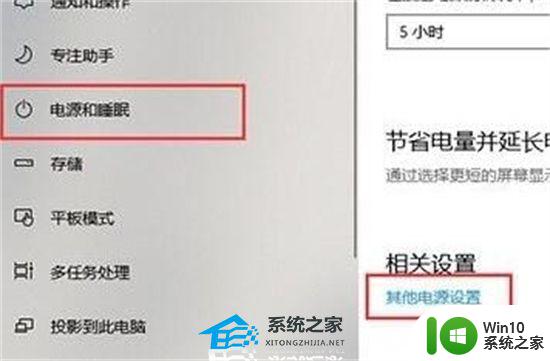
7、打开后,在其中找到“ 允许混合睡眠 ”,将下方选项更改为“ 启用 ”并保存即可。
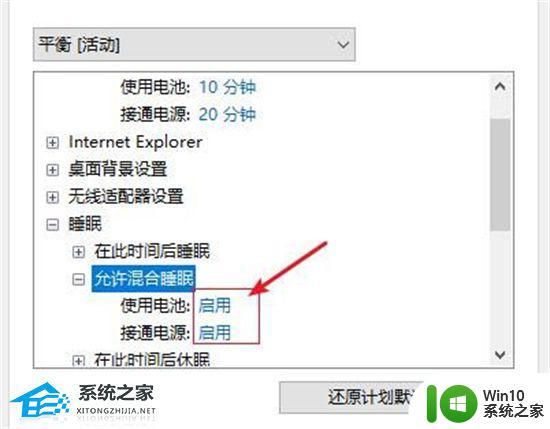
方法二:
1、右键此电脑,打开“ 管理 ”。
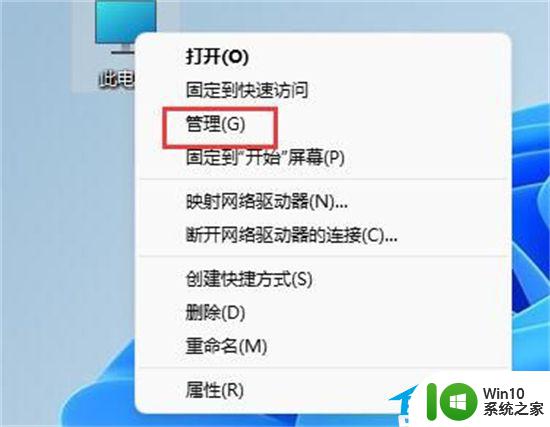
2、接着打开“ 设备管理器 ”,展开“ 系统设备 ”。
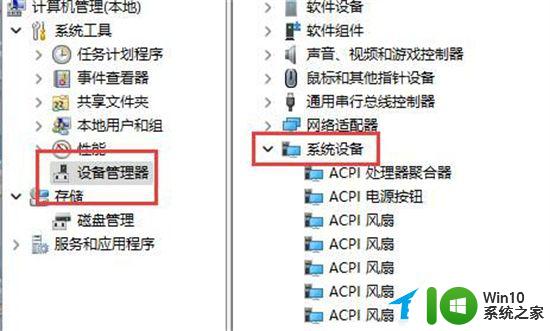
3、双击打开图示设备。
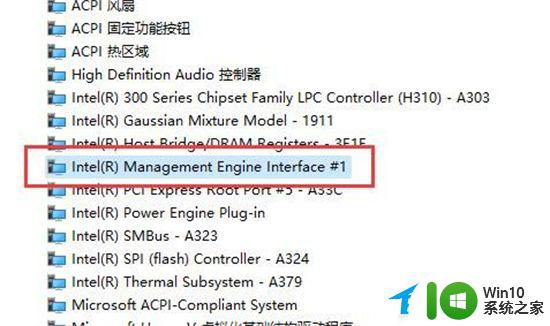
4、进入“ 电源管理 ”, 取消勾选 图示选项并保存即可。
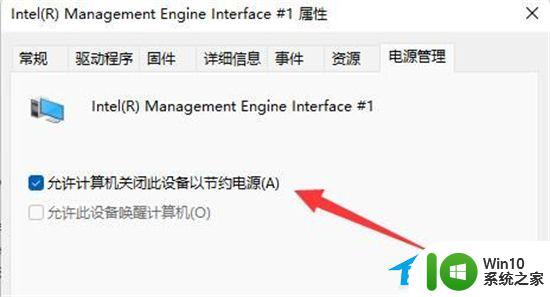
以上就是联想笔记本待机后黑屏无法唤醒的全部内容,还有不清楚的用户可以参考上面的步骤进行操作,希望对大家有所帮助。