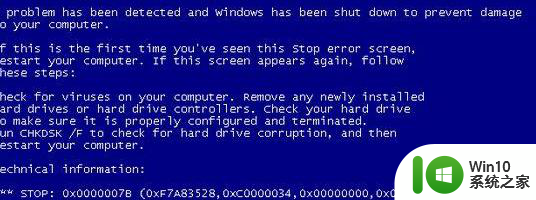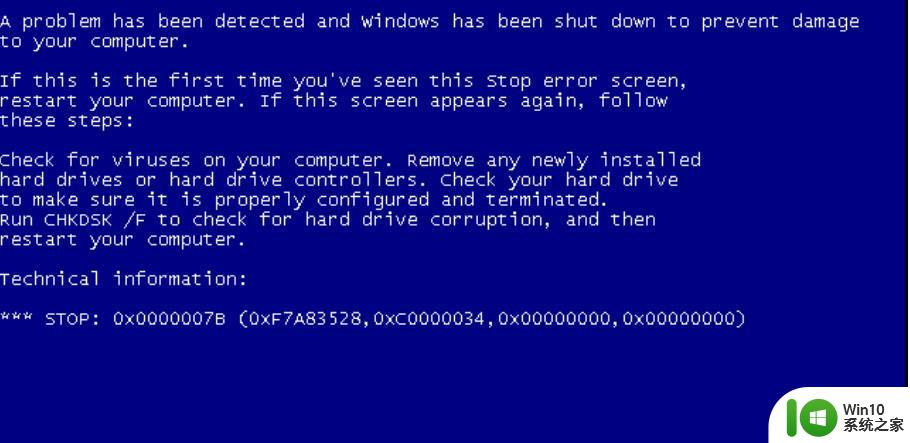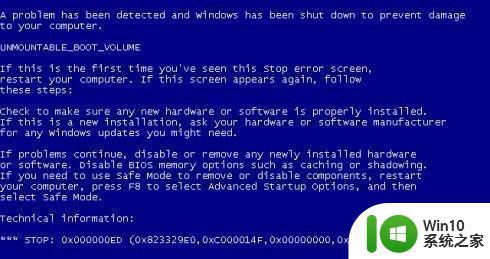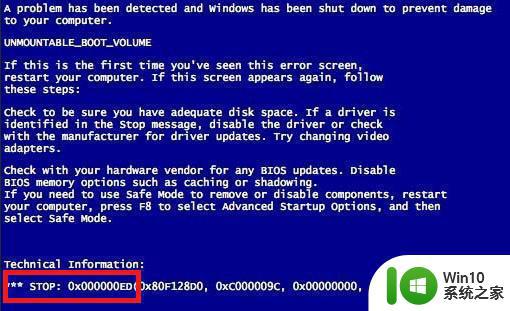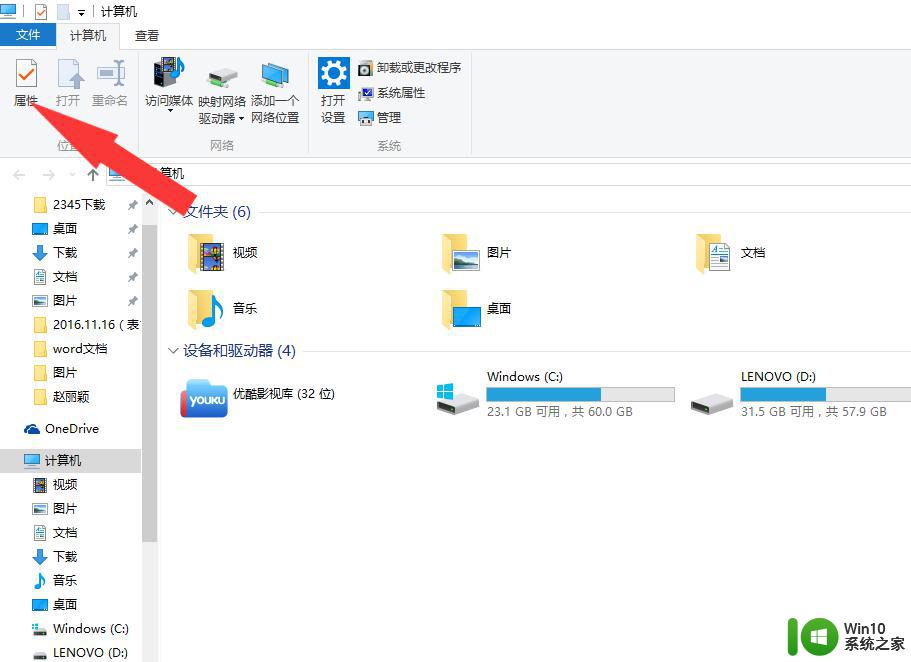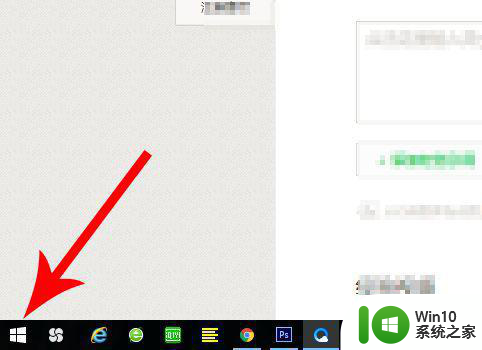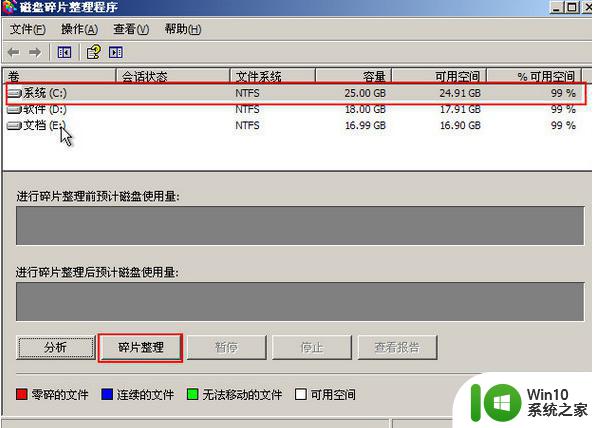联想笔记本电脑开机提示蓝屏代码0x000000ed如何处理 联想笔记本电脑蓝屏代码0x000000ed解决方法
当我们开启联想笔记本电脑时,突然出现蓝屏代码0x000000ed的提示,这时候我们不要慌张,可以尝试一些方法来解决这个问题,蓝屏代码0x000000ed通常是由硬盘问题引起的,可以尝试重启电脑或者检查硬盘连接是否正常,如果问题依然存在,可以尝试进入安全模式并运行系统修复工具来解决这个问题。希望以上方法可以帮助您顺利解决联想笔记本电脑蓝屏代码0x000000ed的困扰。
方法一、尝试进入安全模式修复磁盘
1、按下开机键,不停的点击F8,进入安全模式。(进入不了就直接查看下一个方法)。
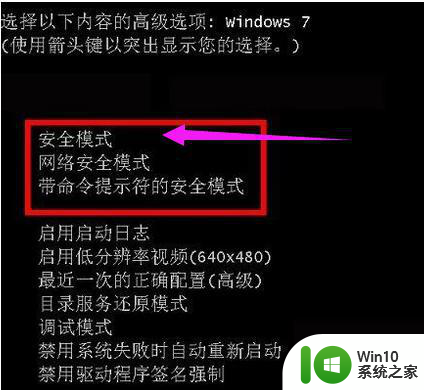
2、在安全模式下运行CMD命令窗口,在命令提示符下输入“chkdsk /f /r”按回车,然后按y,下次重新启动电脑时,操作系统会自动修复硬盘。

方法二、进入PE系统进行修复
1、去一台好的电脑上下载一键重装系统软件,制作一个U盘启动盘。打开下载好的小白软件,选择U盘启动。然后进入到PE选择界面,选择07,回车。
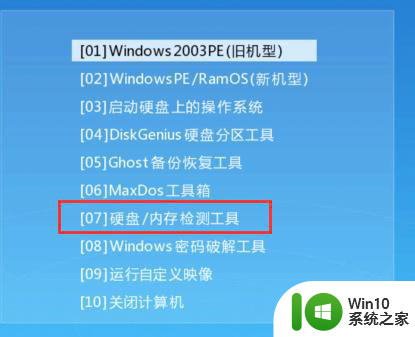
2、出现提示符C:\ ,这时候输入“ chkdsk -r ”就能自动检测修复,等待硬盘错误修复完成后,再重新启动系统就可以进入了。
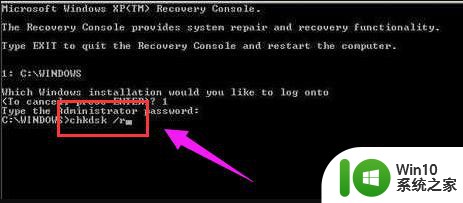
以上就是联想笔记本电脑开机提示蓝屏代码0x000000ed如何处理的全部内容,有遇到相同问题的用户可参考本文中介绍的步骤来进行修复,希望能够对大家有所帮助。