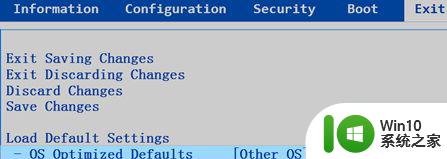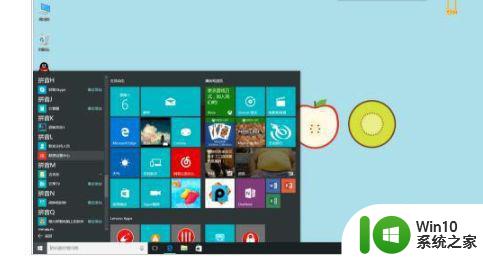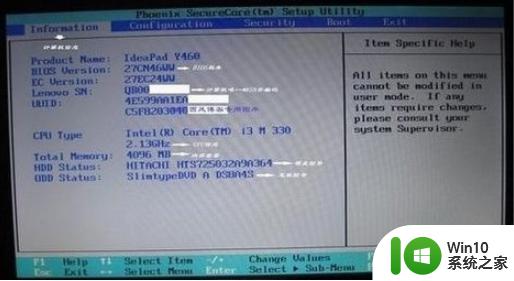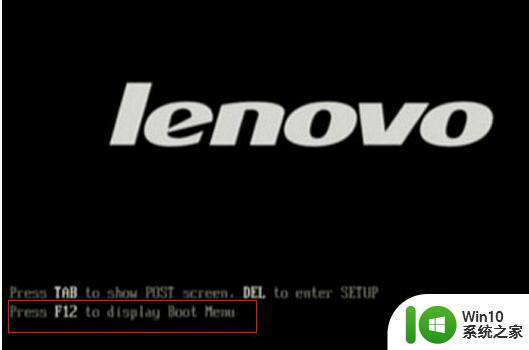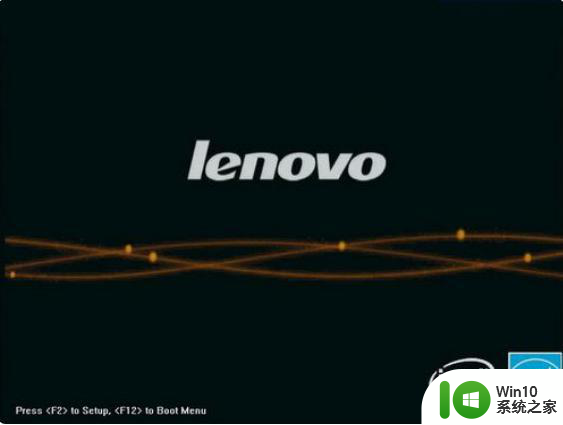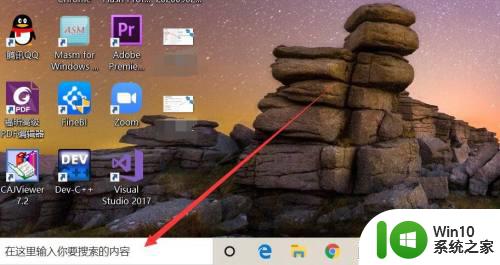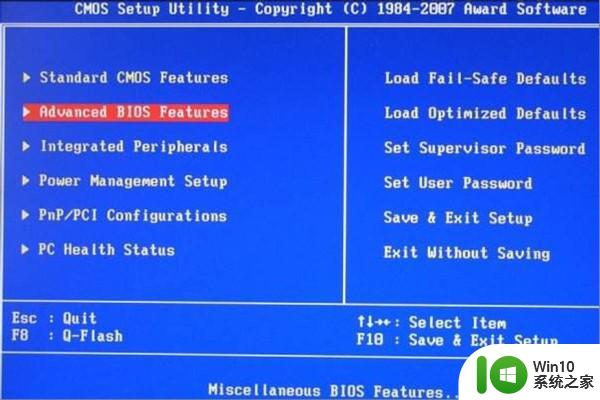联想笔记本设置vt方法 联想笔记本电脑如何设置VT
随着科技的不断进步和应用的广泛推广,联想笔记本电脑作为一款性能出众、功能强大的电脑产品,备受消费者的青睐,而在使用联想笔记本电脑时,有时我们可能需要进行VT设置,以便更好地运行一些虚拟化软件或进行虚拟机操作。如何设置VT成为了许多用户关注的问题。本文将为大家详细介绍联想笔记本电脑的VT设置方法,帮助大家轻松完成相关操作,提升电脑的使用体验。无论您是初次接触联想笔记本电脑,还是对电脑技术有一定了解的用户,相信本文都能为您带来一些帮助和指导。
解决方法:
1、想要开启联想笔记本的vt功能时,首先点击左下角的“windows”图标。
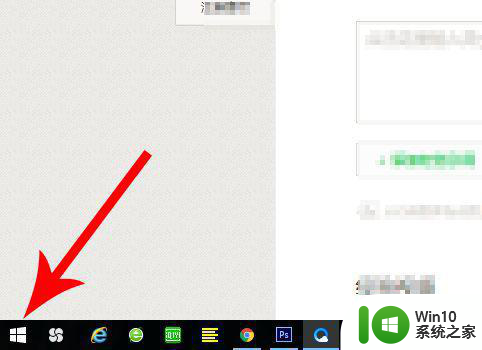
2、接着点击关机按钮,弹窗选项后点击“重启”,想要开启vt功能,需要先重启电脑。
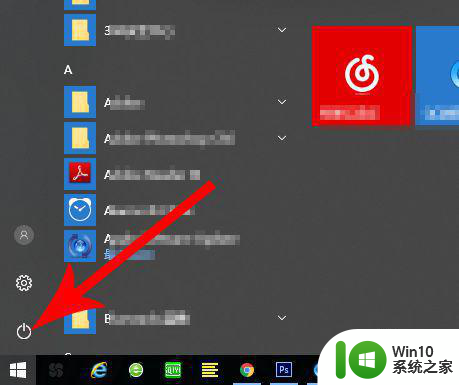
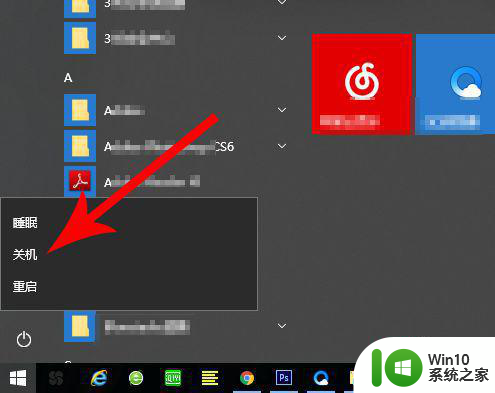
3、点击“重启”按钮后笔记本会先关机,这时就开始点击“Fn+F12”,注意是一直点击到笔记本发出“嘟——”的一声响,然后松开按键手指。
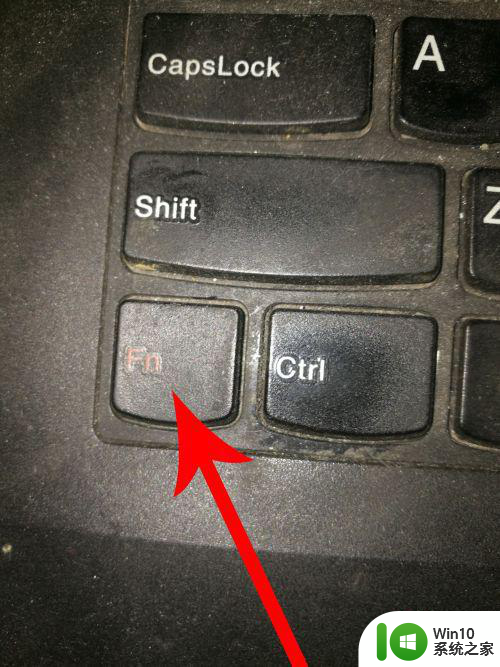
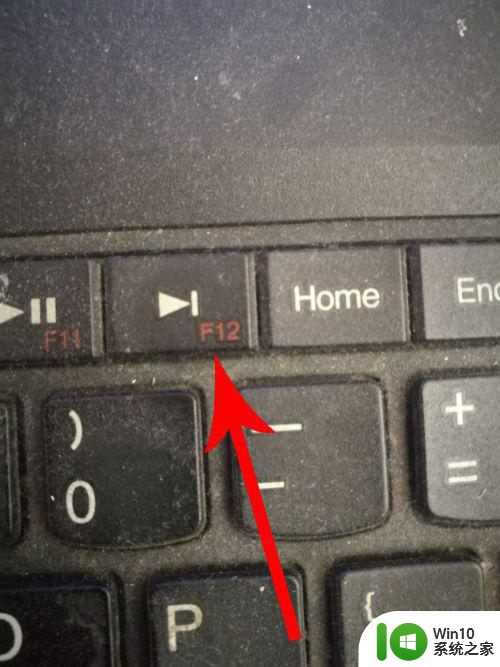
4、这时联想笔记本会打开“boot menu”分类界面,然后点击“tab”键。
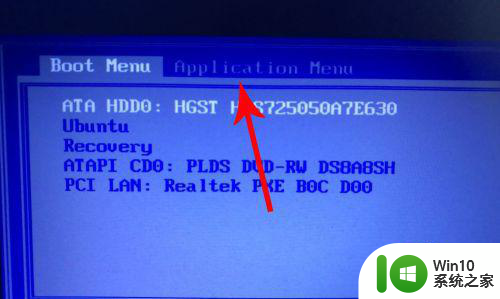
5、点击“tab”键以后便可打开“application menu”分类界面,然后点击“enter”键。
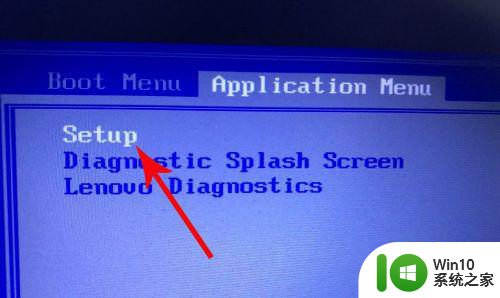
6、打开“main”分类界面后点击三次“tab”键。
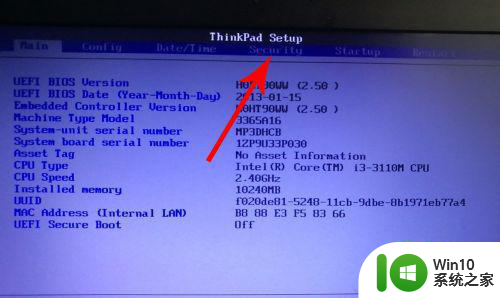
7、打开“security”分类界面后,点击三次“向下”键选中“virtualization”设置项,然后再去点击“enter”键。
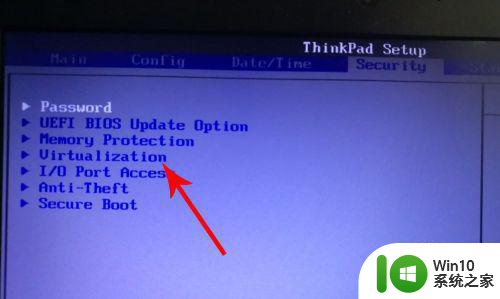
8、打开“virtualization”界面后点击“enter”键。
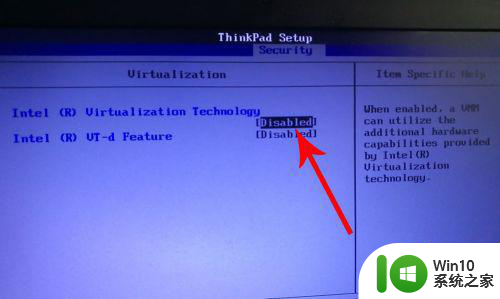
9、打开弹窗以后点击“向下”键选中“enabled”,然后再去点击“enter”。
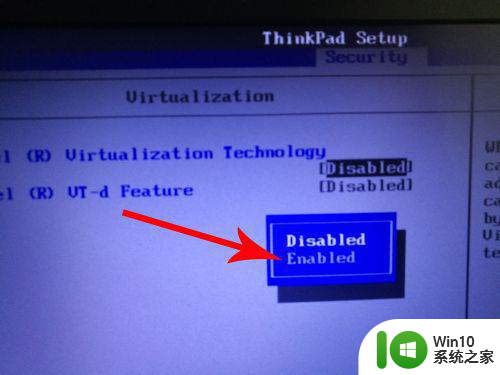
10、打开“setup confirmation”弹窗后点击“enter”,这样联想笔记本就会开始重启,重启以后vt功能就打开了。
以上就是联想笔记本设置vt方法的全部内容,还有不清楚的用户就可以参考一下小编的步骤进行操作,希望能够对大家有所帮助。