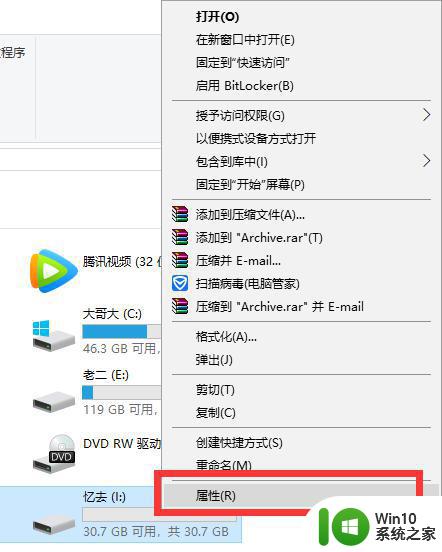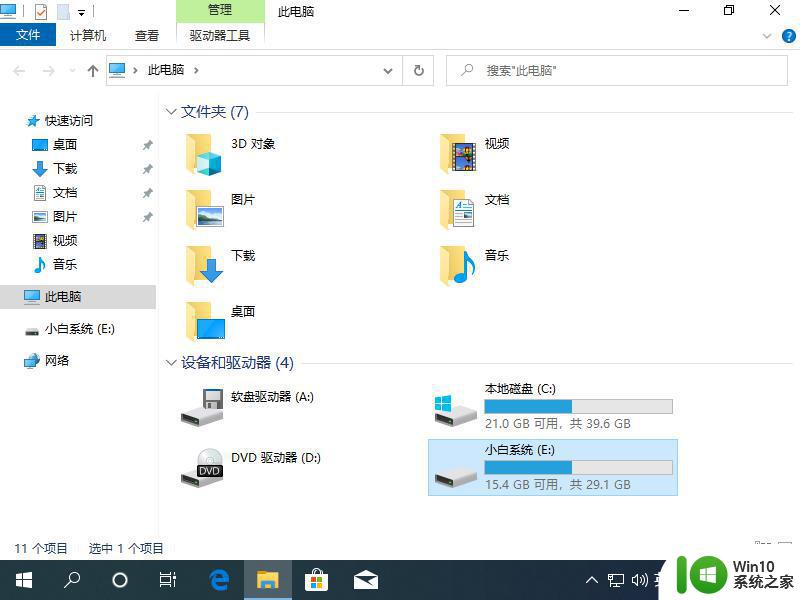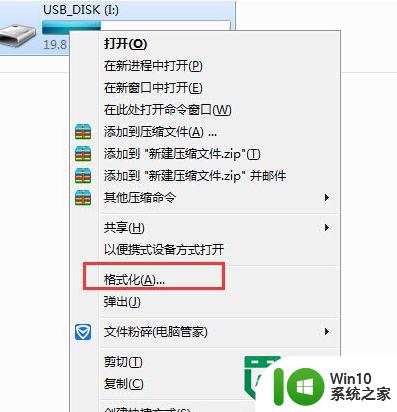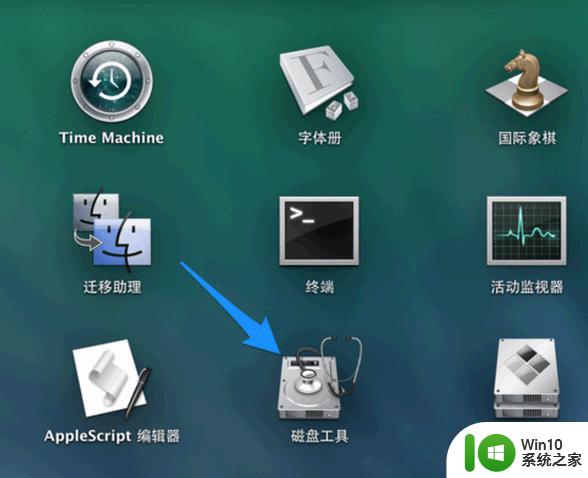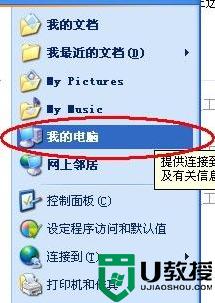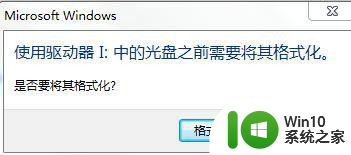图文教你格式化U盘 U盘怎样格式化
在现代社会中U盘已经成为我们工作和学习中不可或缺的重要工具之一,随着使用时间的增长,我们常常会遇到U盘出现的一些问题,例如存储空间不足、数据丢失等。为了解决这些问题,我们需要对U盘进行格式化操作。U盘该如何正确地进行格式化呢?本文将通过图文并茂的方式,详细介绍U盘的格式化步骤,帮助大家轻松解决U盘问题。
具体方法如下:
1、打开电脑,然后把u盘插入到电脑中,如果电脑中未使用过u盘的话,电脑会自动安装u盘的驱动。进入我的电脑后,会在电脑中显示多一个u盘的盘符。
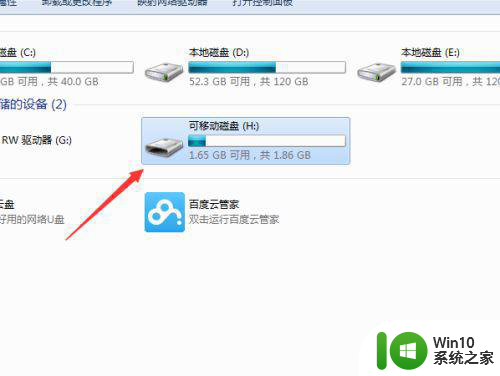
2、右键u盘的,然后弹出一个选项的菜单,选择“格式化”的选项。
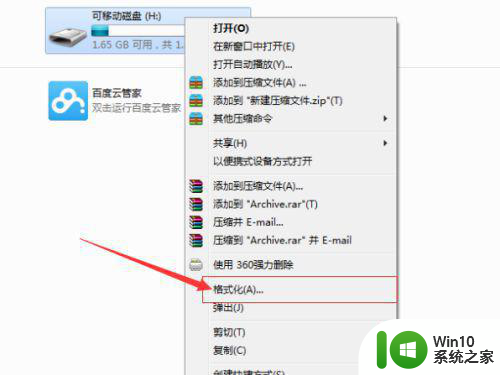
3、在弹出一个格式化窗口,可移动磁盘的相关的内容,可以不做任何的设置,直接点击“开始”进行对u盘进行格式。
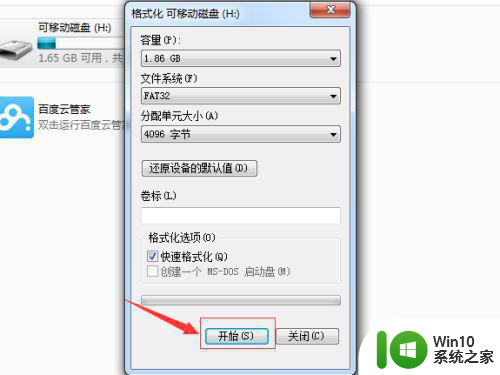
4、进行格式化u盘时会进行确认是否要进行格式化u盘的内容,如果不进行格式化的,直接点击取消即可。
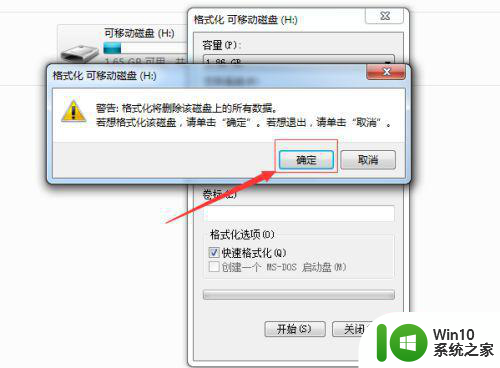
5、格式速度更u盘的大小是有关系的,如果u盘的较大的话,速度是较慢的,格式化完毕之后,会弹出一个“格式化完毕”的确认框的信息。
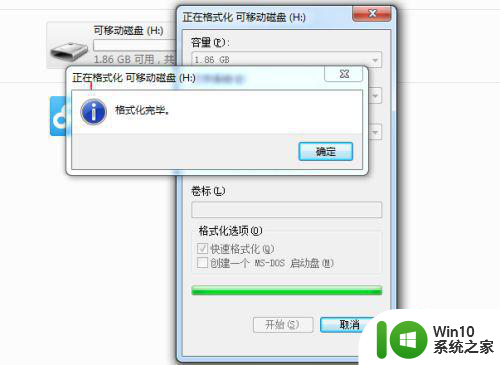
6、u盘格式完毕之后,在可移动磁盘中会显示可用的u盘大小和u盘的总共大小的,目前u盘暂时为0的。
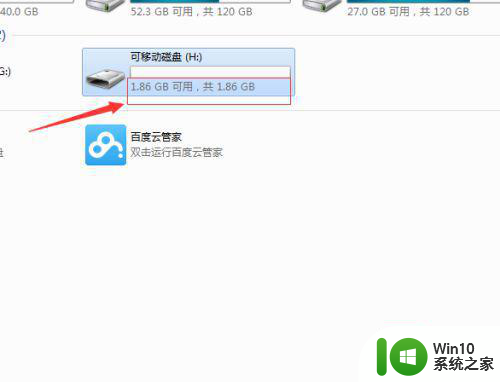
以上就是图文教你格式化U盘的全部内容,碰到同样情况的朋友们赶紧参照小编的方法来处理吧,希望能够对大家有所帮助。