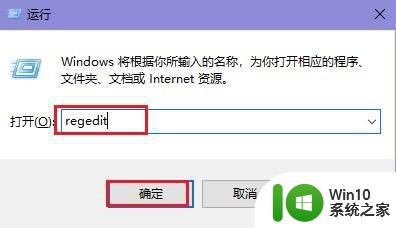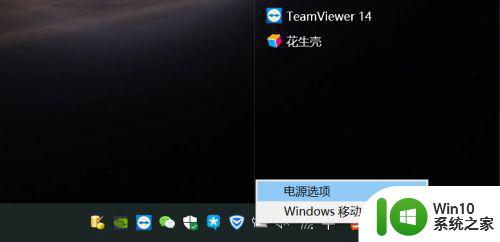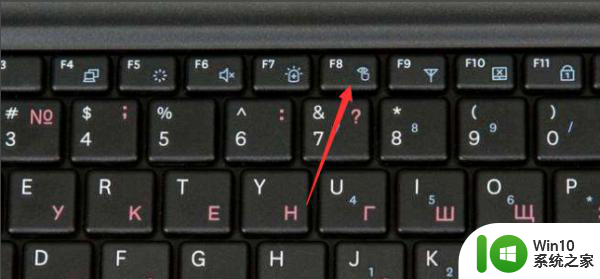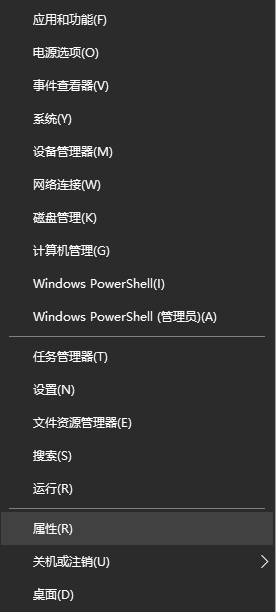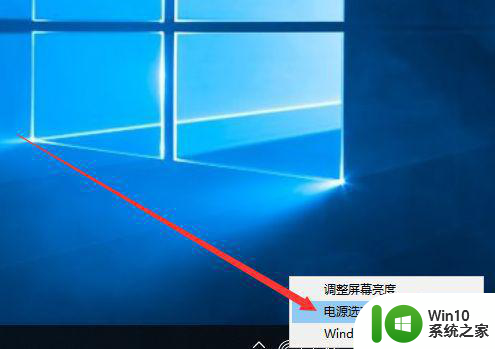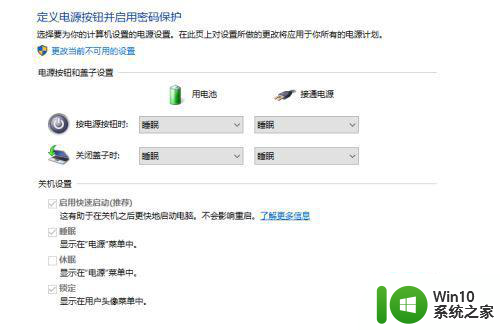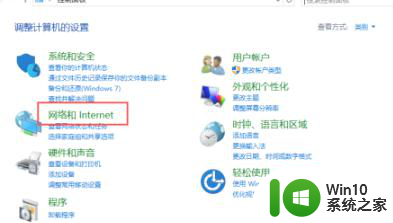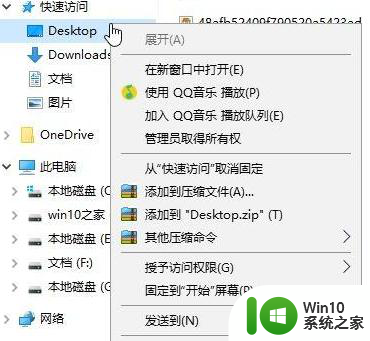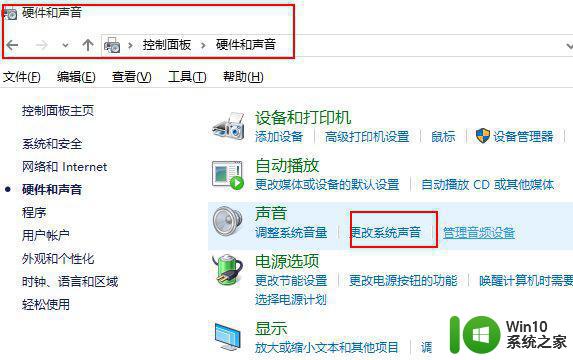win10笔记本电脑经常提示:你的电脑遇到了问题怎么解决 win10笔记本电脑经常提示蓝屏怎么解决
当我们使用win10笔记本电脑时经常会遇到这样的提示:“你的电脑遇到了问题”,甚至会出现蓝屏的情况,这些问题给我们的日常使用带来了不便,但是我们可以通过一些方法来解决这些问题,让我们的电脑恢复正常运行。接下来我们将介绍一些解决方法,帮助大家应对win10笔记本电脑经常提示蓝屏的情况。
解决方法如下:
1、在Windows10桌面,右键点击桌面上左下角的“开始”按钮,在弹出菜单中选择“运行”菜单项。
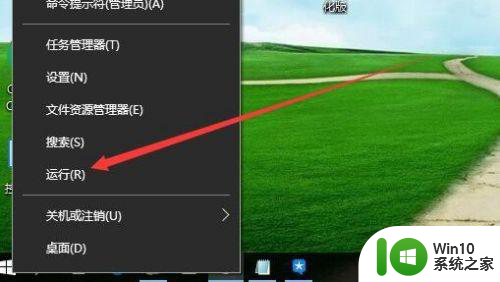
2、在打开的Windows10运行窗口中,输入命令msconfig,然后点击确定按钮。
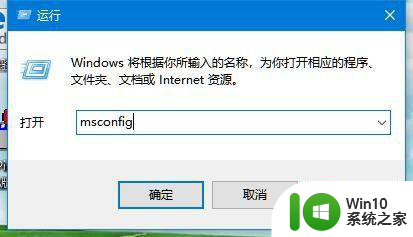
3、这时就会打开Windows10的系统配置窗口,在常规窗口中选中“诊断启动”一项。
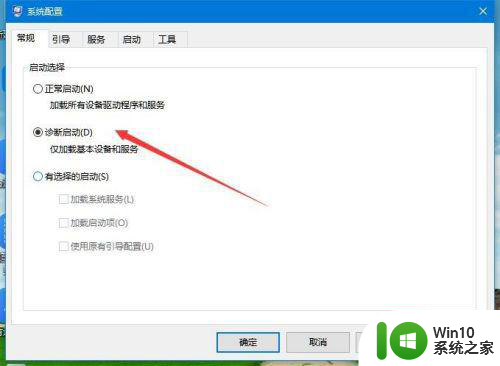
4、接着点击上面的“服务”选项卡。
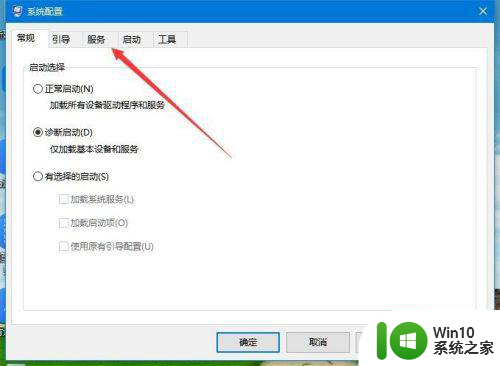
5、在打开的服务窗口中,勾选下面的“隐藏所有Microsoft服务”前的复选框。
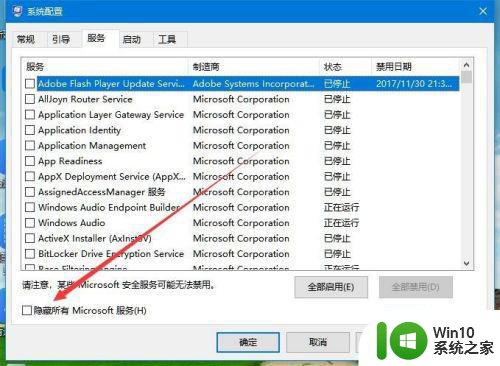
6、接着选中剩余正在运行服务项前面的复选框,然后点击右下角的“全部禁用”按钮。
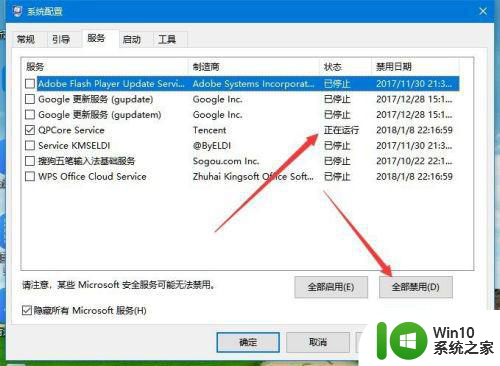
7、接着在Windows10桌面任务栏点击右键,在弹出菜单中选择“任务管理器”菜单项。
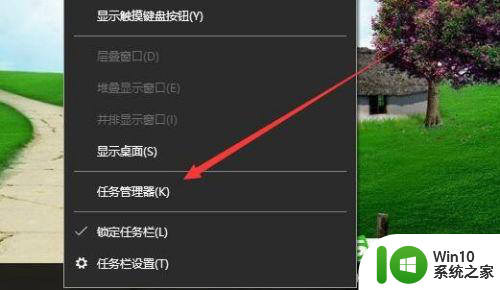
8、这时会打开Windows10的任务管理器窗口,点击上面的“启动”选项卡。
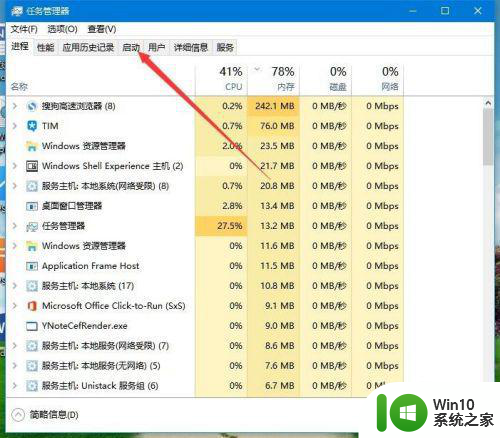
9、右键点击随机启动的应用,在弹出菜单中选择“禁用”菜单项。最后点击点确定按钮,重新启动计算机后,再试一下,一般可以解决遇到问题需重新启动的问题了。
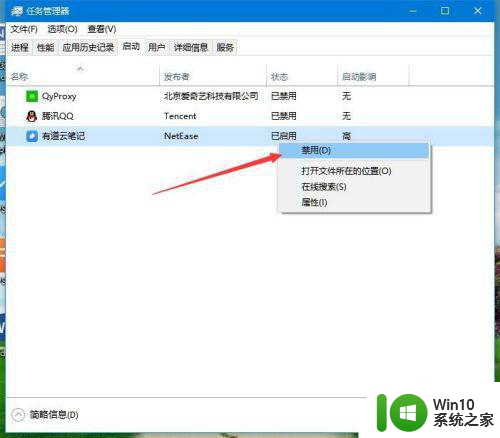
以上就是win10笔记本电脑经常提示:你的电脑遇到了问题怎么解决的全部内容,有遇到相同问题的用户可参考本文中介绍的步骤来进行修复,希望能够对大家有所帮助。