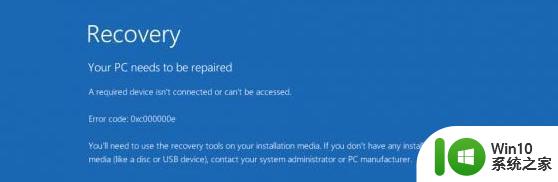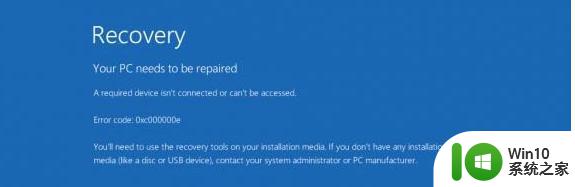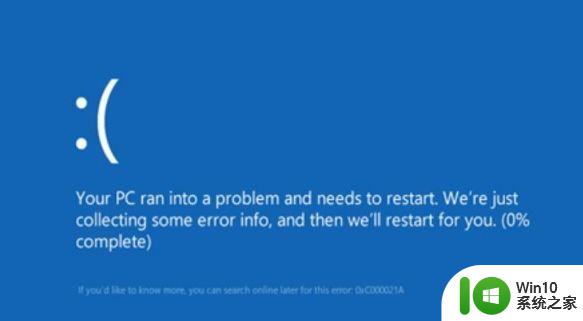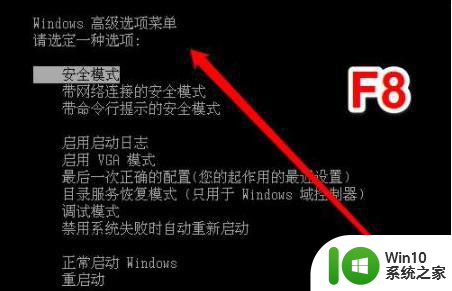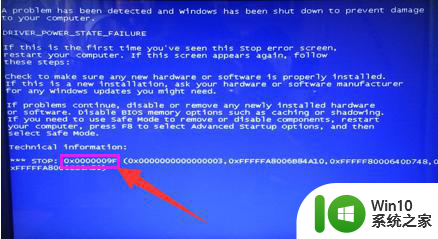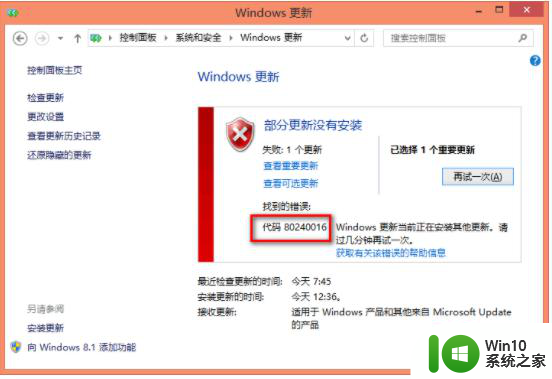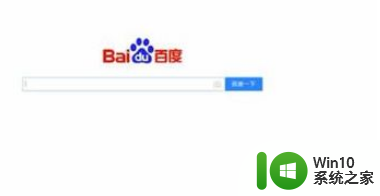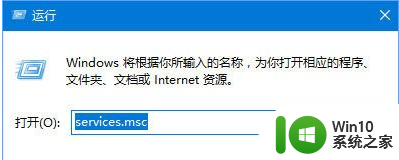笔记本win10进不了系统提示错误代码0xc000000e解决方法 笔记本电脑win10系统错误代码0xc000000e怎么办
笔记本win10系统出现错误代码0xc000000e,是一种比较常见的系统启动问题,通常会导致电脑无法正常进入系统,这种错误代码的出现可能是由于系统文件损坏、启动设置错误等原因所致。针对这种问题,我们可以采取一些简单的方法来解决,比如修复启动设置、重建启动记录等操作。在遇到这种情况时,我们不必过于担心,只需按照正确的步骤进行处理,很快就能恢复系统的正常运行。
具体方法:
1、电脑开机,一直点按F1,进入电脑Bios设置。

2、按电脑键盘向右方向键,选择到Startup。
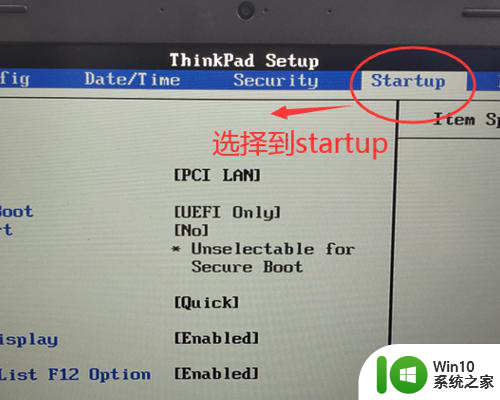
3、在Boot选项上按电脑Enter键。
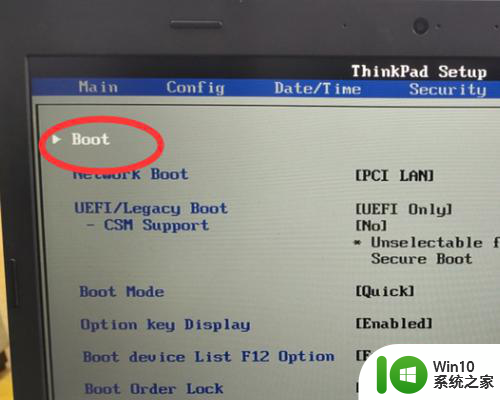
4、进入到Boot菜单,我们现在看到第一项是Windows Boot Manager,我们需要把硬盘改为第一启动项。

5、按向下方向键,选到硬盘。在我的电脑中是的二项,实际情况要根据自动电脑硬盘所在项上选择。
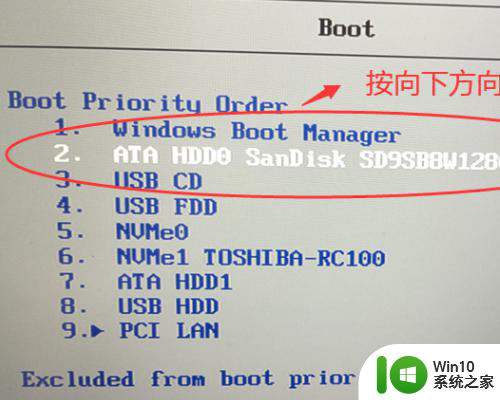
6、下面我们要保存我们的修改,以便修改生效,按键盘F10,会跳出一下窗口。
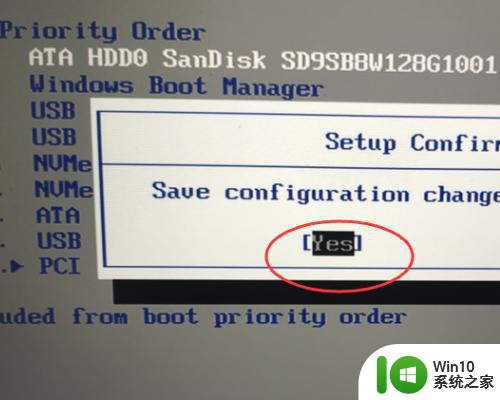
7、在YSE上我们按键盘Enter完成保存。电脑自动重启。然后我们就看到电脑顺利进入桌面。

以上就是笔记本win10进不了系统提示错误代码0xc000000e解决方法的全部内容,碰到同样情况的朋友们赶紧参照小编的方法来处理吧,希望能够对大家有所帮助。