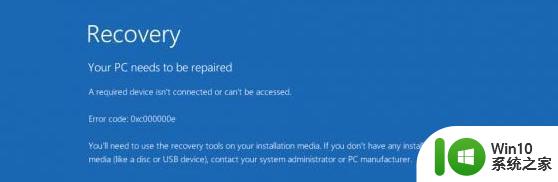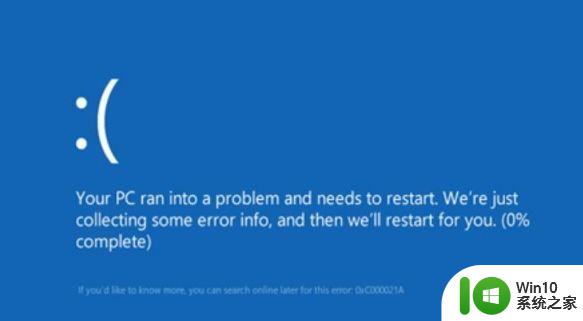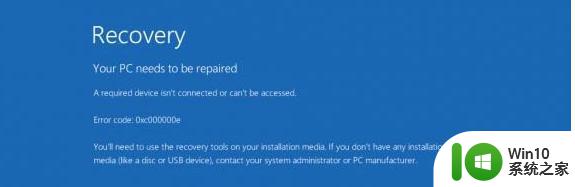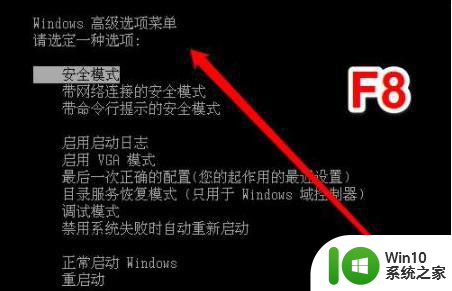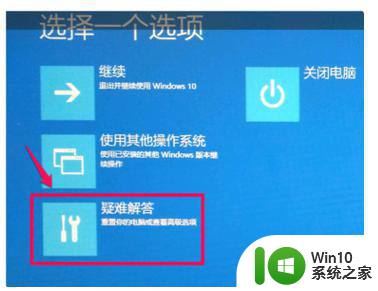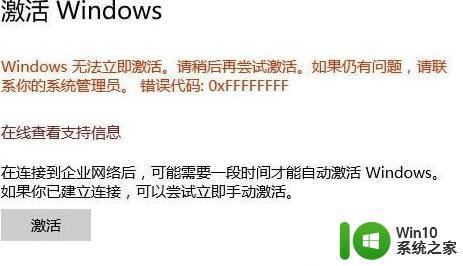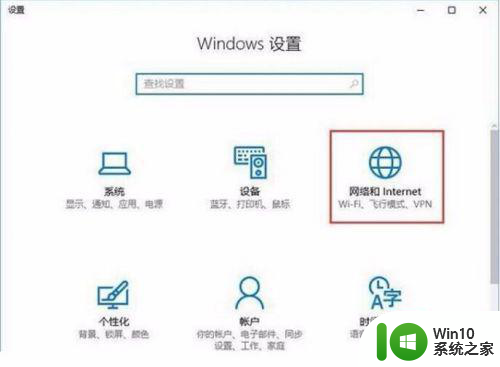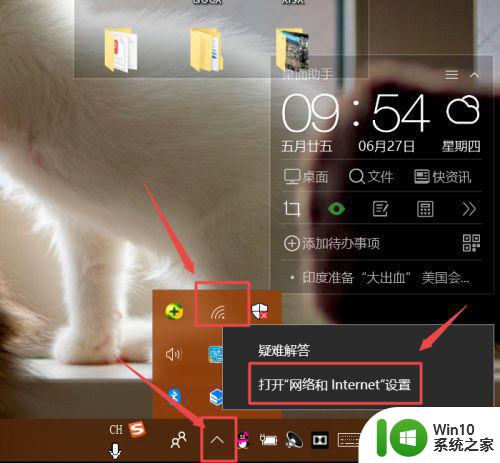笔记本win10错误代码0xc000000e怎么解决 win10笔记本错误代码0xc000000e怎么修复
在使用笔记本电脑的过程中,有时会遇到一些错误代码,比如Win10错误代码0xc000000e,这个错误代码通常会在系统启动时出现,给用户带来困扰。要解决这个问题,我们可以尝试一些修复方法,比如重启电脑、修复启动文件、检查硬盘等。通过这些方法,我们可以很快地解决Win10笔记本错误代码0xc000000e,让电脑恢复正常运行。希望以上方法能帮助到遇到这个问题的用户。
解决方法:
1、电脑开机,一直点按F1,进入电脑Bios设置。

2、按电脑键盘向右方向键,选择到Startup。
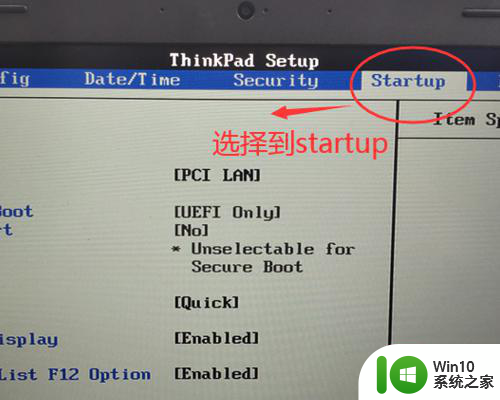
3、在Boot选项上按电脑Enter键。
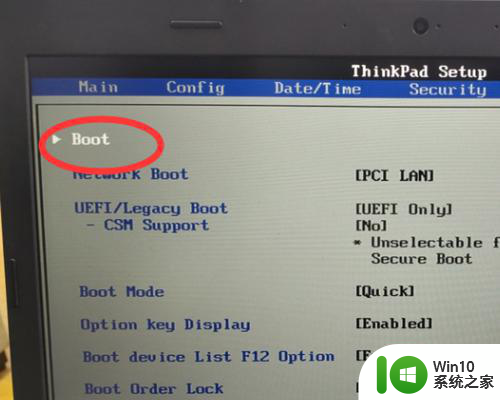
4、进入到Boot菜单,我们现在看到第一项是Windows Boot Manager,我们需要把硬盘改为第一启动项。

5、按向下方向键,选到硬盘。在我的电脑中是的二项,实际情况要根据自动电脑硬盘所在项上选择。
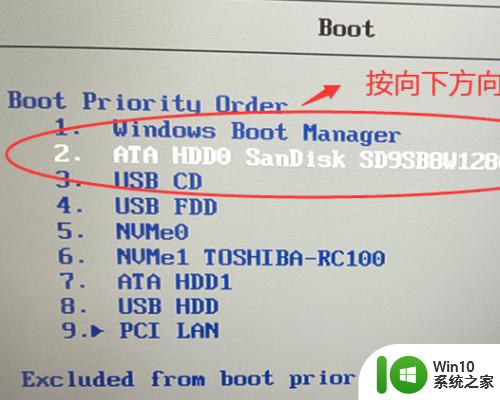
6、下面我们要保存我们的修改,以便修改生效,按键盘F10,会跳出一下窗口。
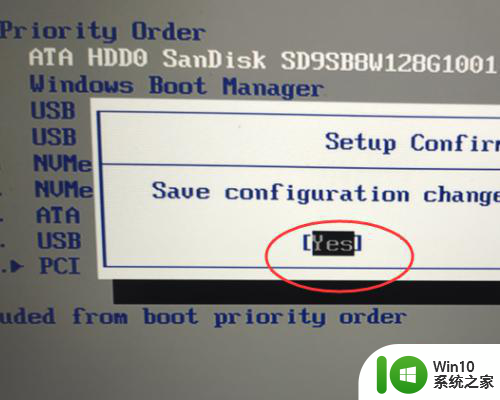
7、在YSE上我们按键盘Enter完成保存。电脑自动重启。然后我们就看到电脑顺利进入桌面。

以上就是笔记本win10错误代码0xc000000e怎么解决的全部内容,还有不懂得用户就可以根据小编的方法来操作吧,希望能够帮助到大家。