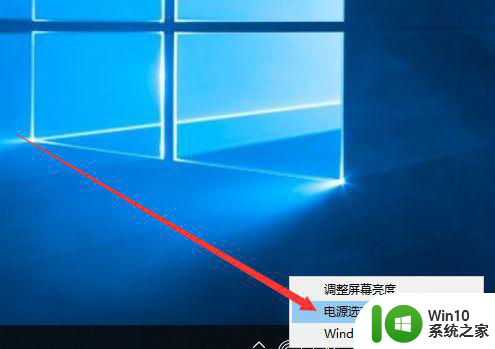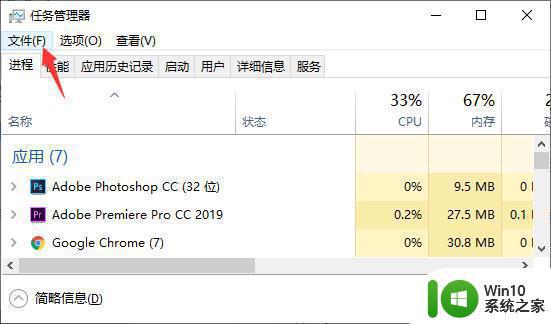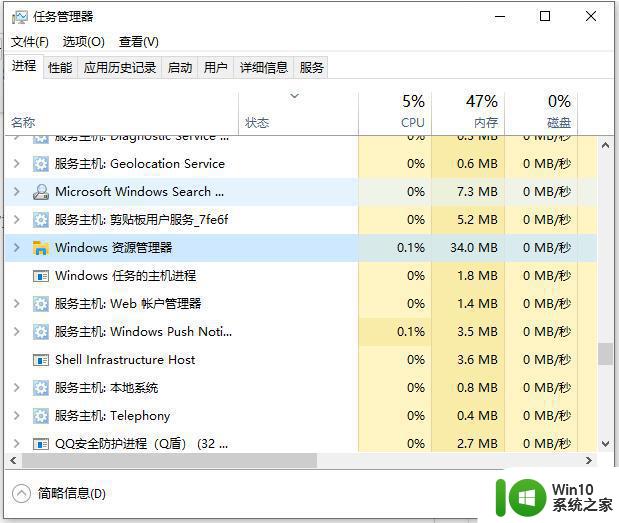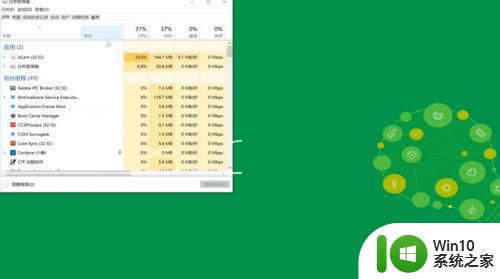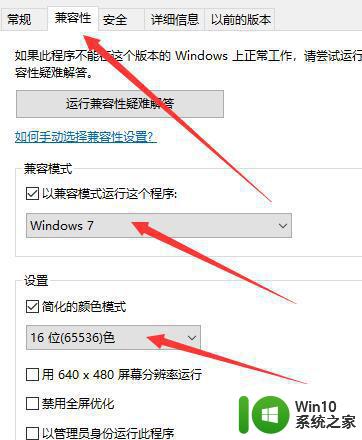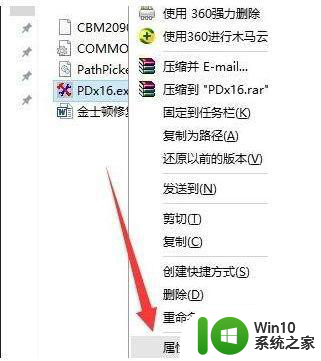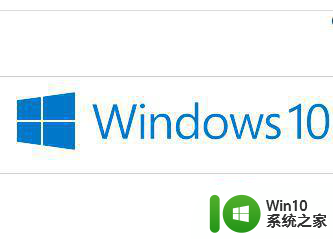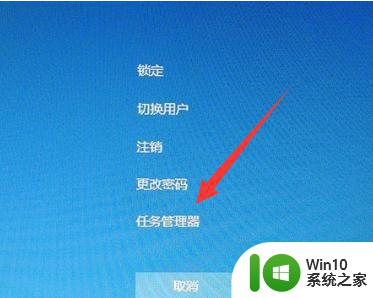win10电脑经常假死怎么办 win10电脑经常假死怎么解决
更新时间:2024-01-25 15:33:15作者:jiang
近年来随着科技的飞速发展,电脑已经成为我们生活中不可或缺的工具,一些用户反映在使用Win10电脑时经常会遇到电脑假死的问题,这给工作和生活带来了诸多困扰。电脑假死不仅会影响我们的效率,还会造成数据丢失和系统崩溃等严重后果。面对这个问题,我们应该如何解决呢?本文将为大家介绍一些常见的解决方法,帮助大家有效应对Win10电脑经常假死的困扰。
具体方法:
1、在右下角单击电池可显示选项列表中选择单击电源选项。
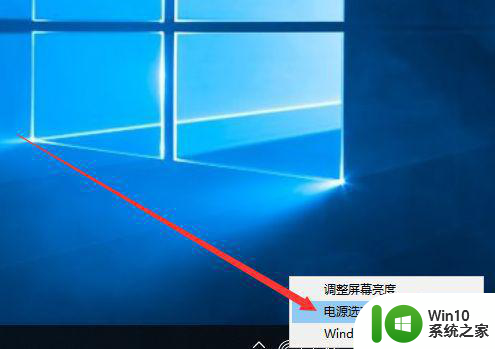
2、打开电源选项的对话框中再单击更改计划设置。
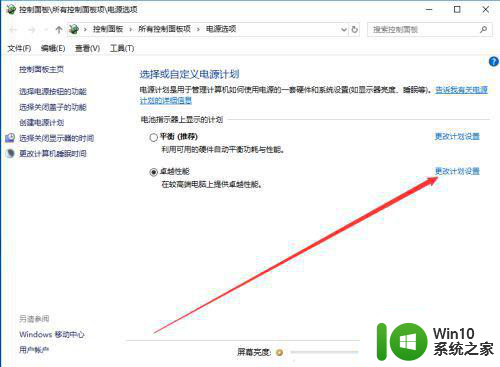
3、此时切换到编辑计划设置的对话框中再单击更改高级电源设置。
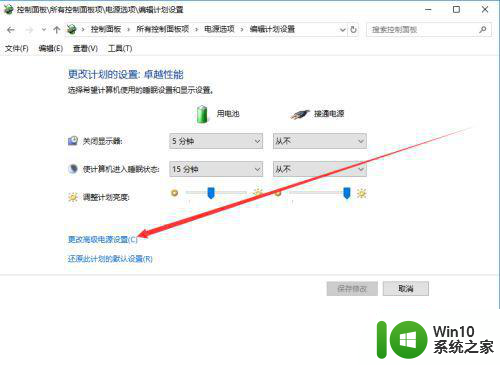
4、打开电源选项对话框中找到硬盘的在此时间后关闭硬盘的选项下的两个选项中都改为从不。
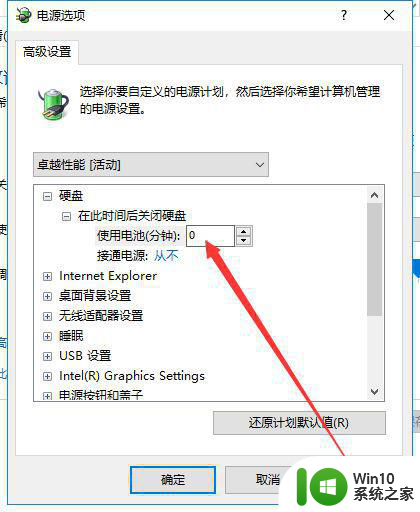
5、更改之后要注意单击确定按钮。
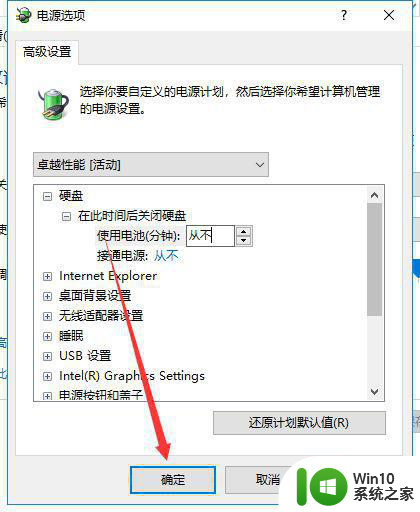
6、此时关闭当前对话框中返回到编辑计划设置界面对话框中在右上角单击关闭按钮即可。
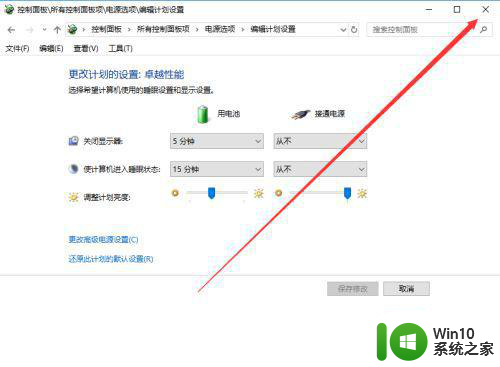
以上就是win10电脑经常假死怎么办的全部内容,如果有遇到这种情况,那么你就可以根据小编的操作来进行解决,非常的简单快速,一步到位。