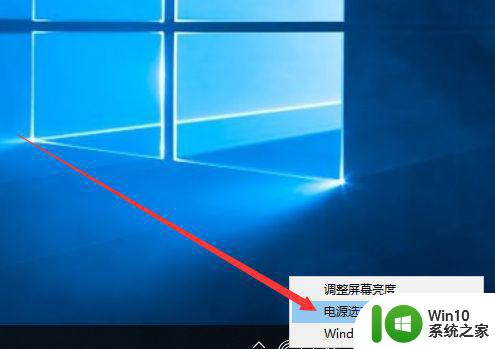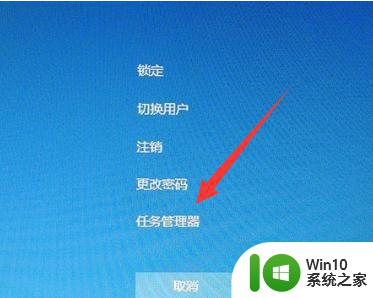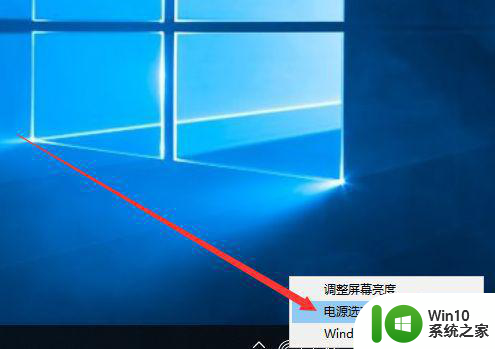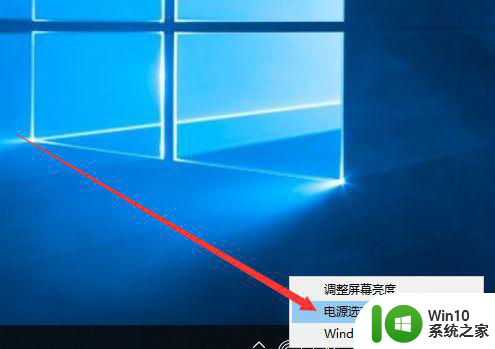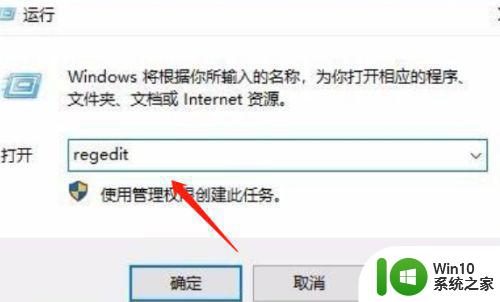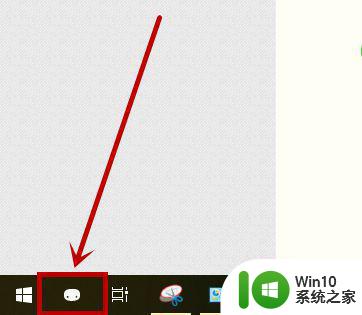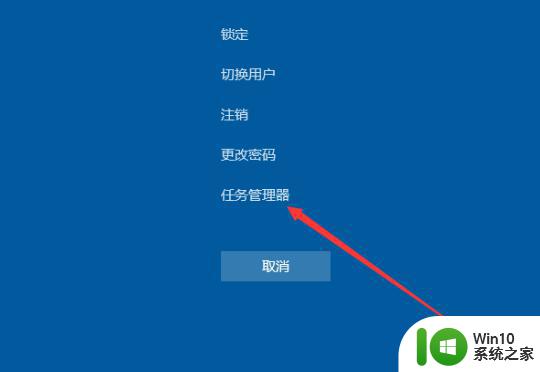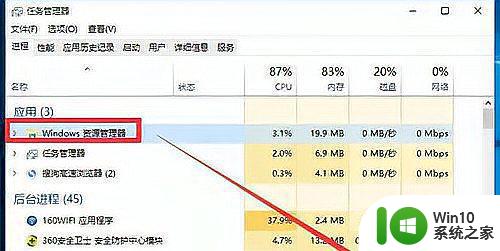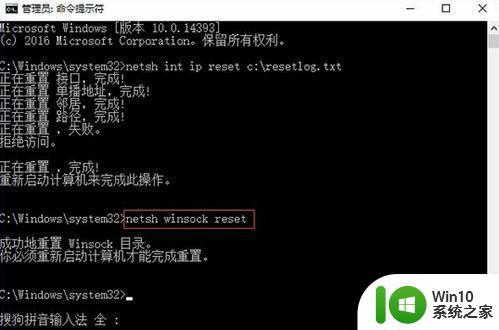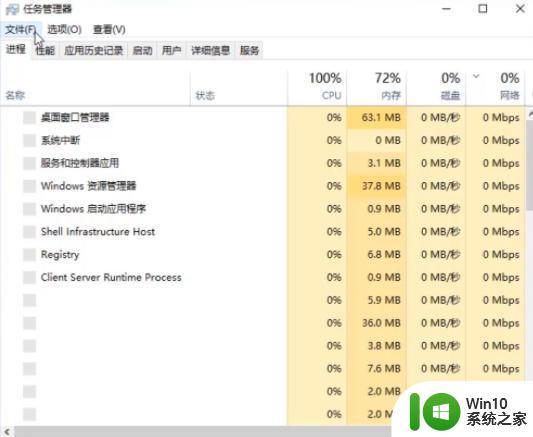电脑w10界面假死wfi和菜单打不开怎么解决 电脑w10界面假死wfi无法连接怎么处理
最近很多人反映他们的电脑在使用Windows 10系统时遇到了界面假死和无法连接WIFI的问题,当电脑界面假死时,很多用户会感到困惑和焦虑,而无法连接WIFI更是让人无法正常上网工作。针对这些问题,我们可以通过一些简单的方法来解决,让电脑恢复正常运行。接下来我们将介绍一些解决方法,帮助大家轻松应对这些常见的电脑故障。
解决方法:
1、现在除了win10,其它版本的系统也普遍存在可能因为某些原因导致桌面卡住无响应,任务栏不加载的情况,毕竟客户端的稳定性还是不如服务器系统的。但是只要掌握解决方法出现卡住的情况就能正在使用系统了。
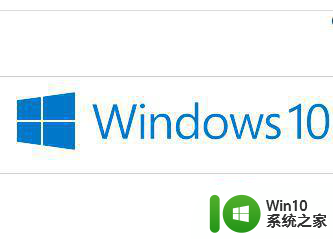
2、卡住一般分为两种类型,桌面卡住无反应,任务栏卡住不加载,当然两种情况可以同时发生。其实真正标准一点应该叫做假死,因为不是硬件问题。
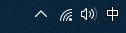
3、当碰到卡住时,首先要耐心等待。如果等待一段时间还是没有反应,首先采用最简单的方法,点击鼠标左键和右键几下,这样文件资源管理器一般会自动重启。

4、如果任务栏有反应,右击任务栏,点击任务管理器。
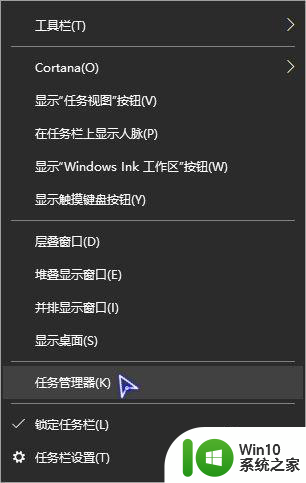
5、找到windows资源管理器,点击下方重新启动即可。
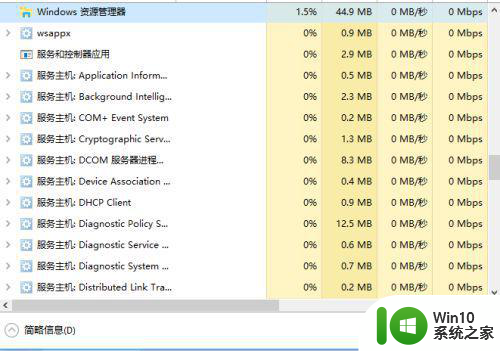
6、如果两者都没反应,按Ctrl+shift+esc即可打开任务管理器,按第五步操作即可。

7、如果以上都不可以,按Ctrl+Alt+delete打开安全选项,然后可以打开任务管理器或者注销电脑。
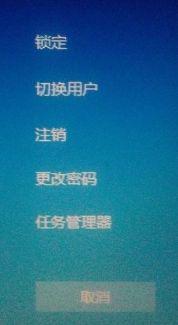

8、最后,终极方法就是长按电源键几秒等待电源灯灭即可,这样是强制关机,可能对内存和硬盘造成损伤,所以那只有在迫不得已的情况下采用。

以上就是电脑w10界面假死wfi和菜单打不开怎么解决的全部内容,还有不清楚的用户就可以参考一下小编的步骤进行操作,希望能够对大家有所帮助。