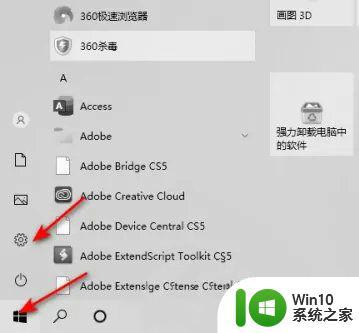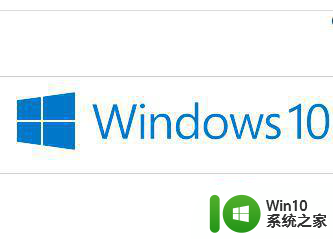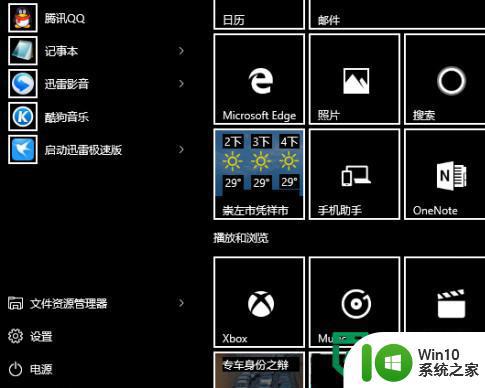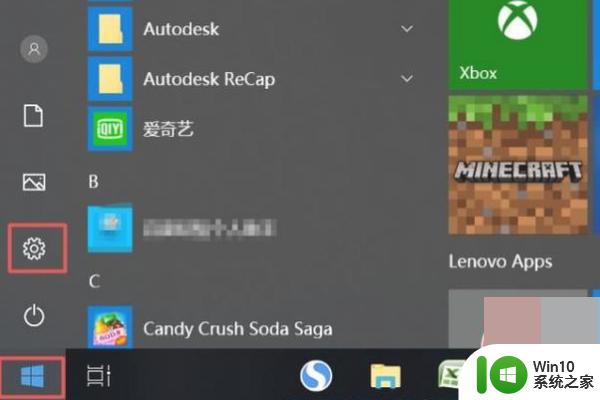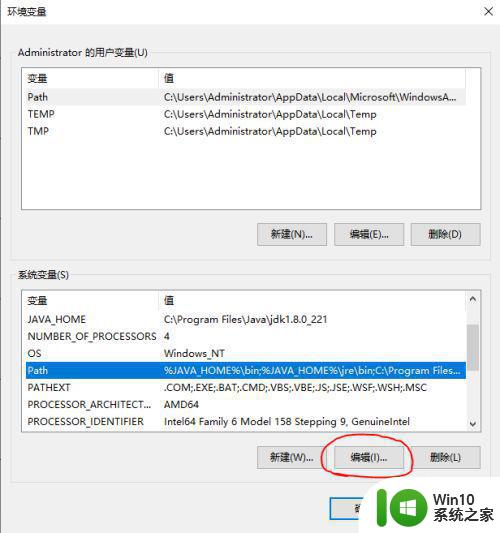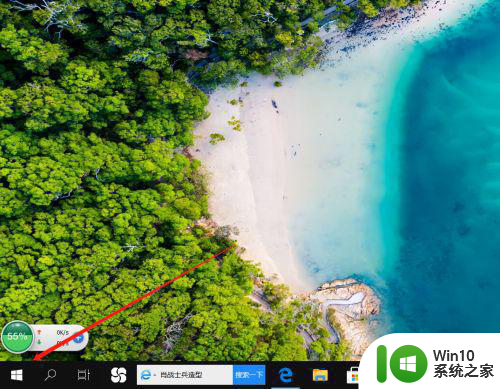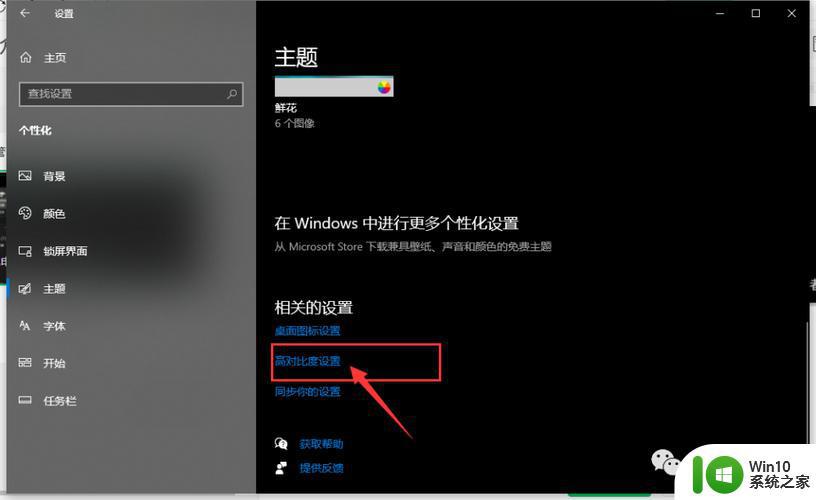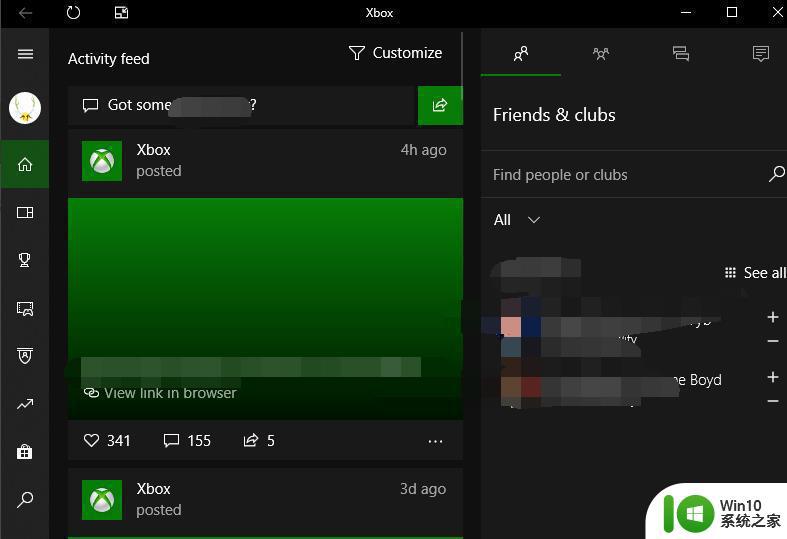W10电脑界面变黄如何调节 W10电脑开机界面变黄怎么恢复
W10电脑界面变黄如何调节,当我们使用W10电脑时,有时会遇到一个问题:电脑界面变黄了,这种情况可能让我们感到困惑和不适,不知道如何调节或恢复。但不要担心,下面将为大家介绍一些方法,帮助我们解决这个问题。通过简单的调节或恢复步骤,我们可以很容易地使W10电脑的开机界面恢复正常,让我们的使用体验更加舒适。
具体方法:
方法一:【颜色管理】驱动设置
1.首先我们点击屏幕左下角的小娜图标,打开搜索框(当然你也可以通过控制面面板右上角的搜索框搜索到)
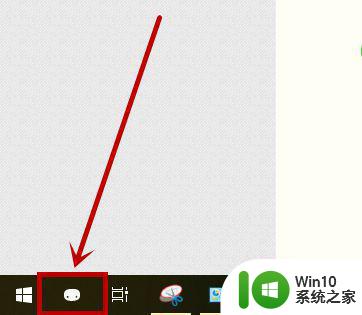
2.在打开的界面的搜索框输入“颜色管理”,点击搜索结果中的【颜色管理(控制面板)】选项
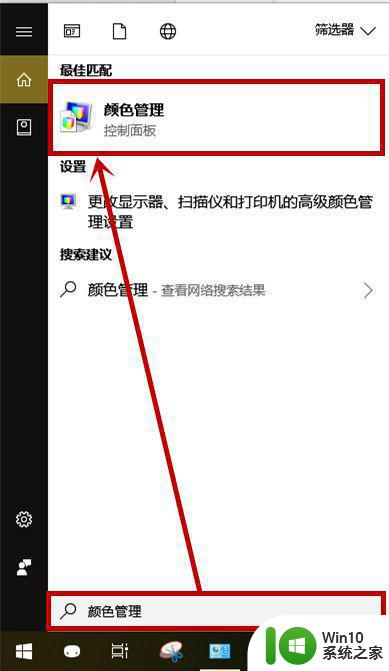
3.在打开的【颜色管理】窗口的【设备】选项卡,首先将点击设备后面的下拉列表,选择带显示器的选项
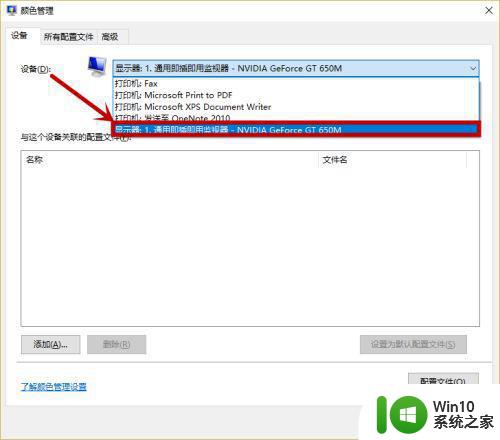
4.然后在【使用我对此设备的设置】前面的方框打上“√”,这时在下方的【ICC配置文件】就会出现一个驱动
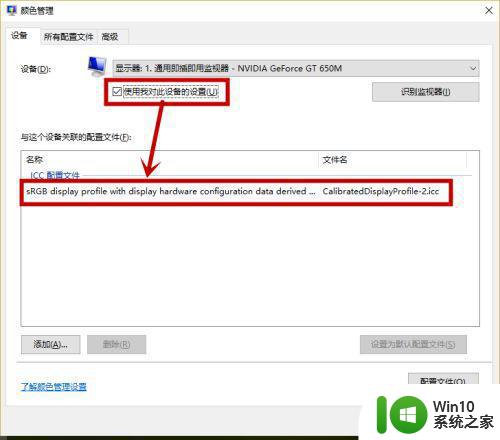
5.选中此驱动,然后点击方框下方的的【删除】按钮,删除此配置选项(如果是sRGB IEC61966-2.1的配置就不用删除了,然后参考方法二)
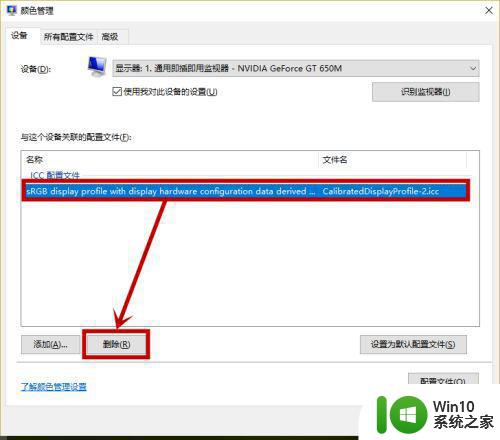
6.然后继续点击【添加】按钮,选择带“sRGB IEC61966-2.1”的选项,然后点击【确定】就行了
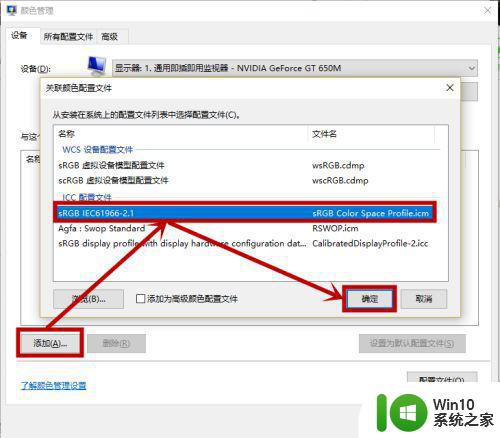
方法二:关闭【夜间模式】
点击任务栏右侧的【通知中心】按钮,然后关闭【夜间模式】的开启就行了
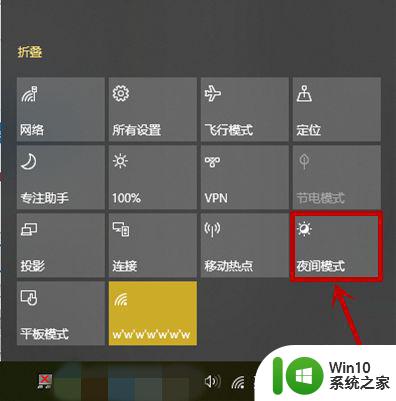
以上是W10电脑界面变黄如何调节的全部内容,如果出现这种现象,可以尝试根据小编提供的方法来解决,希望这些方法对大家有所帮助。