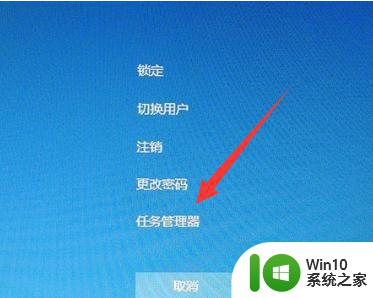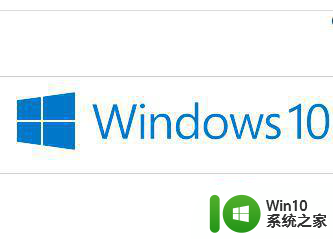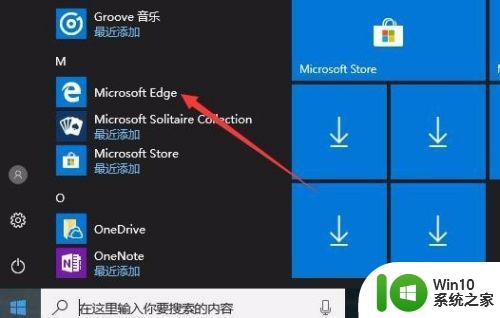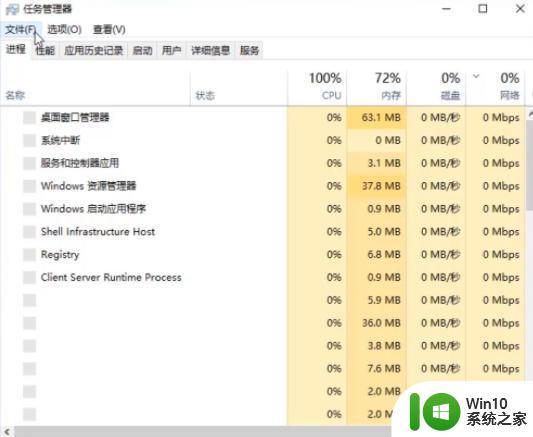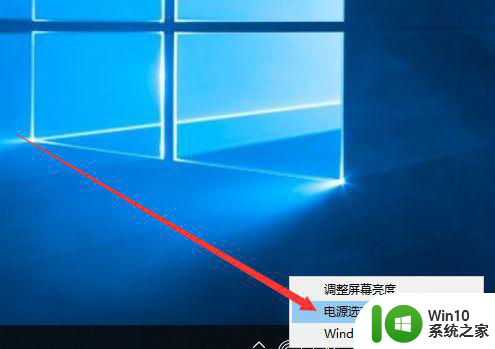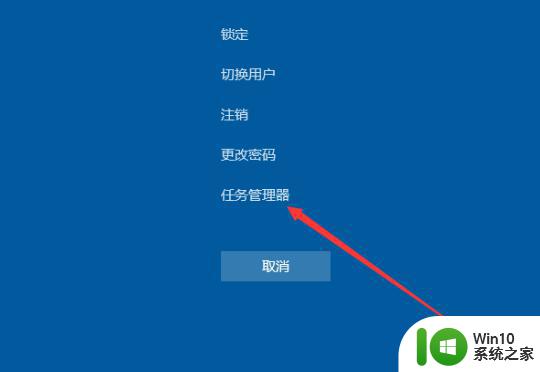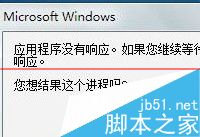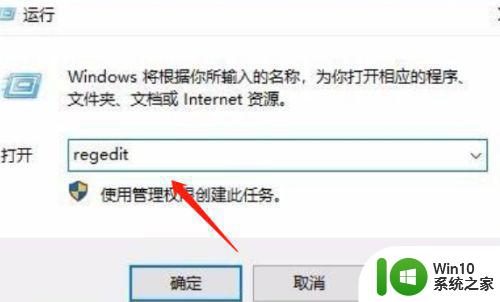win10界面卡死无响应如何解决 怎么处理win10界面假死问题
更新时间:2023-05-30 08:52:43作者:xiaoliu
win10界面卡死无响应如何解决,Win10系统作为目前最为广泛使用的操作系统之一,其出现界面卡死无响应的情况也时有发生,当用户遭遇此类问题时,可能会感到沮丧和困惑,不知该如何解决。为此本文将为大家介绍Win10界面卡死无响应的处理方法,助您轻松解决这些烦恼。
具体方法:
1、在右下角单击电池可显示选项列表中选择单击电源选项。
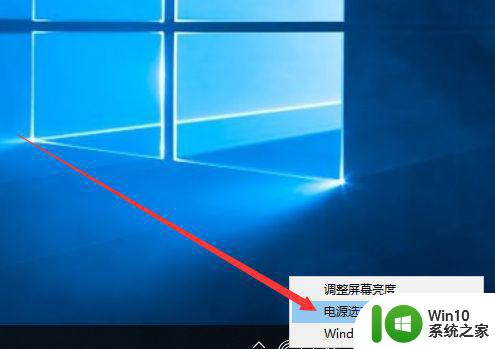
2、打开电源选项的对话框中再单击更改计划设置。
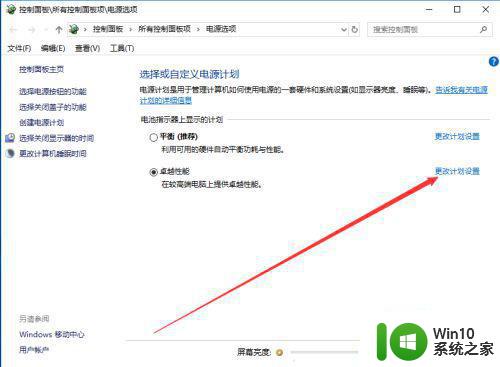
3、此时切换到编辑计划设置的对话框中再单击更改高级电源设置。
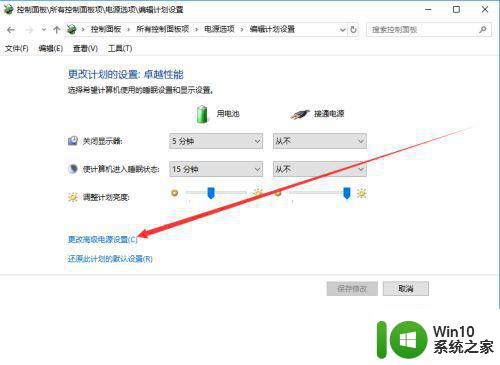
4、打开电源选项对话框中找到硬盘的在此时间后关闭硬盘的选项下的两个选项中都改为从不。
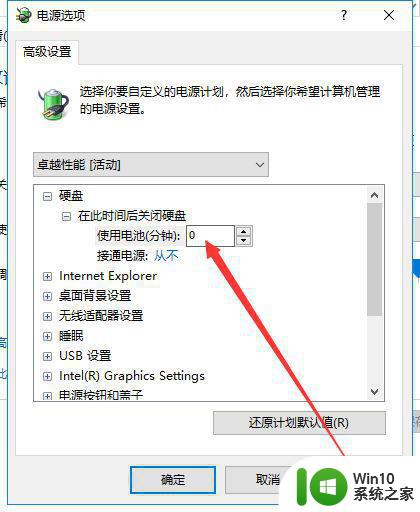
5、更改之后要注意单击确定按钮。
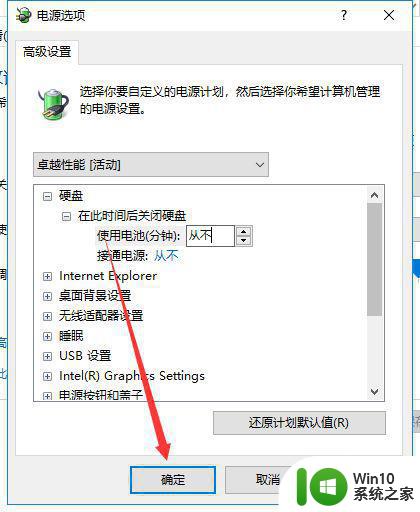
6、此时关闭当前对话框中返回到编辑计划设置界面对话框中在右上角单击关闭按钮即可。
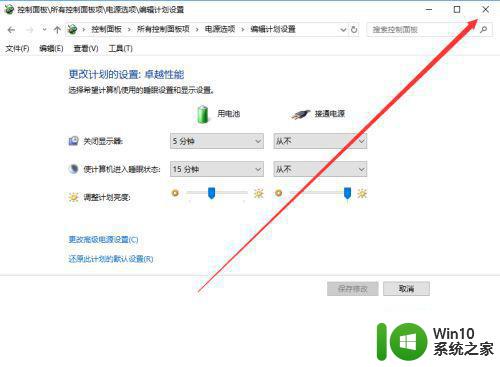
以上是解决Win10界面卡死无响应的方法,通过本文提供的步骤,您可以轻松处理Win10界面假死问题,如果您还有不明白的地方,请按照小编提供的方法进行操作,相信能够帮助到您。