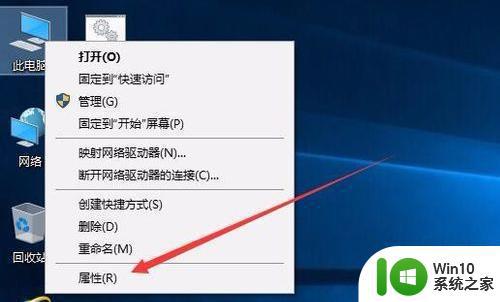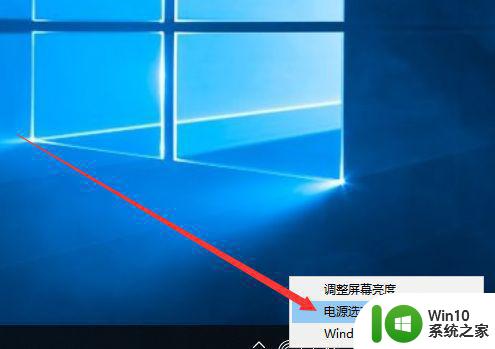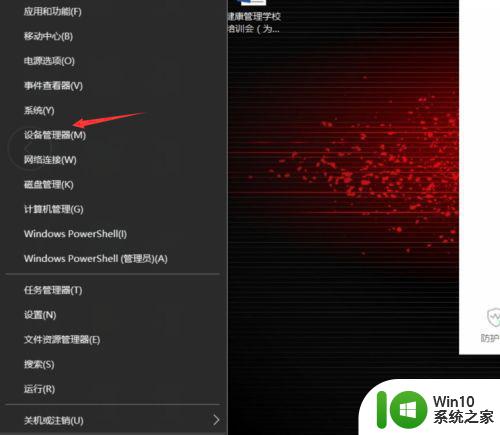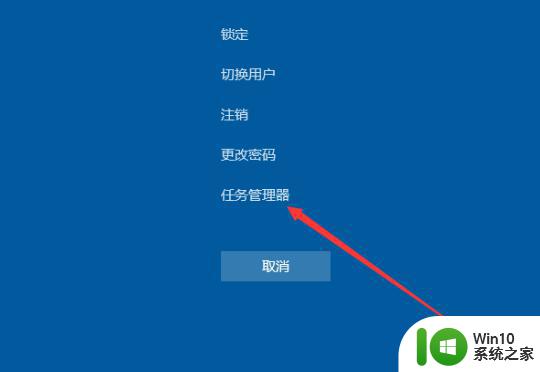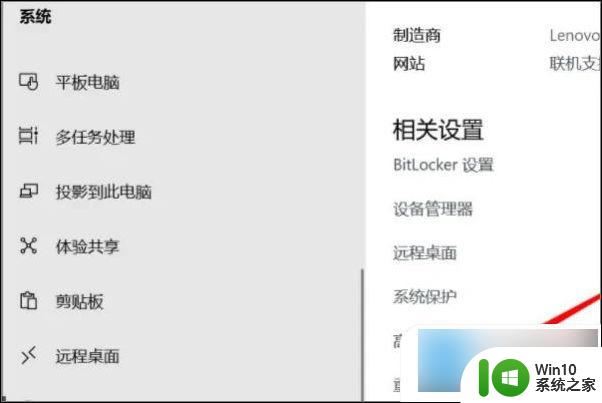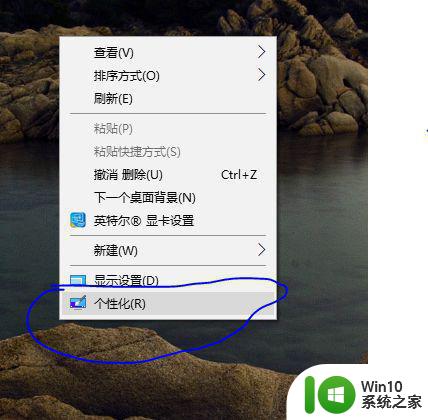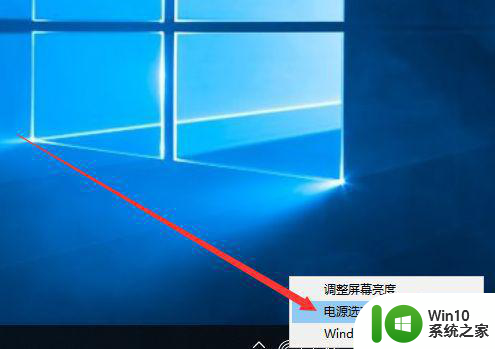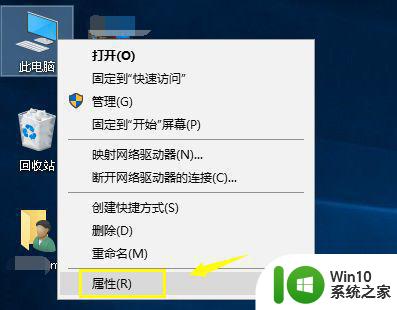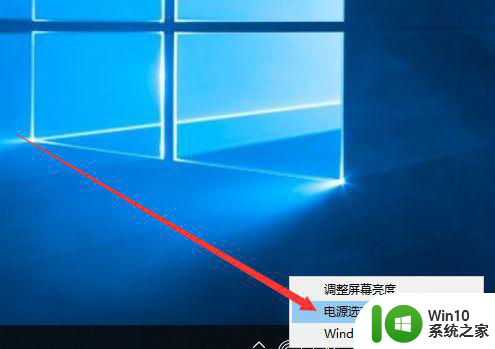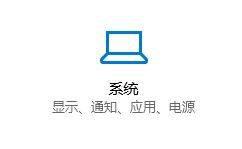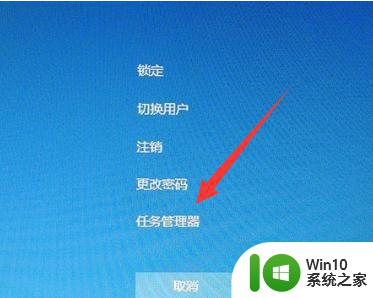win10间歇性假死现象怎么解决 win10间歇性假死怎么办
在电脑上,相信有很多用户都有遇到过假死的问题,最近就有win10系统用户反映说近期很频繁的出现间歇性假死现象,也不知是哪里出了问题,那么win10间歇性假死现象怎么办呢,方法很简单,下面小编给大家分享win10间歇性假死的解决方法。
解决方法:
方法一:
1、按下键盘上的Windows徽标+D组合键;

2、也可以用鼠标右键点击(鼠标能动的前提下)系统桌面左下角的“开始”,在开始菜单中点击:桌面(D);或者左键点击系统桌面右下角最右侧的显示桌面图标;系统假死现象即可解除。
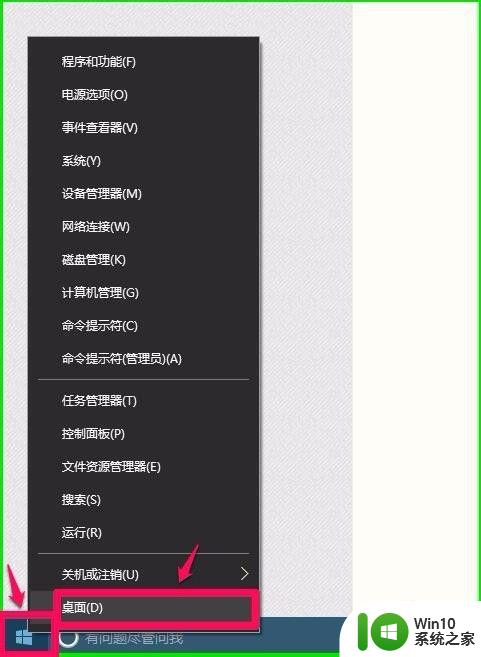
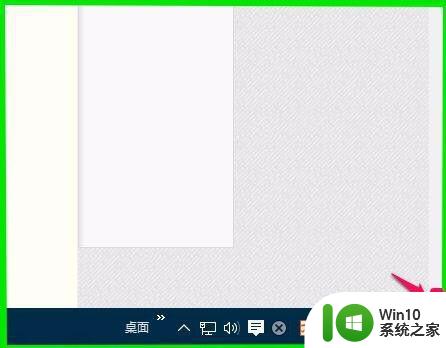
方法二:
1、同时按下键盘上的Ctrl+Alt+Del组合键或者Ctrl+Shift+Esc组合键,启动任务管理器,在打开的任务管理器窗口,点击:详细信息(D);
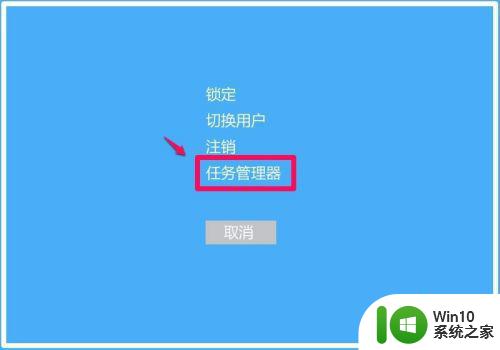
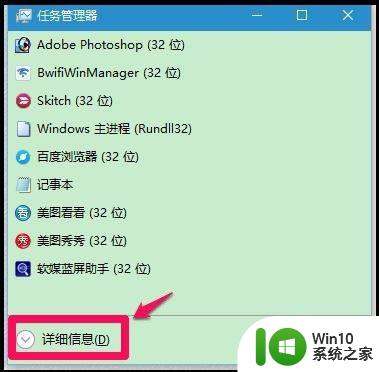
2、在“进程”选项卡中点击:Windows资源管理器(explorer.exe),再点击右下角的“重新启动(D)”;
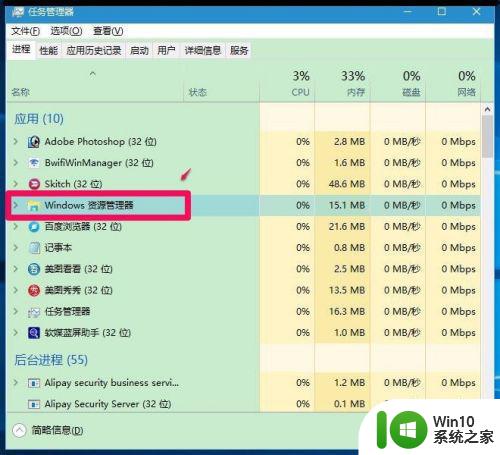
3、如果出现系统桌面图标和任务栏都消失的现象,我们点击任务管理器左上角的“文件“在下拉菜单中点击:运行新建任务(N);
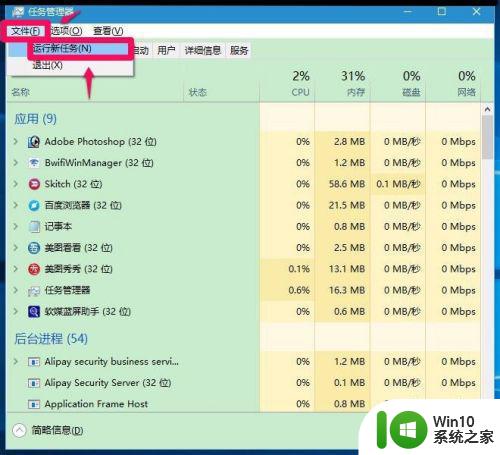
4、在打开的新建任务对话框的“打开(O)”栏中输入explorer.exe,再点击“以系统管理权限创建此任务”打勾,再点击:确定,系统桌面图标和任务栏立即恢复且系统假死现象解除。
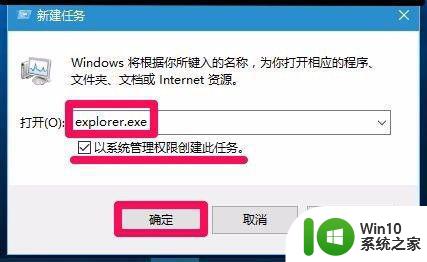
方法三:
1、如果在方法二中,按下键盘上的Ctrl+Alt+Del组合键或者Ctrl+Shift+Esc组合键,不能打开任务管理器,我们可用如下方法处理。如果电脑安装有光驱,我们按下光驱按纽,弹出光驱;

2、然后再把光驱推入(注意:光驱中不能放入光盘),此时鼠标指针旁会出现一个小光盘标志,也就会唤起系统,解除系统假死的现象。
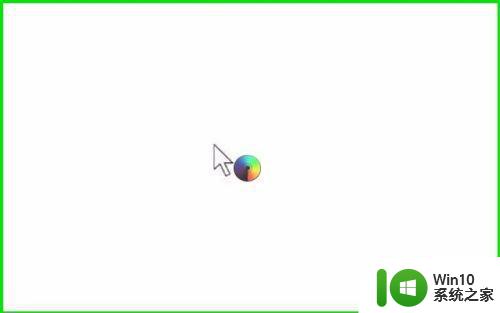
方法四:更改系统默认的关闭硬盘时间。
1、打开控制面板,左键双击:电源选项;
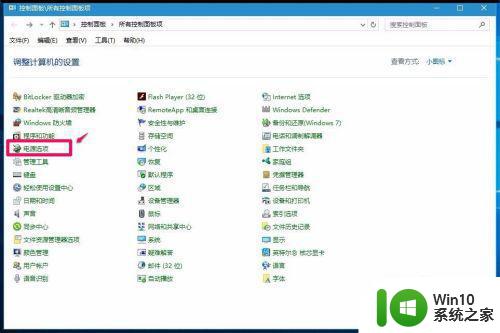
2、在打开的电源选项窗口,点击“节能”后的“更改计划设置”;
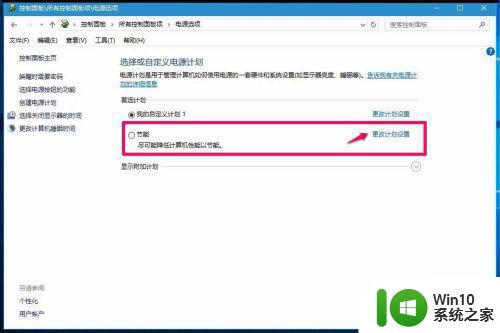
3、在编辑计划设置窗口,我们点击:更改高级电源设置(C);
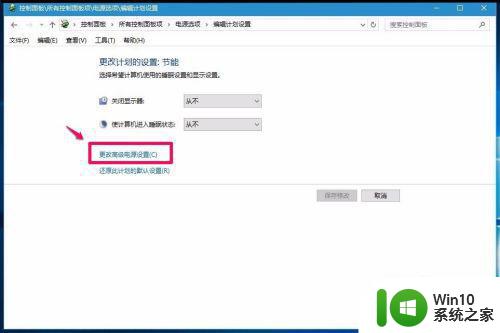
4、在高级设置对话框中,点击:硬盘 - 在此时间后关闭硬盘 - 设置成“从不”,再点击:应用 - 确定。
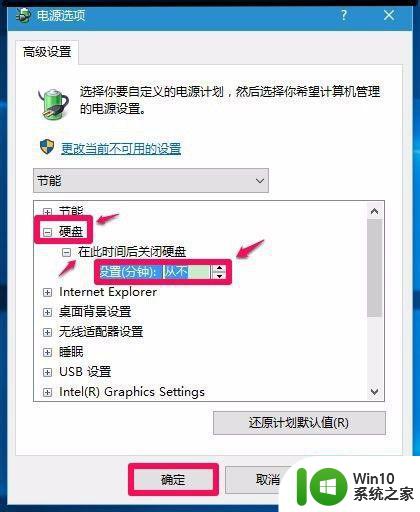
方法五:修改注册表中WaitToKillAppTimeout(等待杀死应用程序超时)的键值。注意:修改注册表键值前一定要先备份注册表,方法见“添加经验引用”。
1、注册表路径:HKEY_CURRENT_USERControl PanelDesktop
右键点击系统桌面左下角的“开始”,在右键菜单中点击“运行”,在运行对话框中输入:regedit.exe,点击确定或者回车,打开“注册表编辑器”;
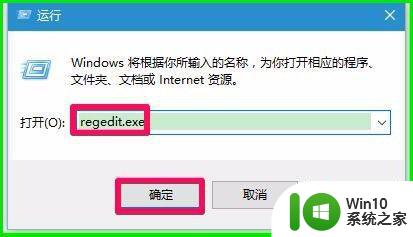
2、在打开的注册表编辑器窗口。依次展开HKEY_CURRENT_USERControl Panel,在Control Panel展开项中找到Desktop,并左键单击:Desktop;
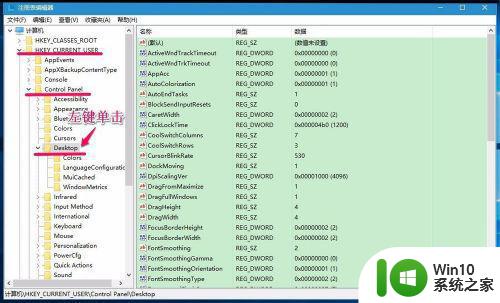
3、、在Desktop对应的右键窗口找到:WaitToKillAppTimeout,并左键双击:WaitToKillAppTimeout,在弹出的编辑字符串对话框中,把WaitToKillAppTimeout的数值数据更改为“10000”或者更小的数值,再点击:确定,退出注册表编辑器。
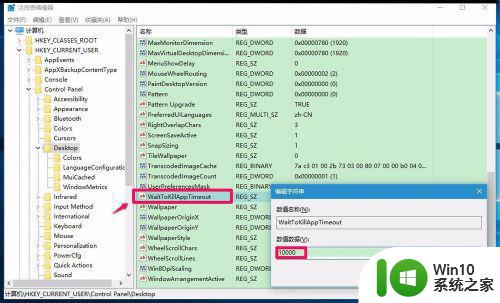
以上就是win10间歇性假死的解决方法,电脑同样出现了假死现象的,可以按上面的方法来进行解决。