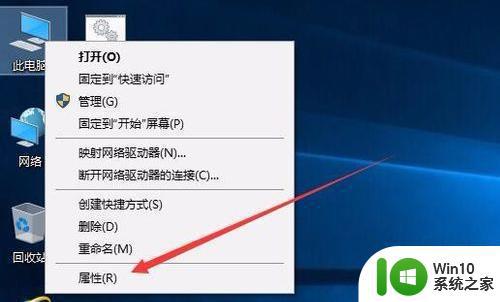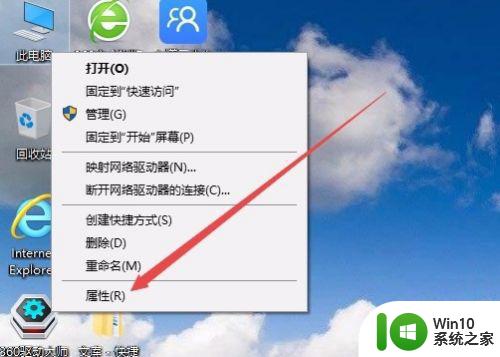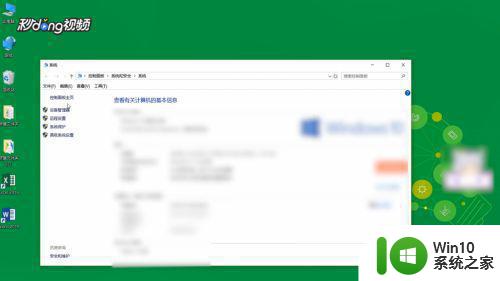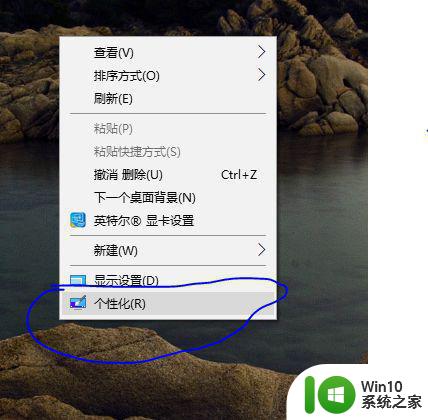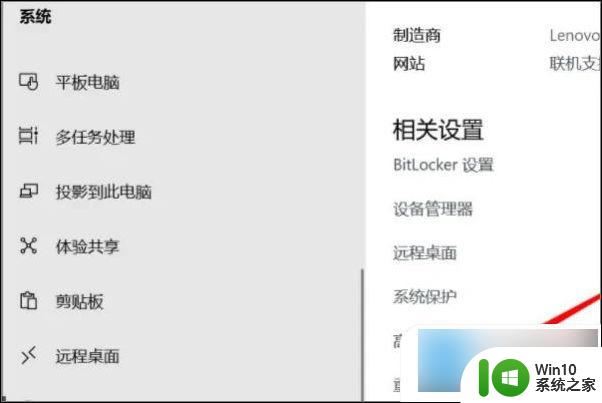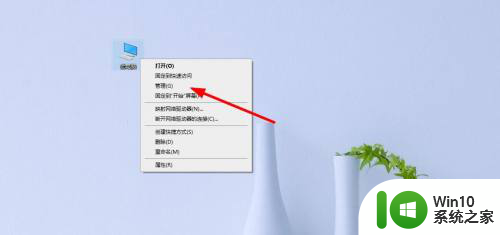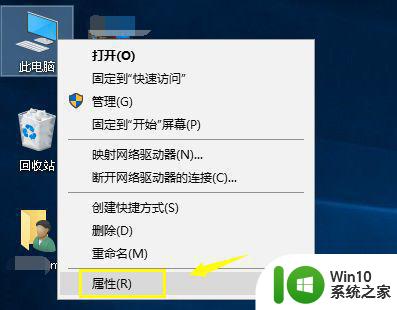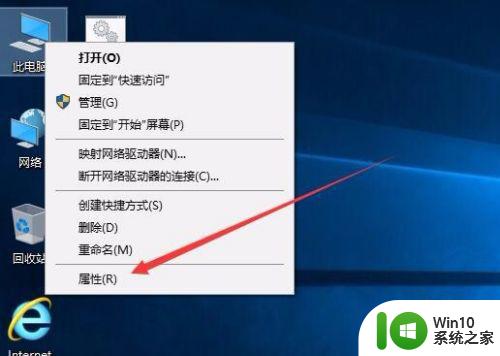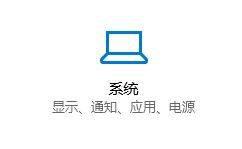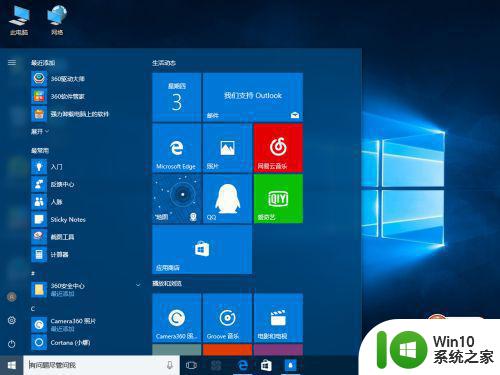win10间歇性断网怎么办 win10间歇性断网原因
win10间歇性断网怎么办,Win10系统是目前广泛使用的操作系统之一,一些用户在使用过程中可能会遇到间歇性断网的问题,这种问题的出现给用户的网络体验带来了很大的困扰。导致Win10系统间歇性断网的原因有很多,可能是网络设置问题、驱动程序冲突、路由器故障等等。面对这样的问题,用户应该如何解决呢?在本文中我们将探讨Win10间歇性断网的原因,并提供一些解决方法,帮助用户轻松应对这一问题。
解决方法:
1、首先win+x出现弹出的菜单,点击菜单上面的设备管理器(M)进入设备管理器(M),之后进入设置。
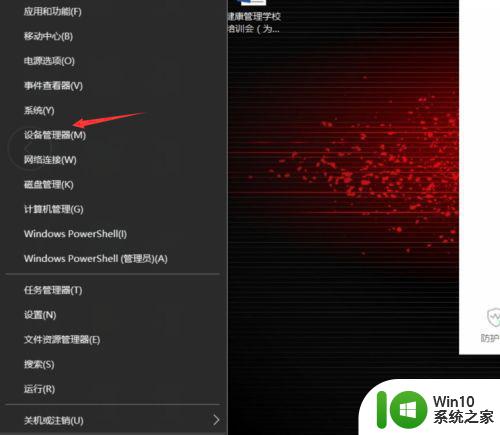
2、在设备管理器上面,你找到,网络适配器,之后点开出现几种网络适配器,之后你需要确定这几种是不是出问题了。
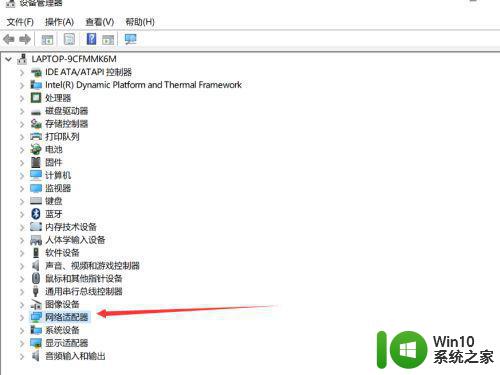
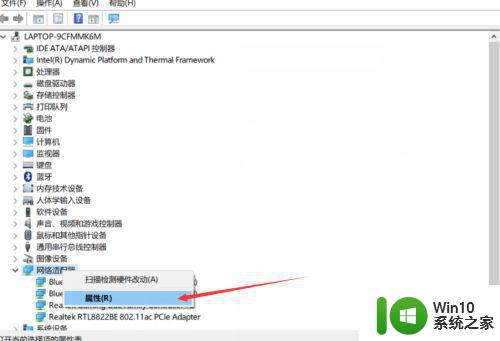
3、右键点击“属性”之后进入观察是否运行正常,如果不正常,就用疑难解答那个系统自动修复来修复看看。
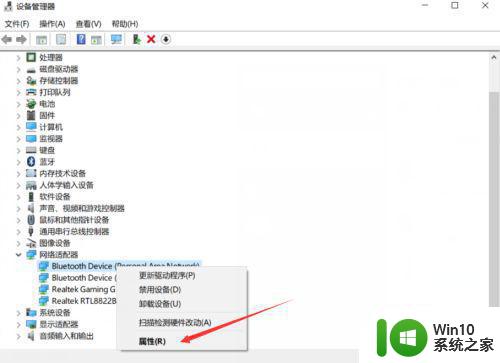
4、还有就是更改你电源的配置,电影如果是节能模式,也会出现断网的情况的,所以win+x选择电源选项(O)。
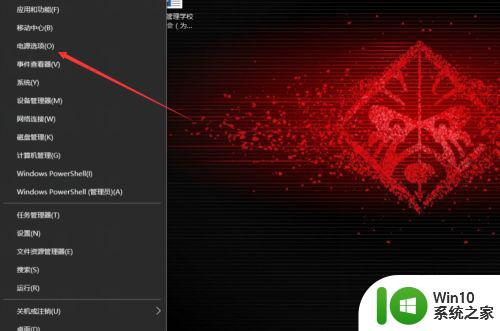
5、进入后找到电源与睡眠,右下角找到相关设置里的其他电影设置,点击进入。
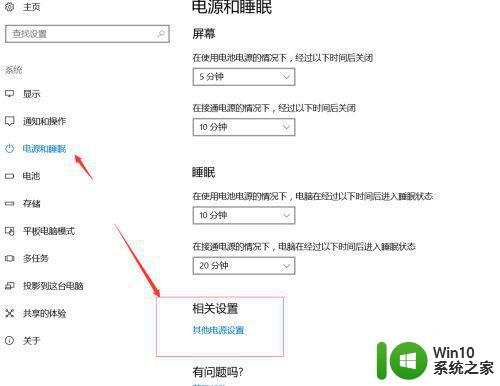
6、将电源的模式改成其他模式,不要选择节能模式,或者你在节能模式里面的更多计划设置里,将节能的网络选项修改一下。
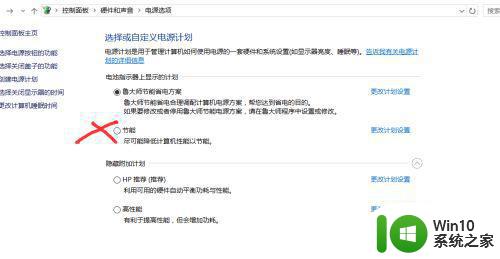
以上是解决win10间歇性断网问题的全部内容,如果遇到这种情况,您可以按照以上方法解决,希望对大家有所帮助。