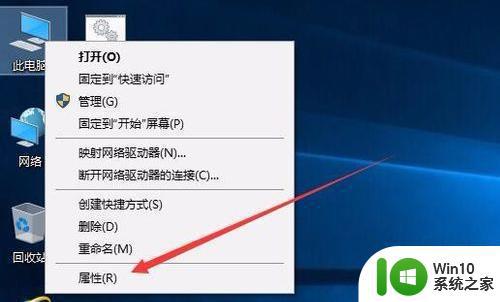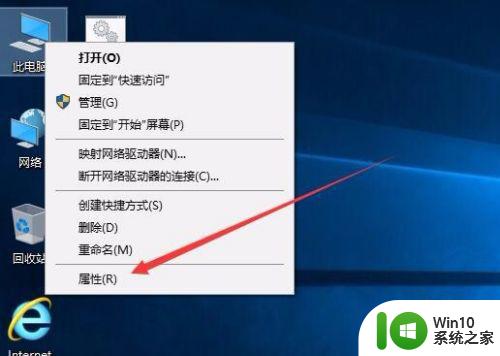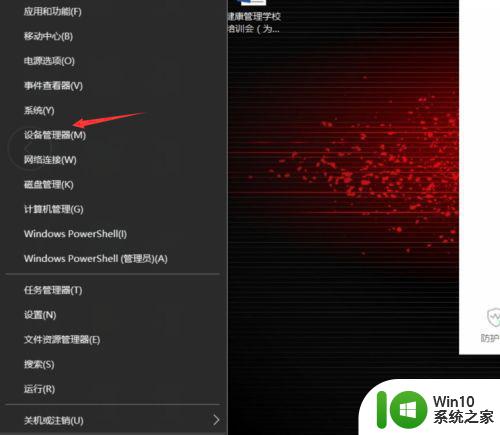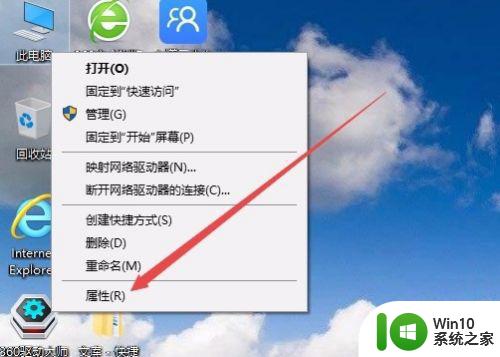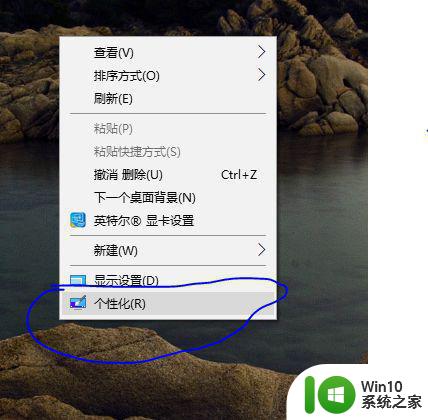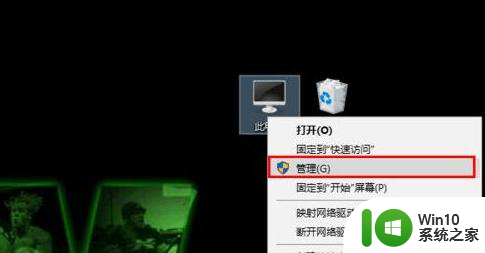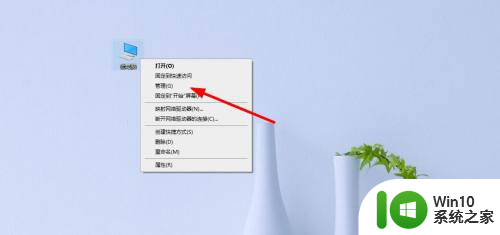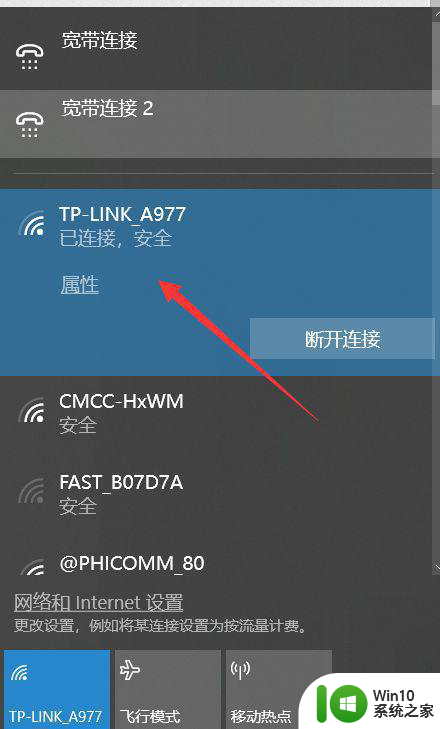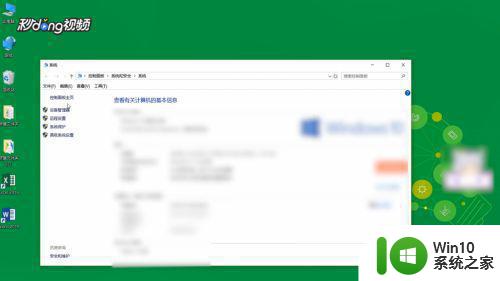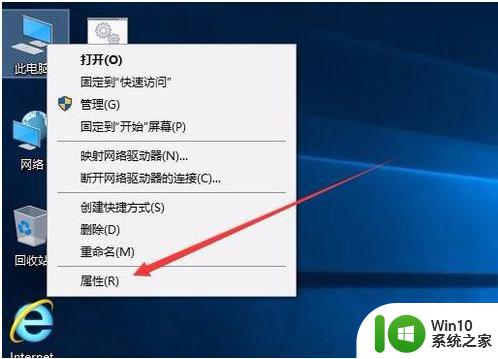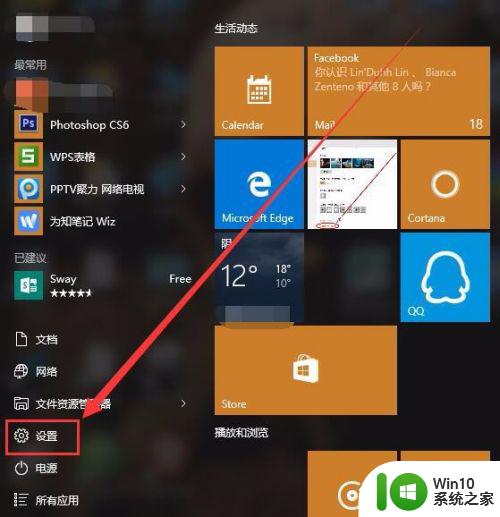win10间隙性断网 Win10系统电脑断网问题解决方法
更新时间:2024-04-13 08:44:41作者:jiang
Win10系统电脑在使用过程中出现间歇性断网的问题已经成为许多用户头疼的难题,这种情况不仅会影响上网体验,还可能导致工作和学习受阻。针对Win10间歇性断网的解决方法也并不复杂,只需按照一定步骤进行排查和调整,就能有效解决这一问题。接下来我们将介绍一些常见的解决方法,帮助大家轻松应对Win10系统电脑断网问题。
具体方法:
1.找到此电脑,然后点击此电脑的右键-管理,进入管理页面
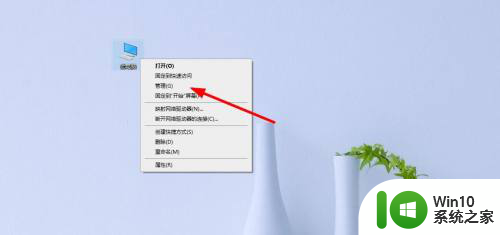
2.进入管理页面后找到设备管理器-网络适配器
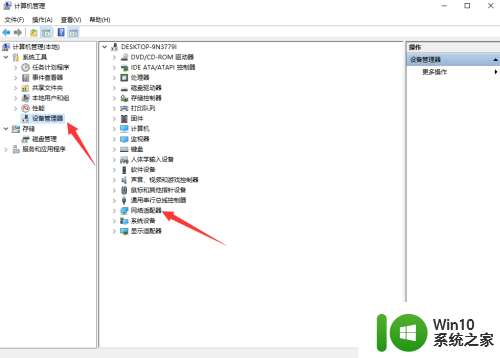
3.找到目前你使用的网卡,需要自己对自己的网卡有所了解。双击所使用的网卡,弹出属性,进入属性
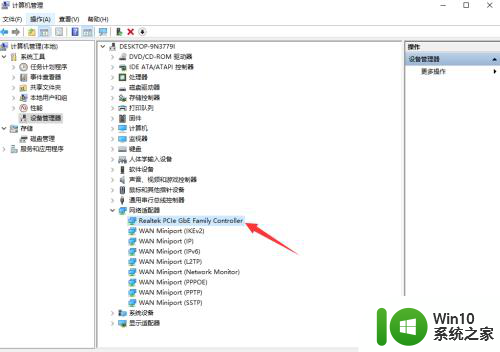
4.在网卡属性配置中可以看到高级选项,选择该选项

5.找到连接速度和双工模式,选择10Mbps全双工,点击确定完成配置
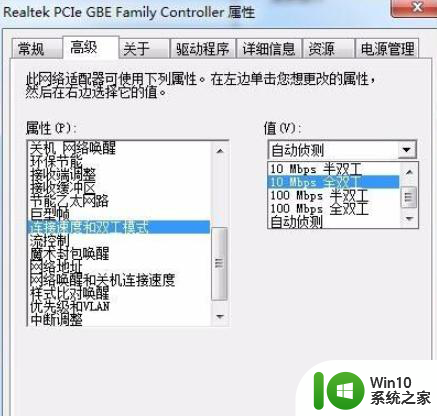
以上是关于win10间歇性断网的全部内容,如果您还不了解,请按照以上方法操作,希望对大家有所帮助。