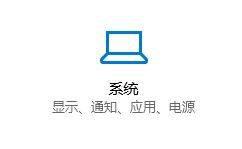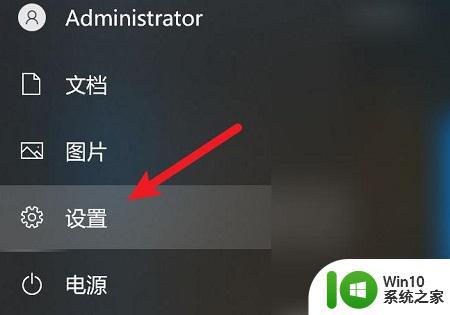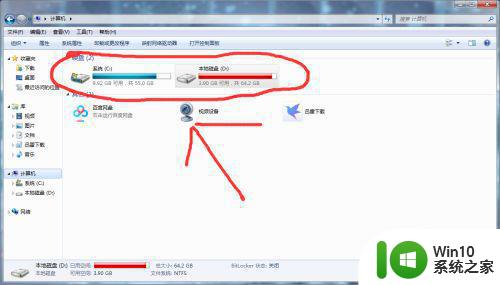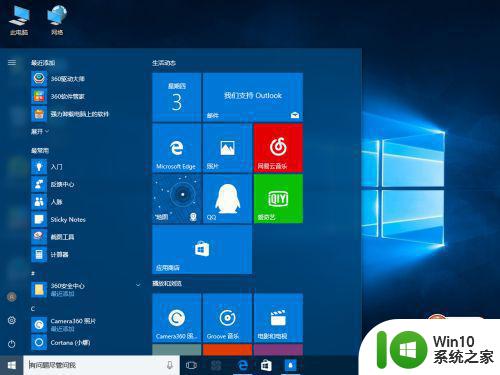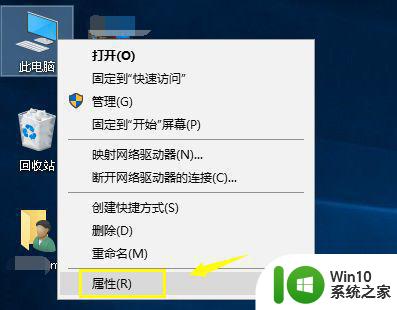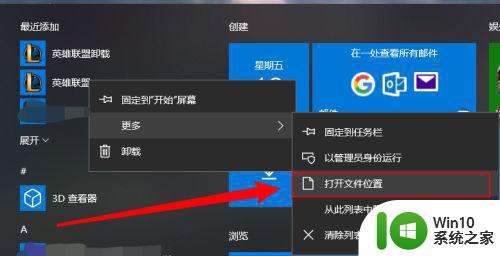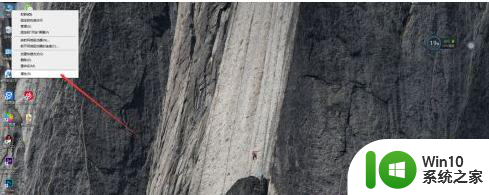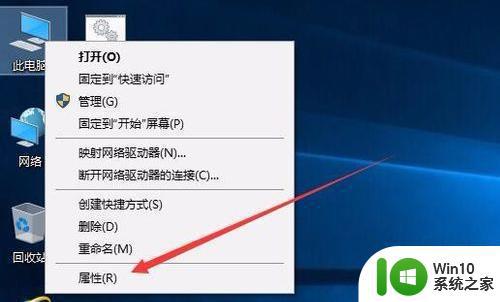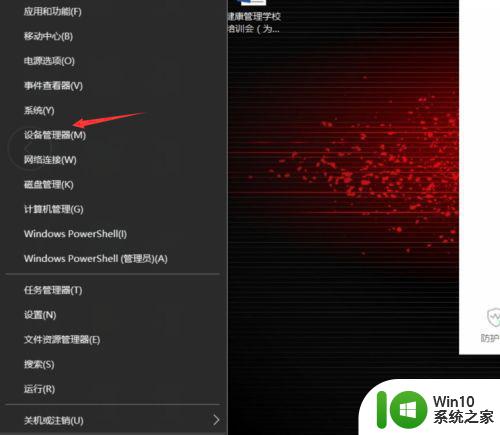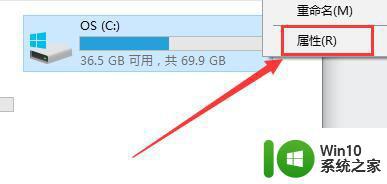win10系统间歇性卡顿一两秒 电脑玩游戏时出现间歇性卡顿怎么办
在使用Win10系统电脑玩游戏时,经常会遇到间歇性卡顿的情况,这不仅影响了游戏体验,也让人感到十分恼火,出现这种问题可能是由于系统运行不稳定、硬件配置不足或者是游戏本身存在bug等原因所致。要解决这个问题,我们可以尝试对系统进行优化、升级硬件配置、关闭后台不必要的程序等操作,以提升系统的稳定性和游戏流畅度。如果问题依然存在,也可以考虑联系专业的技术支持进行进一步的排查和解决。只有保持系统的稳定性和流畅性,才能让我们在游戏中享受到更好的体验。
电脑玩游戏间歇性卡顿
外部问题:
1、 网络环境差,可通过其他同网络内的机器确认是否有此问题。
2、 机器配置低, 通过该游戏的官网或者百度确认游戏对硬件的要求,选择推荐配置参考。如果机器性能较低,可以请调低游戏特效,或者升级硬件(笔记本升级硬件主要就是加装内存和升级固态硬盘)。
3、 游戏不兼容,某些游戏可能对某些windows系统版本支持的不够好。兼容性上比较差,这时候可以设置兼容模式。
机器设置问题:
1、 没有外接电源,电池模式运行游戏,建议插上外接电源使用;
2、 使用外接电源,但没有设置高性能模式,电源选项中设置高性能模式,一般系统默认的是平衡模式;
3、 如果是双显卡的机器,请确认是否设置了独显运行此游戏。
完美解决win10间歇性卡顿
方法一:
1、 进入电脑的属性设置页面,选择高级系统设置。
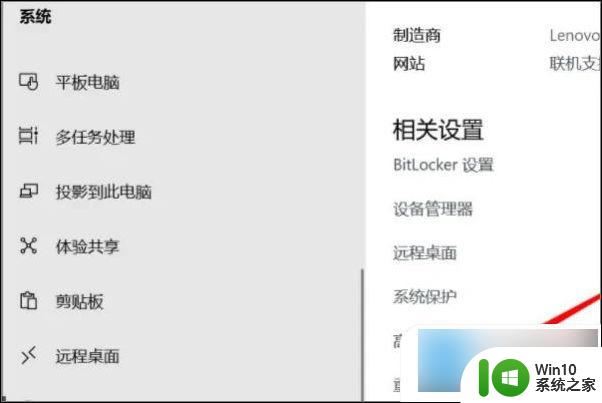
2、 视觉效果和电脑性能影响并不太大,只和显存和内存有一小部分影响,直接设置最佳性能。
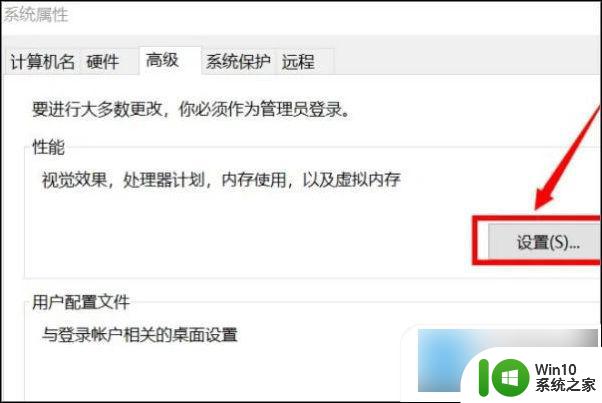
3、 【高级】选项中,选择程序调整以优化性能。此时整个电脑性能,都会为游戏服务,而不是各种各样的后台程序。
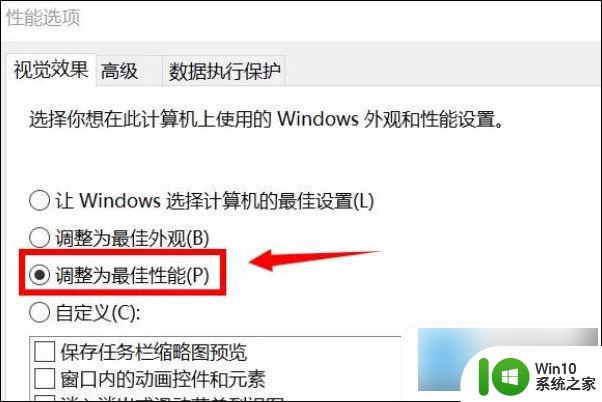
4、 更改虚拟内存,这是影响电脑性能的关键所在。
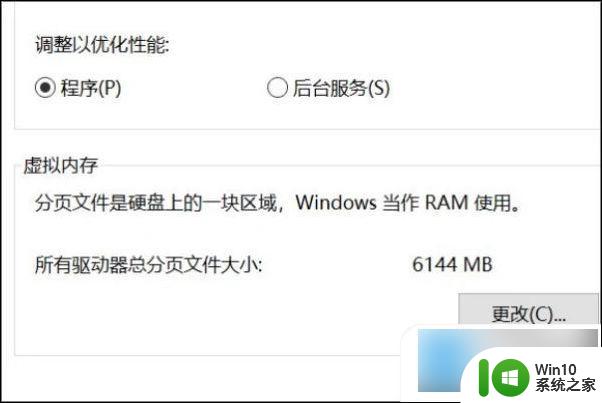
5、 在虚拟内存页面的自动分配取消掉,前面对号再点一下就取消了,然后你就可以自己设置虚拟内存。
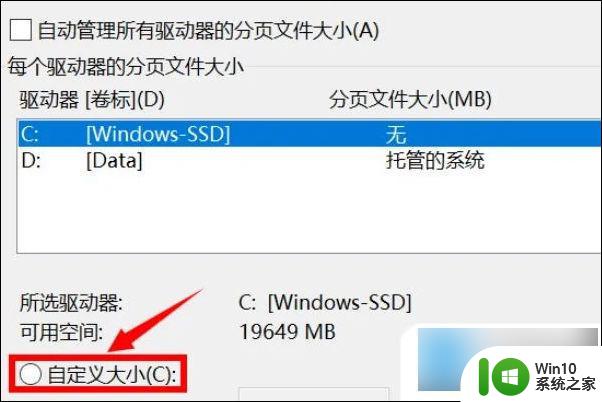
6、 在自定义前面打钩,然后把最小值和最大值统统调高。但是最好不要超过你自身内存的两倍,最高绝不能超过电脑内存的四倍。
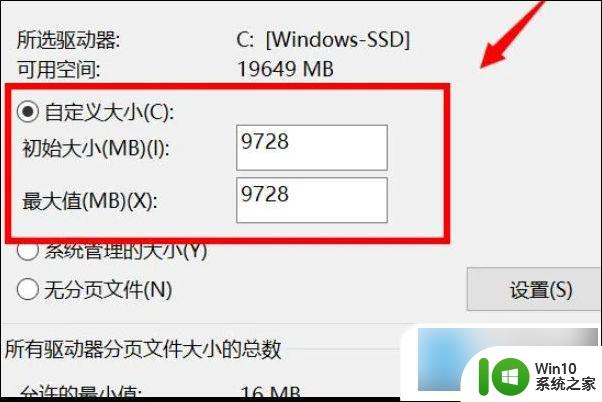
方法二:
1、 使用快捷方式【Win】+【i】打开【设置】,找到【更新和安全】点击进入。
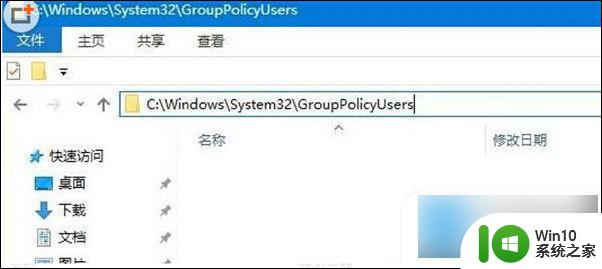
2、 点击左侧【恢复】,在右侧展开的窗口中找到【回退到Windows10上一个版本】,点击【开始】。
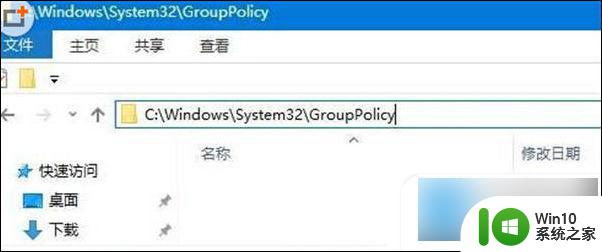
3、 选择一个回退的理由,在之后弹出的窗口重复选择【下一步】,之后系统就会重启。
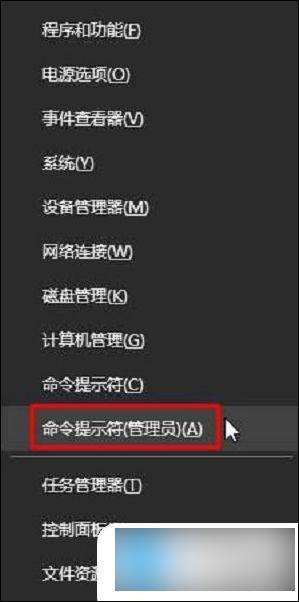
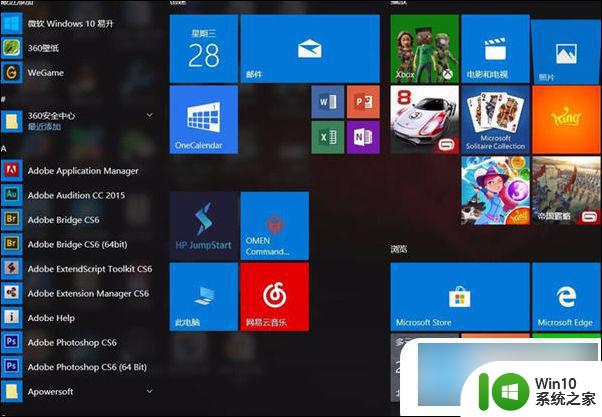
方法三:
1、 使用快捷【Win】+【i】打开【设置】,找到【系统】点击进入。
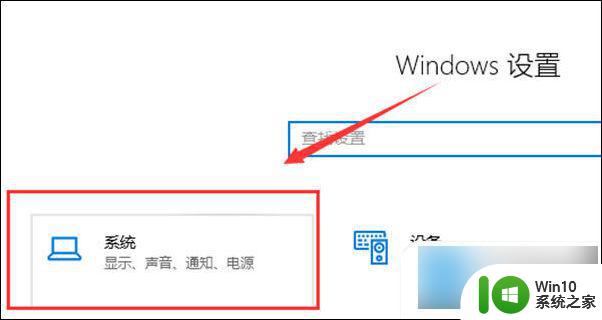
2、 找到【电源和睡眠】,右侧选择【其他电源设置】。
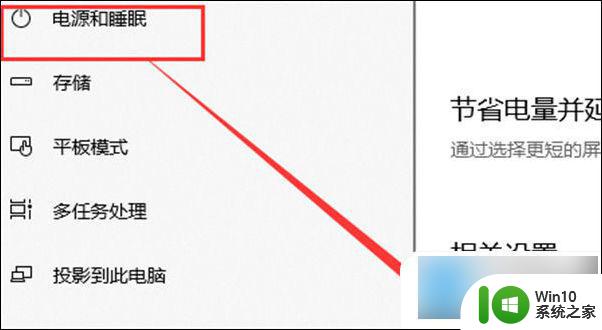
3、 选择【更改计划设置】。
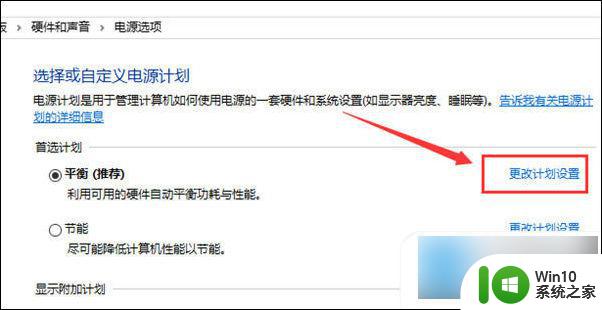
4、 选择【高级电源设置】。
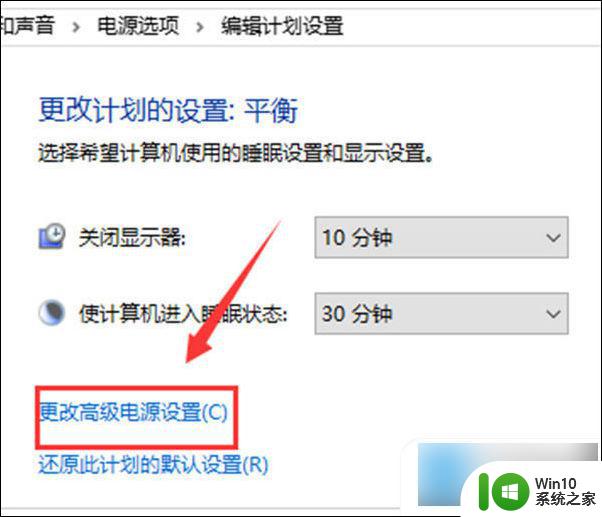
5、 在下拉框选择【高性能】,点击【确定】保存。
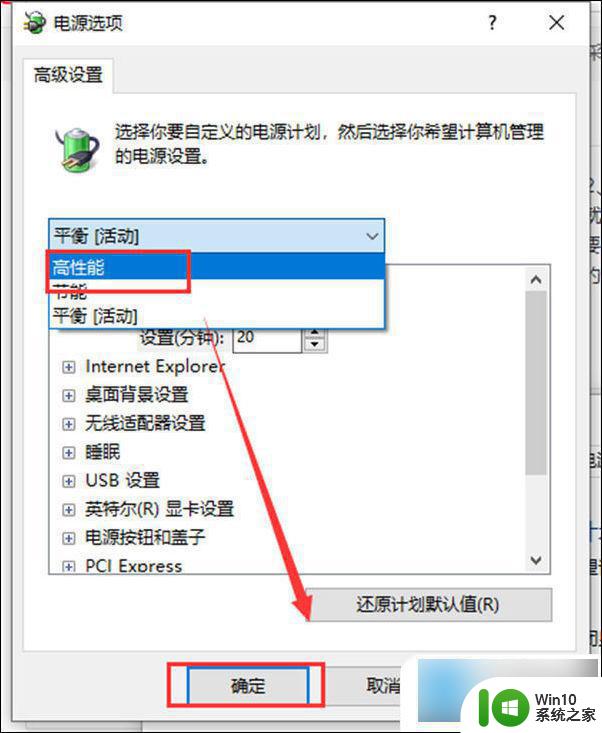
以上就是win10系统间歇性卡顿一两秒的全部内容,碰到同样情况的朋友们赶紧参照小编的方法来处理吧,希望能够对大家有所帮助。