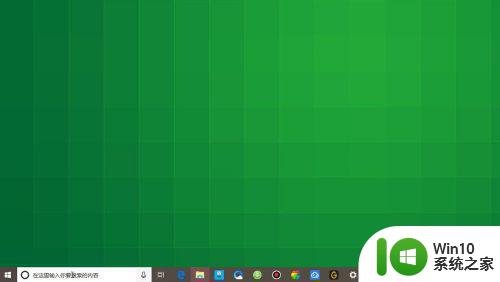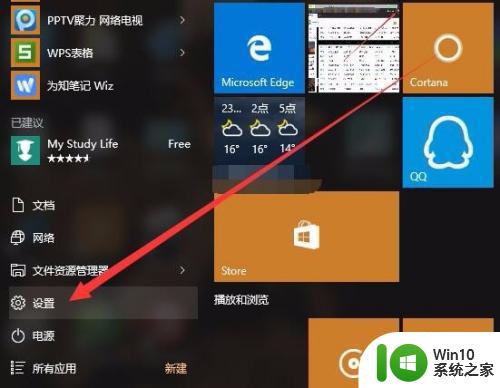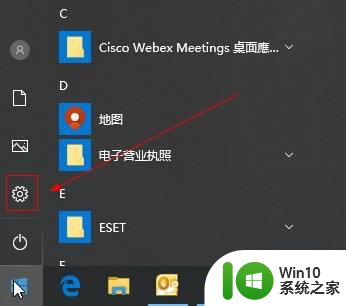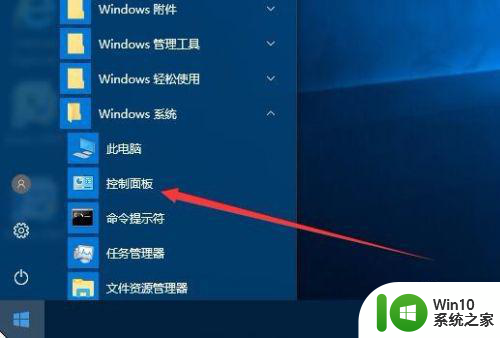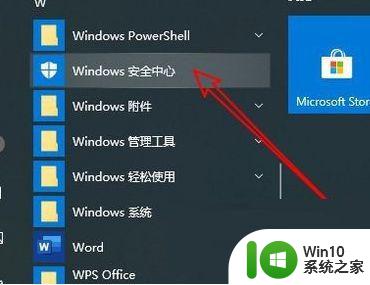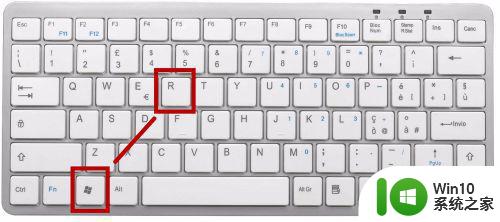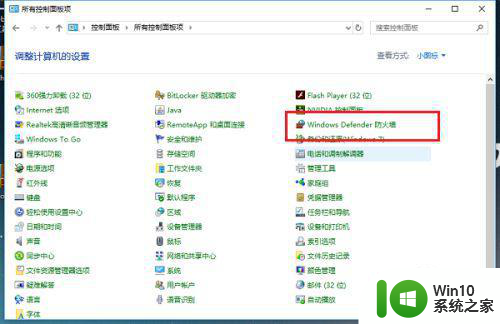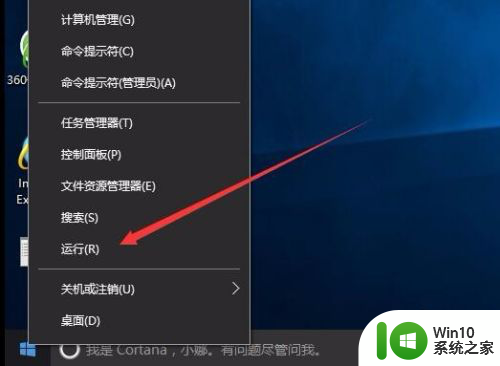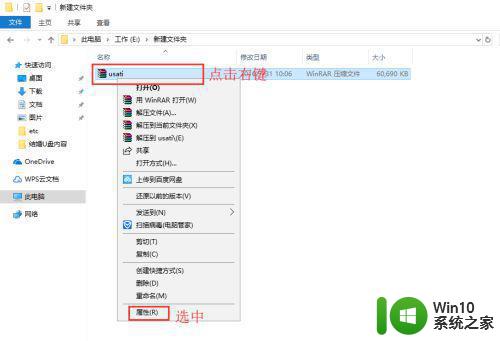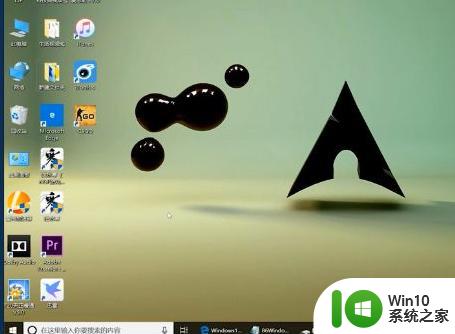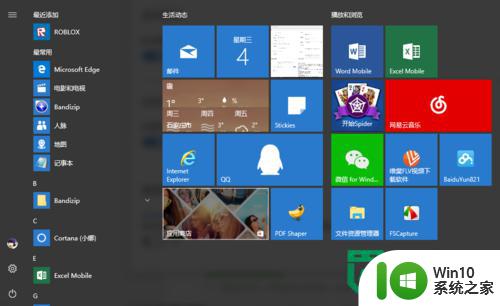防止win10删除盗版游戏设置方法 win10如何禁止自动删除盗版游戏
随着Windows 10操作系统的普及,许多游戏玩家纷纷升级到了这个新的版本,一些玩家发现他们所下载的盗版游戏在Windows 10中被自动删除,这让他们感到困惑和不满。对于喜爱盗版游戏的玩家来说,这无疑是一个令人沮丧和不便的问题。幸运的是有一些方法可以帮助我们防止Windows 10自动删除盗版游戏。本文将介绍一些设置方法,帮助玩家们禁止Windows 10自动删除盗版游戏,以便他们能够畅快地享受游戏的乐趣。
具体方法:
1、在搜索框中输入“Defender”,系统自动搜索到微软自带的杀毒软件,点击红框中的“Windows Defender”
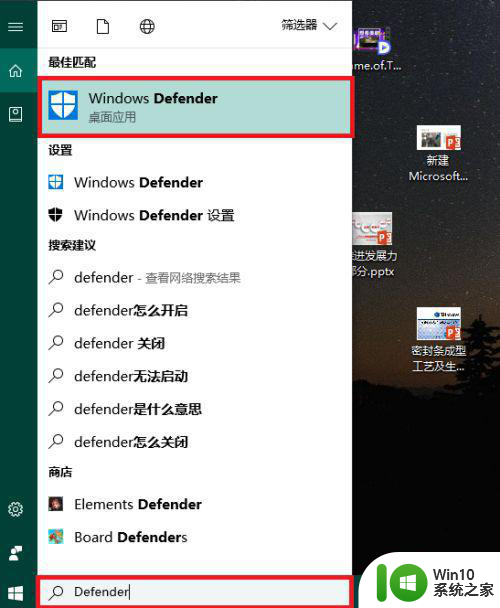
2、在弹出的Windows Defender界面中点击“设置”,如红框所示。
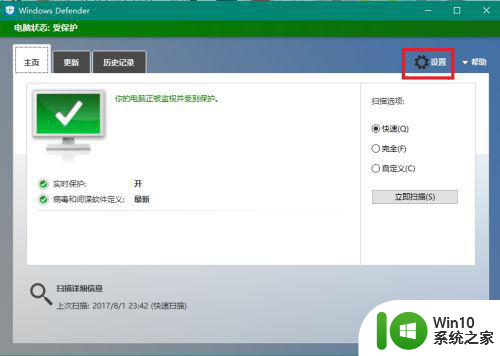
3、下拉右侧的滑块,找到排除,点击红框中的添加排除项。
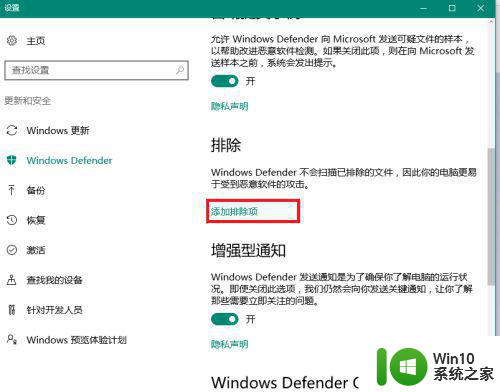
4、点击排除“排除文件夹”
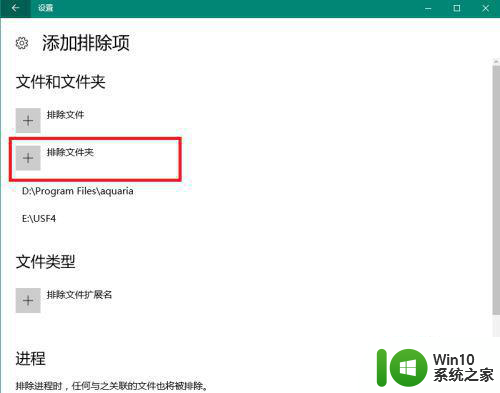
5、在弹出的对话框中选择自己的游戏文件夹,然后点击“排除文件夹”
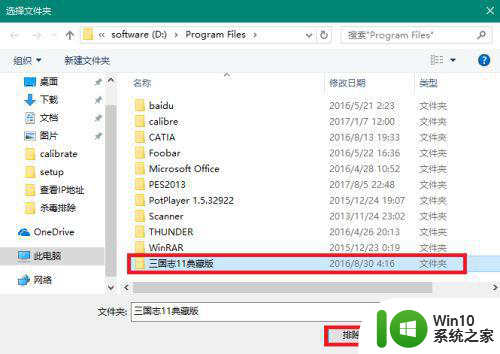
6、完成后我们可以看到已经添加了红框中的文件夹,代表系统已经认为这个地方安全了,不会再来找你麻烦了。
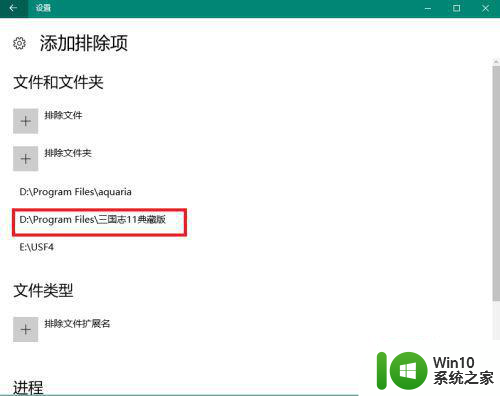
以上就是关于防止win10删除盗版游戏设置方法的全部内容,有出现相同情况的用户就可以按照小编的方法了来解决了。