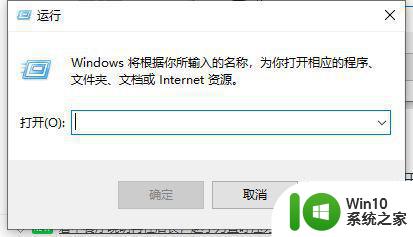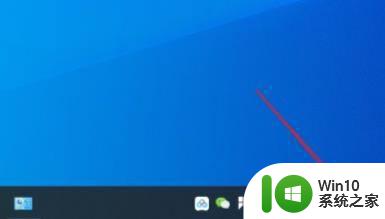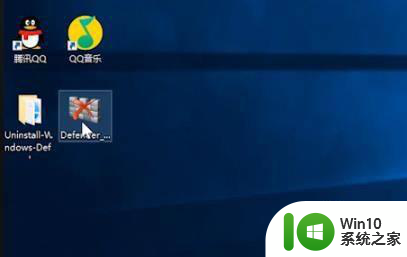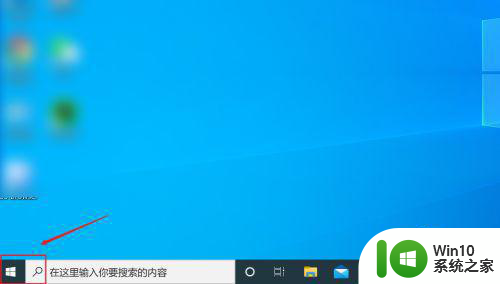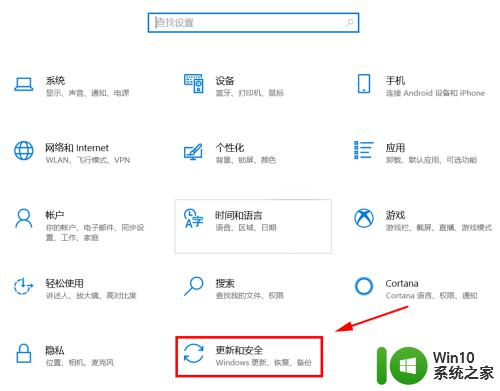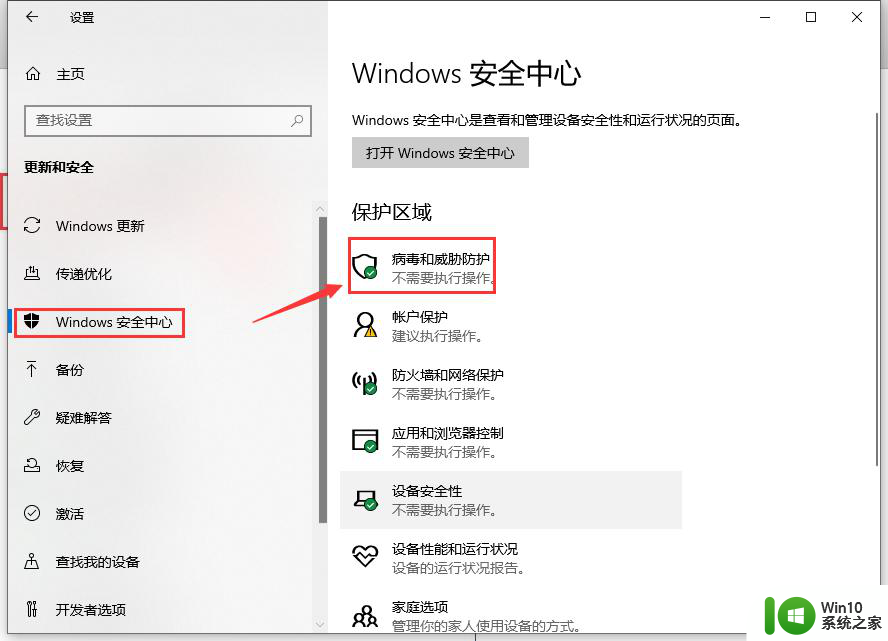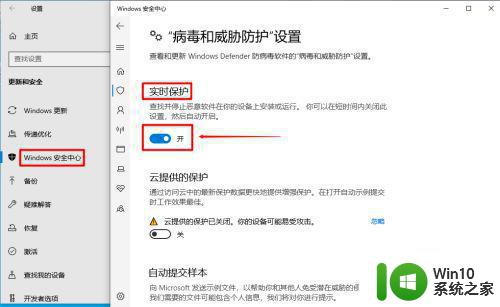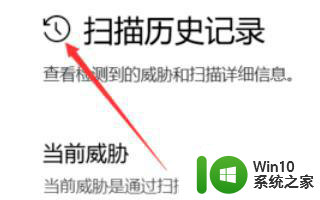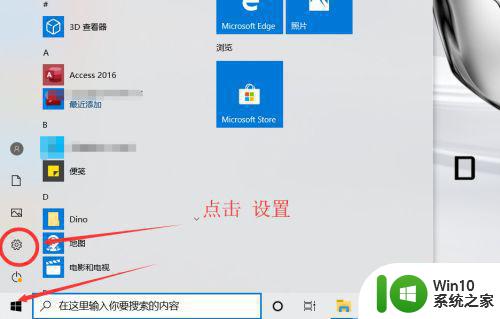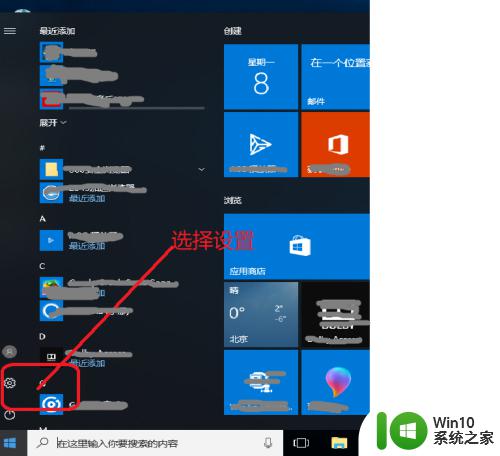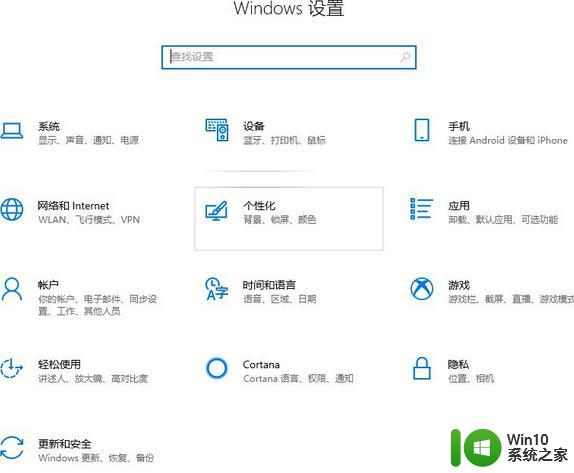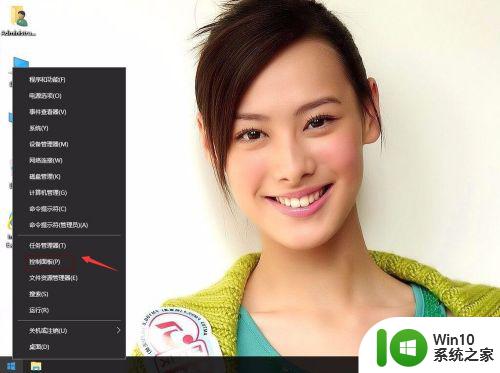win10如何防止软件安全中心被误删 怎么防止win10安全中心误删软件
虽然win10系统中自带有安全中心功能,能够有效的防止用户接收一些带有病毒的文件,然而近日有用户在给win10电脑中进行软件的安装之后,却莫名其妙被安全中心给删除了,对此win10如何防止软件安全中心被误删呢?今天小编就来教大家win10防止软件安全中心被误删设置方法。
具体方法:
1、选中该文件,点击右键,在弹出的菜单中选中属性。
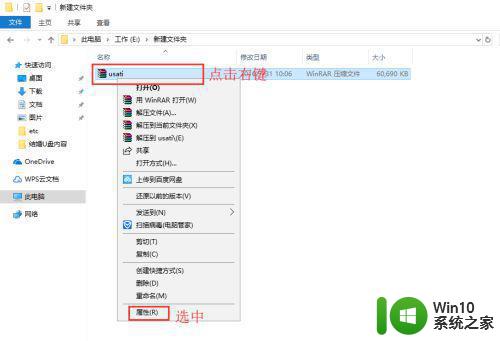
2、在弹出的属性对话框中选中安全选项卡并点击编辑。
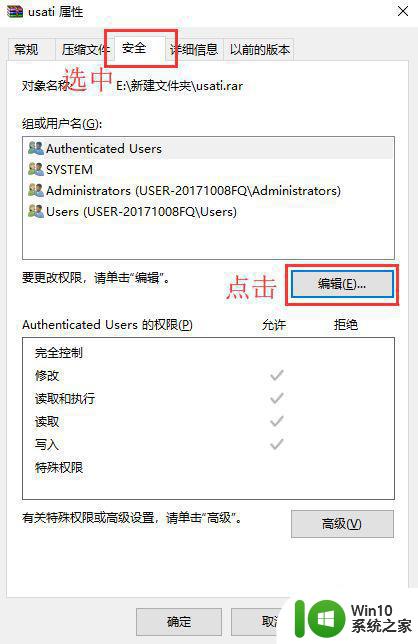
3、在弹出的权限对话框中点击添加。
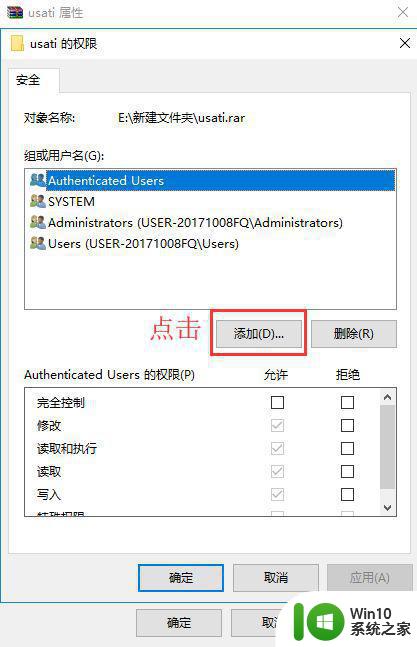
4、在选择用户或组对话框中,点击高级。
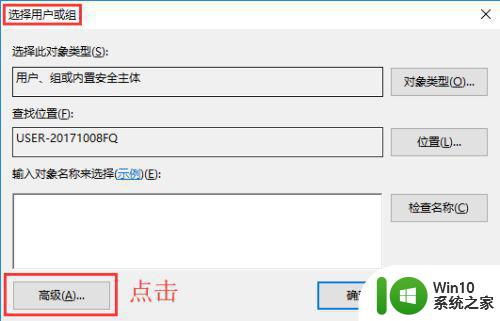
5、在展开的对话框中点击立刻查找,在搜索结果中找到everyone用户并选中,点击确定。
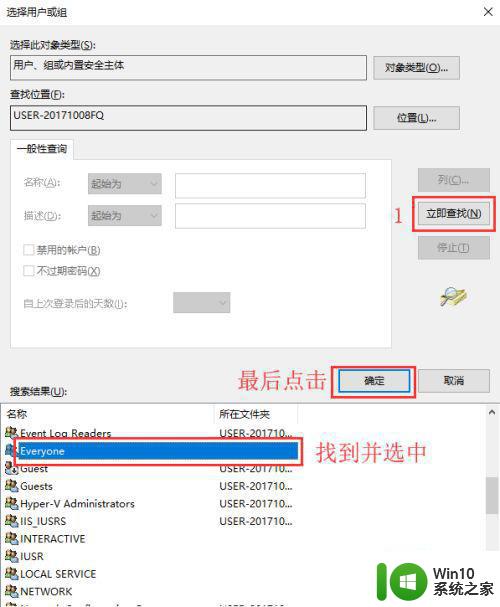
6、再次点击确定添加everyone用户。
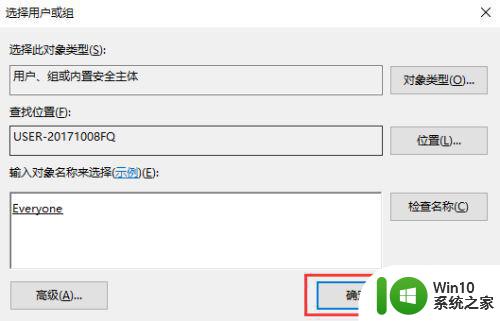
7、再次点击确定。
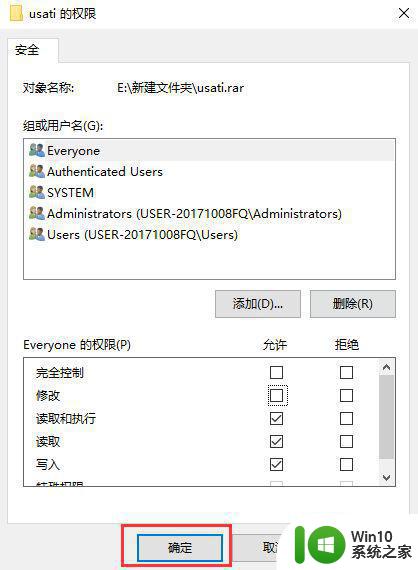
8、在组或用户名中选中刚刚添加的everyone,然后点击高级。
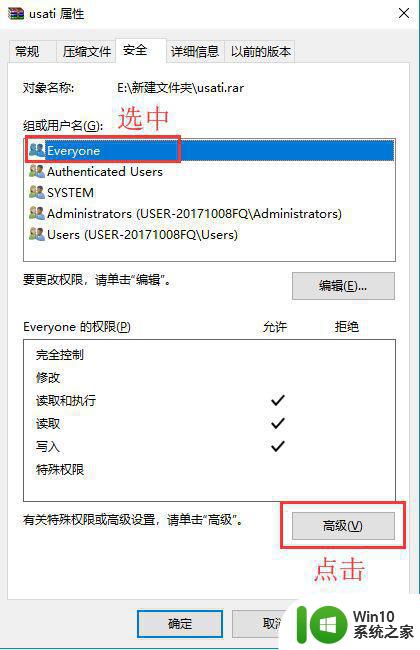
9、选中权限选项卡,先选中everyone选项卡,再点击编辑。
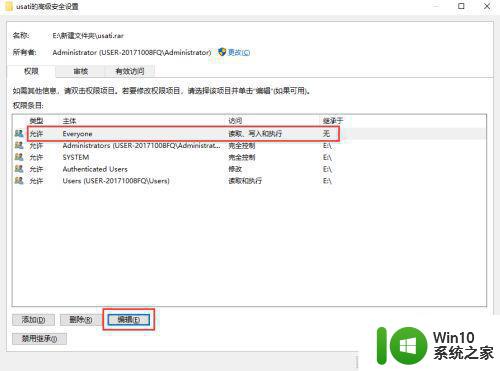
10、点击显示高级权限。
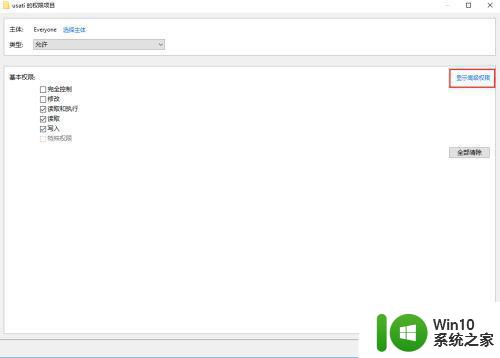
11、找到删除权限,把前面的勾取消,然后依次点击确定完成。
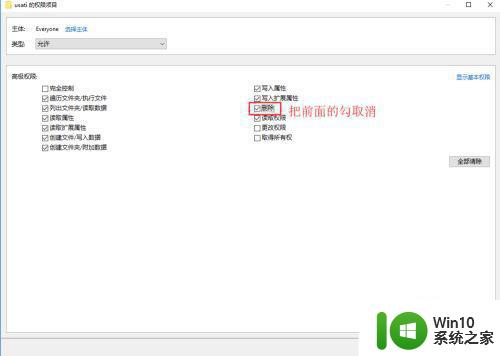
上述就是关于win10防止软件安全中心被误删设置方法了,还有不清楚的用户就可以参考一下小编的步骤进行操作,希望能够对大家有所帮助。