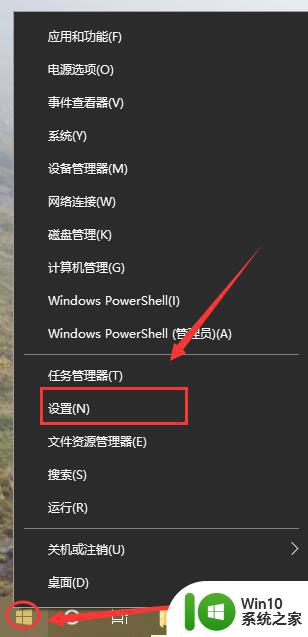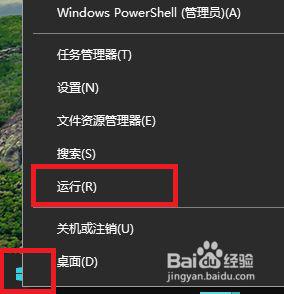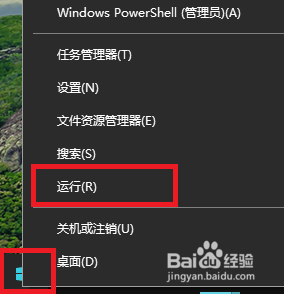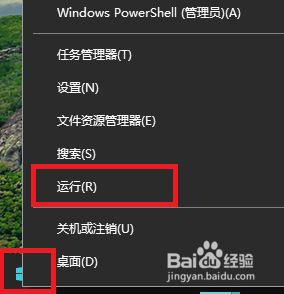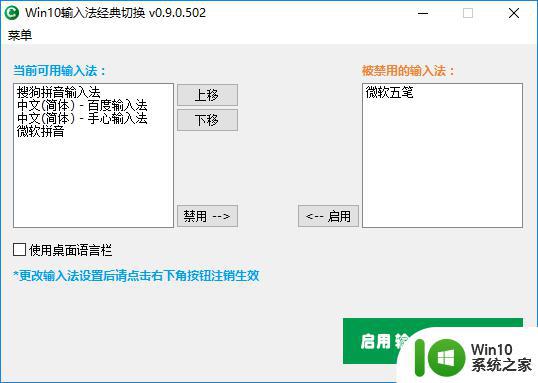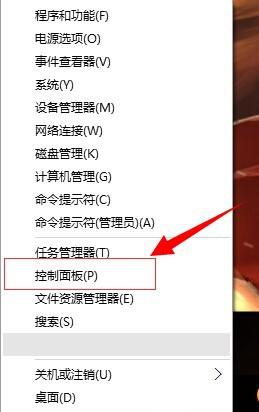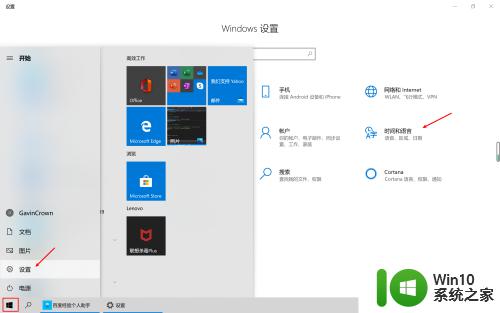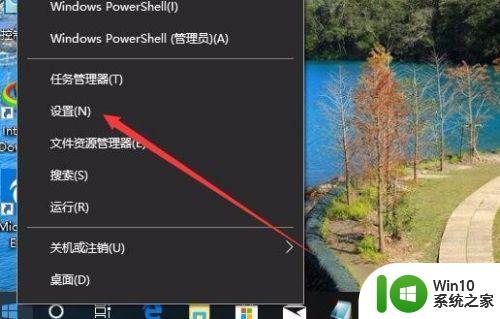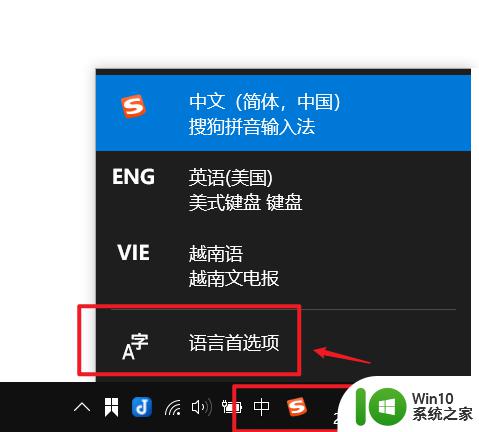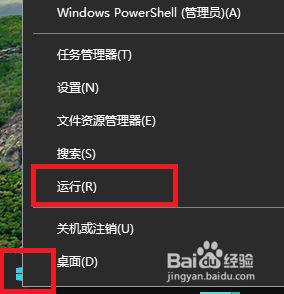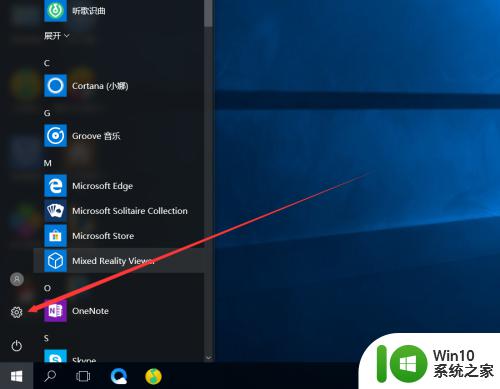win10更换输入法切换按键的方法 win10更改输入法切换按键的步骤
在使用Windows 10操作系统时,我们经常需要切换不同的输入法来适应不同的语言环境或者个人需求,有些用户可能会对默认的输入法切换按键感到不太习惯或者不够便捷。幸运的是Win10提供了更改输入法切换按键的方法,让我们可以根据自己的喜好或者使用习惯进行个性化设置。下面我将介绍一下Win10更改输入法切换按键的步骤,希望能够帮助到大家。
1、找到电脑左下角的“开始"图标,用鼠标右键点击它,在弹出的菜单选项里再用鼠标左键点击“设置”来打开Windows设置。
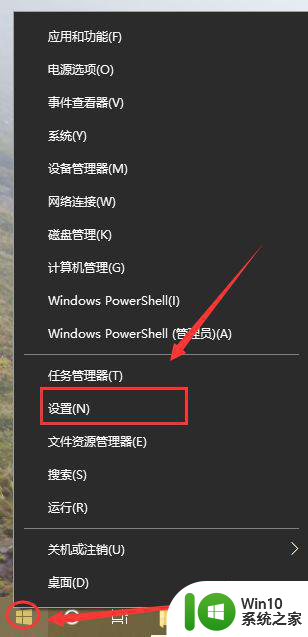
2、进入“Windows设置”后再点击“设备”。
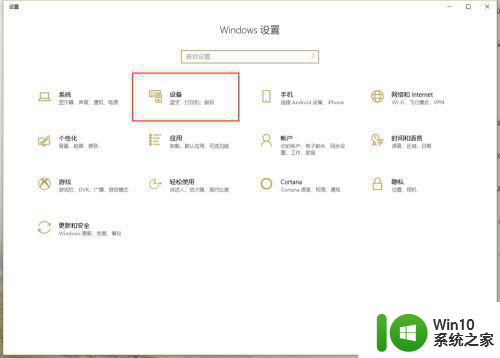
3、打开“设备”界面后再点击左边的“输入”。
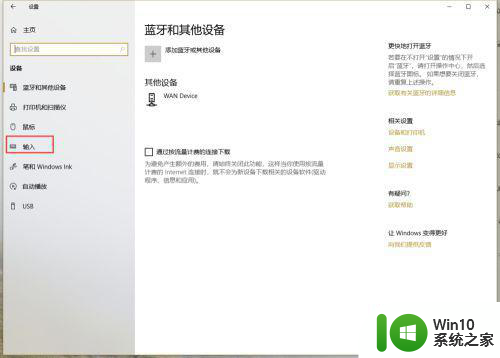
4、在“输入”界面再点击“高级键盘设置”。
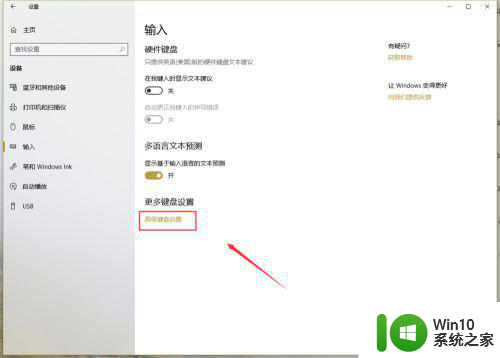
5、进入“高级键盘设置”后再点击“语言栏选项”。
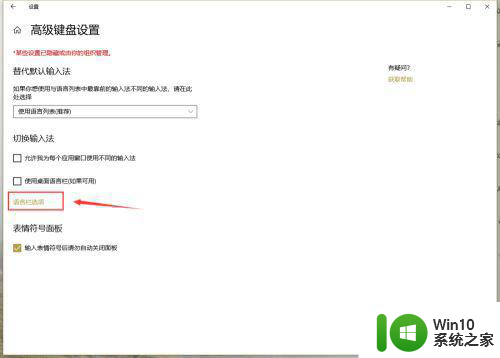
6、在弹出的“文本和输入语言”界面再点击“高级键设置”。
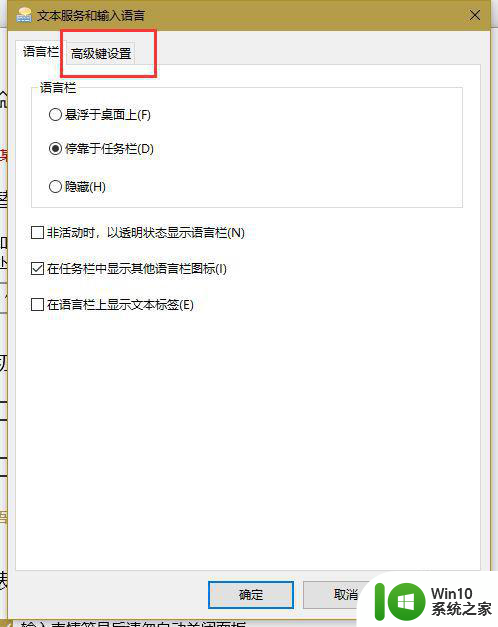
7、在“高级键设置”界面就可以看到常用的输入法相关的切换切换按键,这里我们以切换输入法为例:先点击选中“在输入语言之间”再点击下方的“更改按键顺序”。
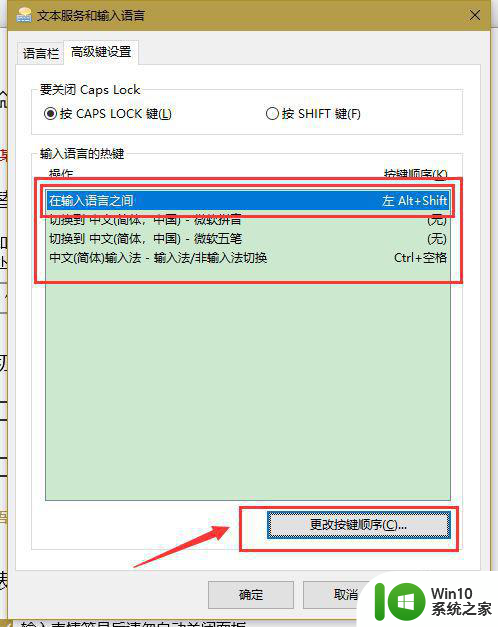
8、在弹出的“更改按键顺序”界面我们就可以看到有多个按键及顺序的组合,选择自己需要的那个组合,再点击“确定”即可。
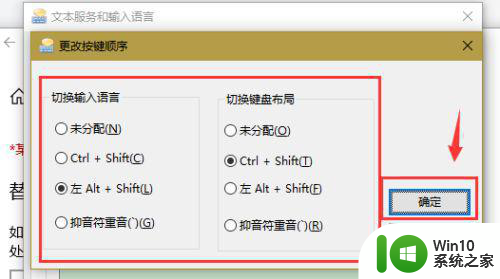
以上就是Win10更换输入法切换按键的方法的全部内容,如果有不清楚的用户,可以按照小编的方法进行操作,希望能帮助到大家。