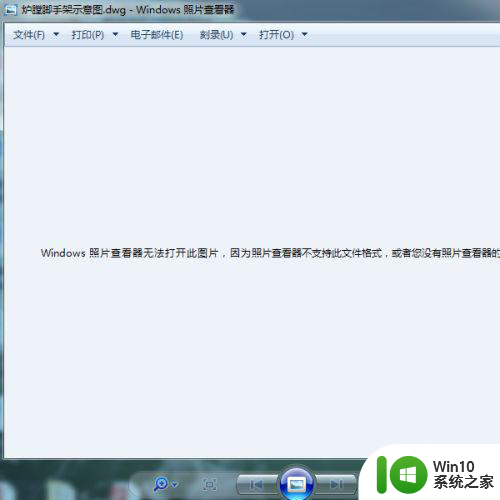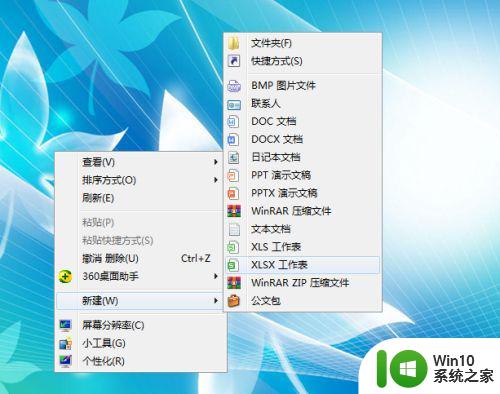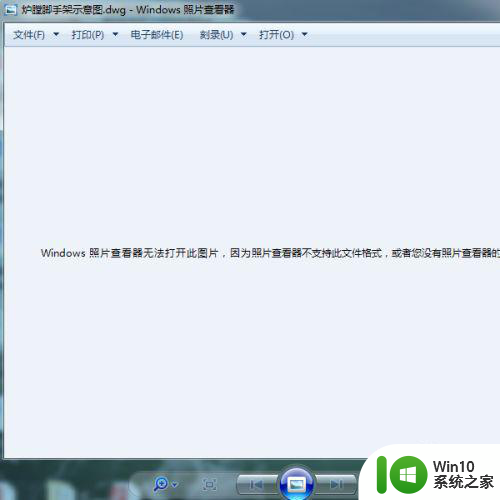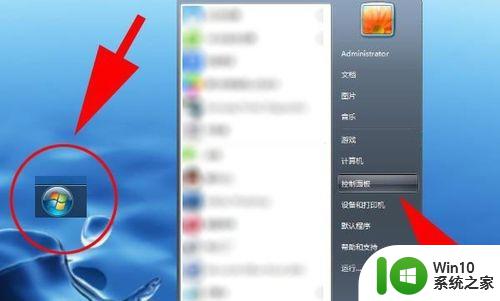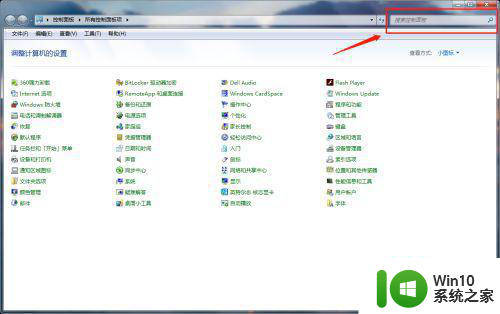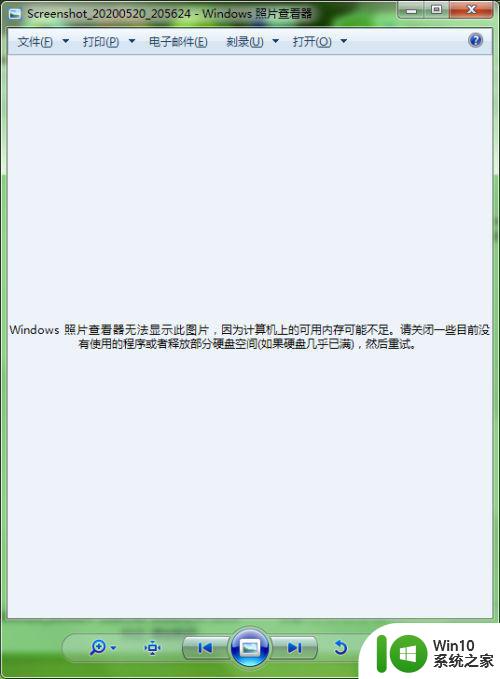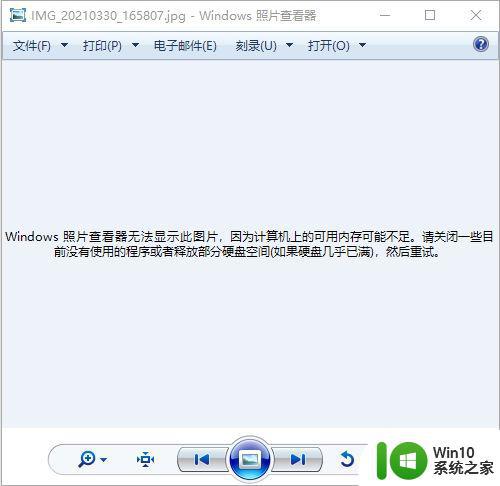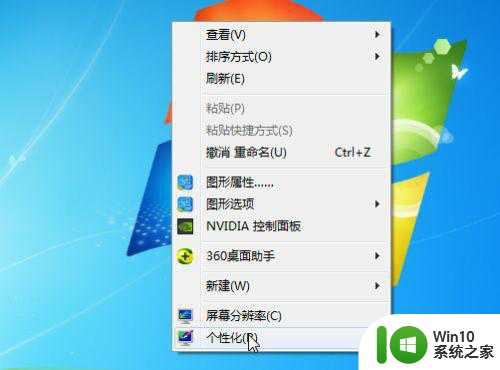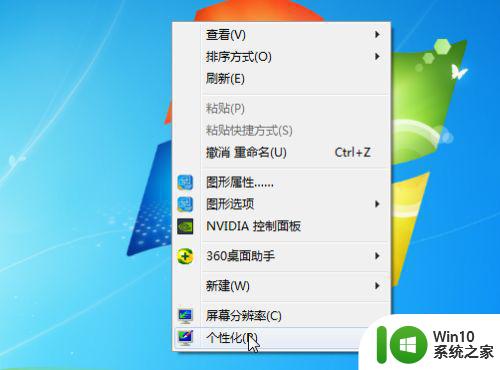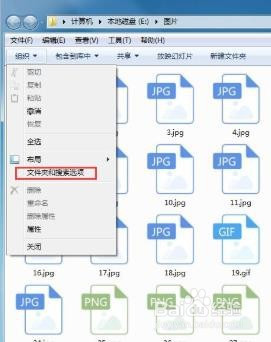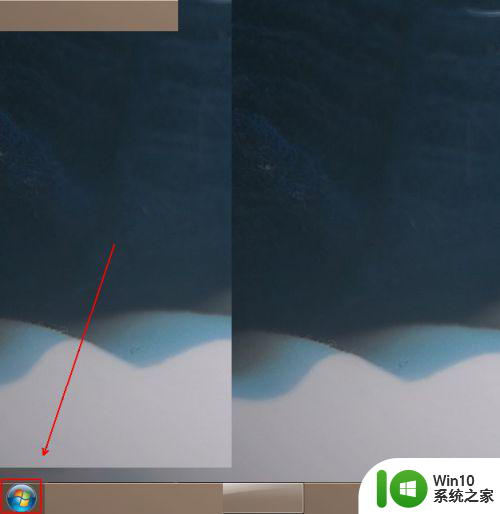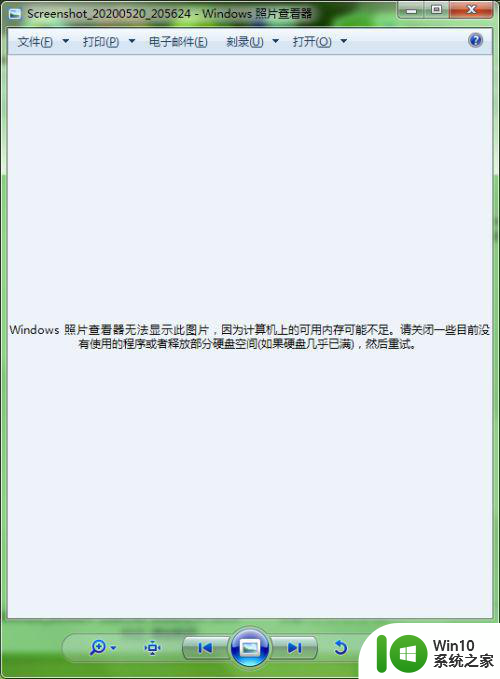window7怎么制作二寸照片 win7电脑上怎么制作两寸照片
window7怎么制作二寸照片,在现代社会中照片是我们记录生活点滴、分享美好时刻的重要工具,而制作一张好的照片,则需要有精心设计和细致制作。对于拥有window7电脑的用户来说,制作二寸照片或者两寸照片将更加容易。在本文中我们将为大家介绍如何在window7电脑上制作完美的二寸照片。无论是为了打印证件照还是进行个人照片剪裁,本文所提供的制作方法都会为您节省大量时间和精力,并让您轻松制作出专业级水准的照片。
解决方法:
1、首先将需要编辑的高清照片或者蓝底白底数码照片,进行PS的主界面导入。
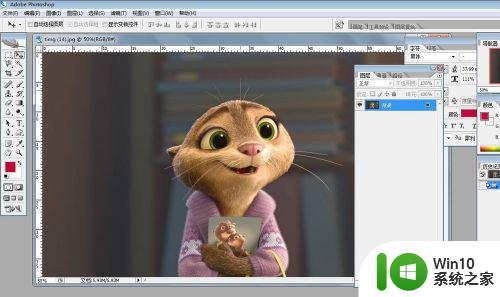
2、开启PS的裁剪命令,然后在上方设定二寸照片的宽高尺寸:3.5X5.3厘米,分辨率是300。
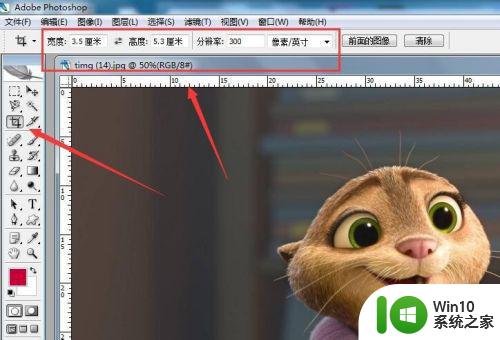
3、然后在照片上的人物头像处进行裁剪框的勾画,然后点击回车确定要制作的二寸照片尺寸。
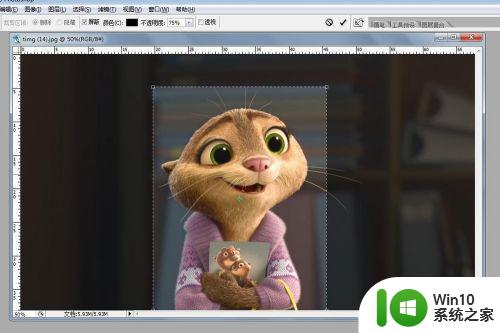
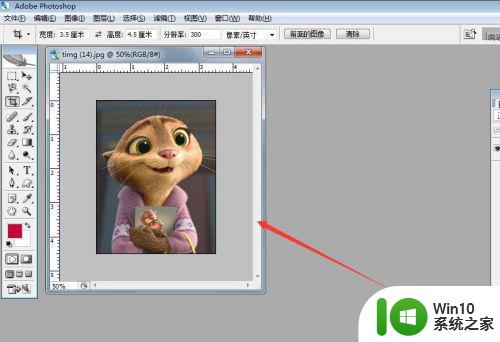
4、在裁剪出来的图片上,点击打开“画布大小”,进行二寸照片裁剪边缘的添加:0.4厘米的白边添加,然后勾选“相对”。
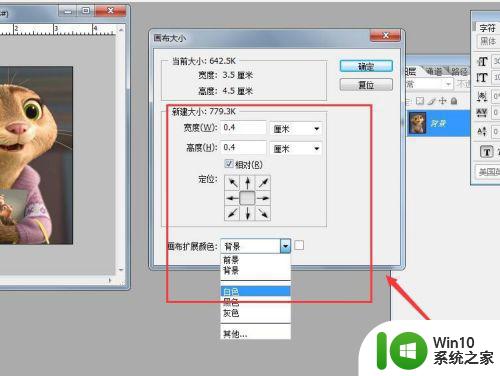
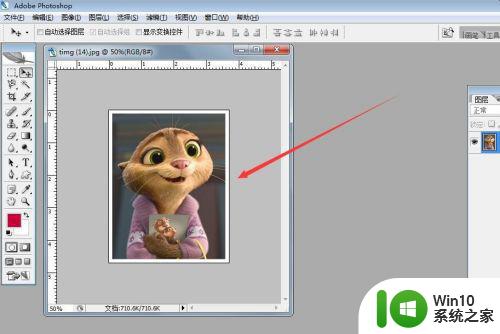
5、这样二寸照片就被添加了白边(方便后期裁剪),然后点击:编辑-定义图案。
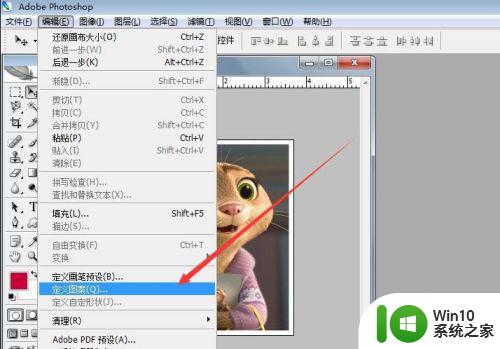
6、图案的名字设定为二寸照片即可,然后在新的空白A4文档里面,进行填充图案的选择。
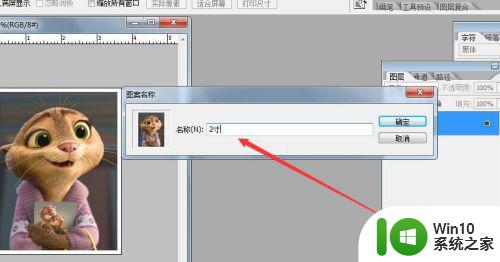
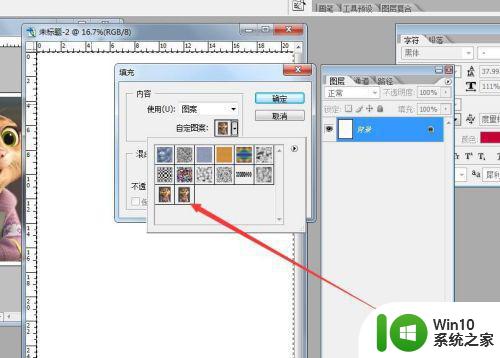
7、填充之后,就可以根据我们的需要进行二寸照片张数的保留,即可完成ps制作二寸照片的工作。
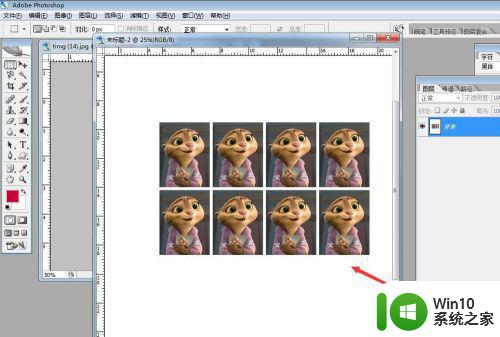
以上就是如何在 Windows 7 上制作二寸照片的全部内容,如果您遇到这种问题,可以根据本文提供的方法来解决,希望这篇文章对您有所帮助。