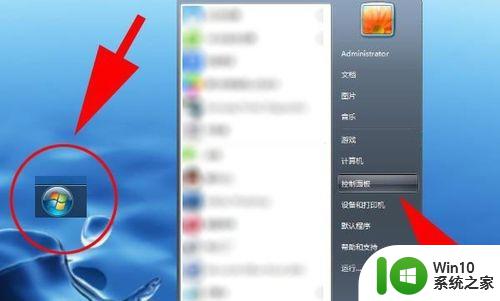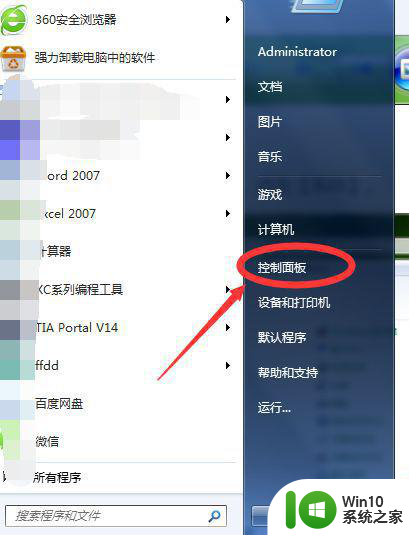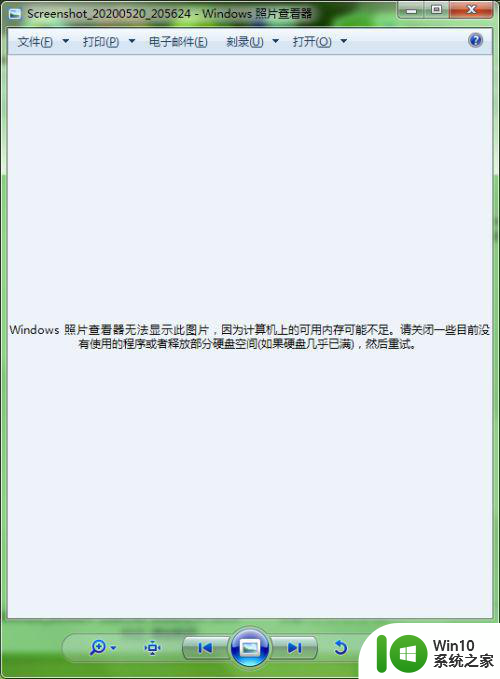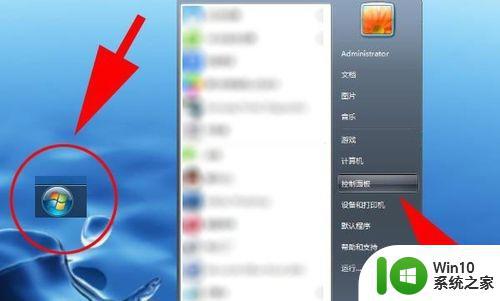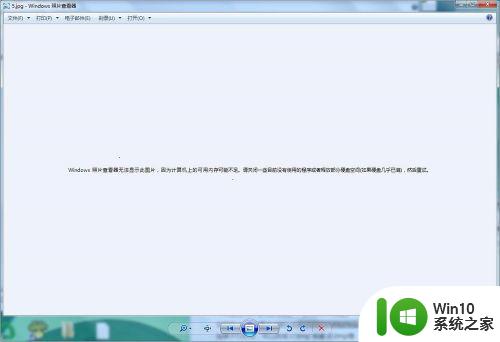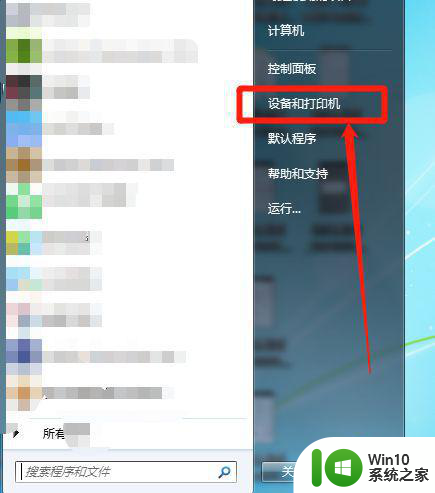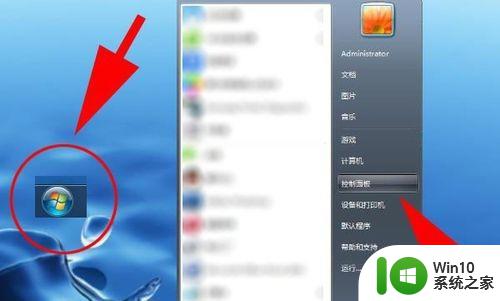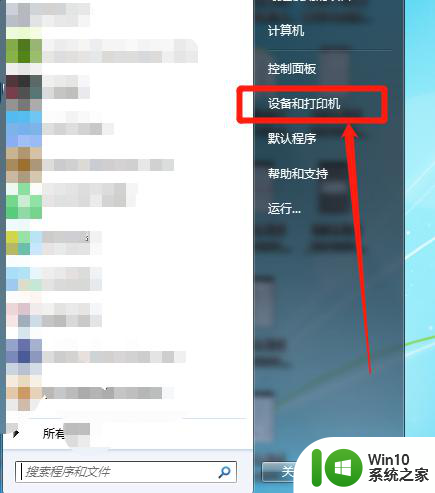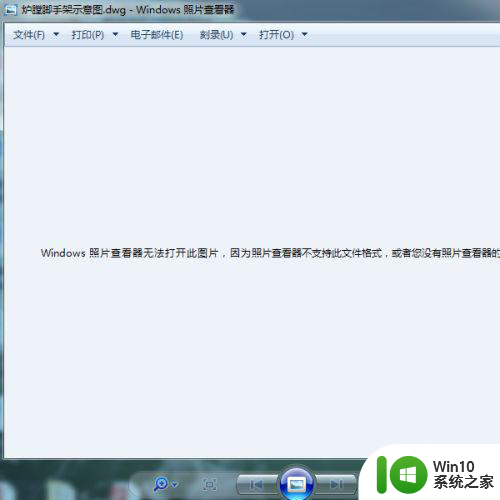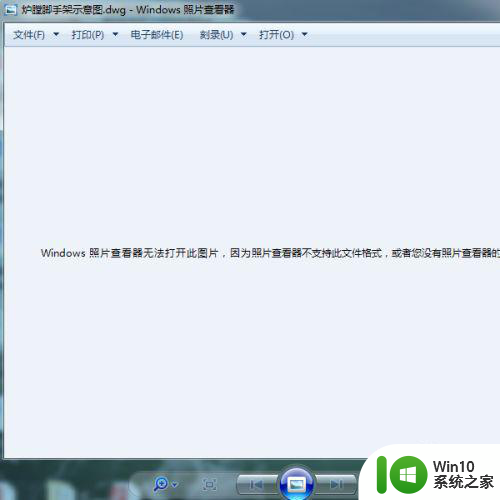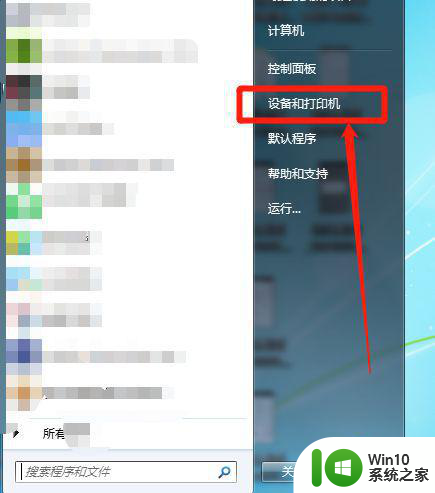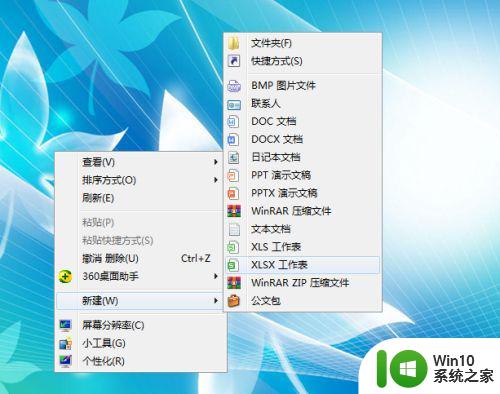window7照片查看器无法内存不足怎么解决 Windows 7照片查看器无法内存不足怎么处理
在使用Windows 7系统时,有时候会遇到照片查看器无法正常打开的情况,提示内存不足,这可能是因为系统资源被占用过多,导致照片查看器无法正常运行。为了解决这个问题,我们可以尝试一些方法来释放系统资源,如关闭其他程序、清理系统垃圾文件等。同时也可以考虑升级系统内存或更换更高配置的电脑来提升系统性能。通过这些方法,相信可以有效解决Windows 7照片查看器内存不足的问题。
解决方法:
1、在打开图片的时候如果现实可能因为内存不足,大家需要先检查一下计算机的内存,尤其是C盘内存,如果内存充足,就是图片格式有问题,修改格式即可,如果内存不足,请往下看。
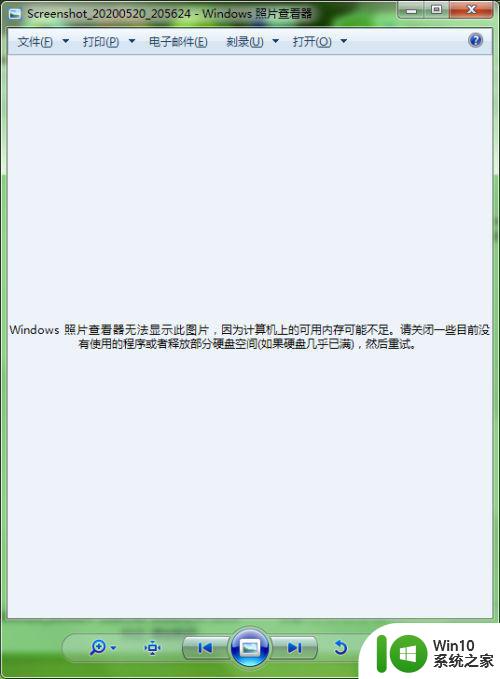
2、打开控制面板,点击【系统】。
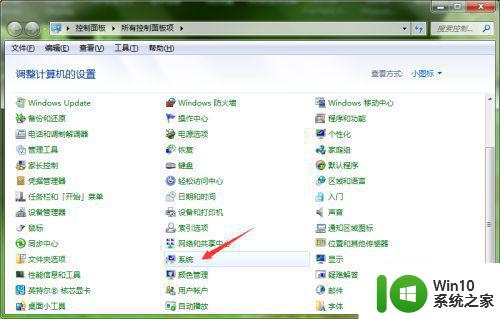
3、进入系统后,点击左边的【高级系统设置】。
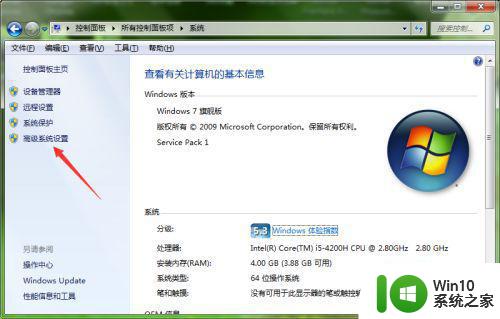
4、然后进入系统属性,点击【环境变量】。
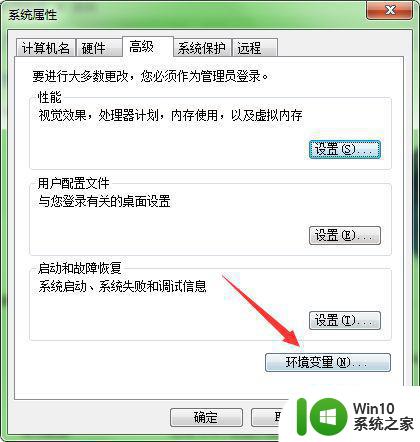
5、进入环境变量后,【双击】TMP。
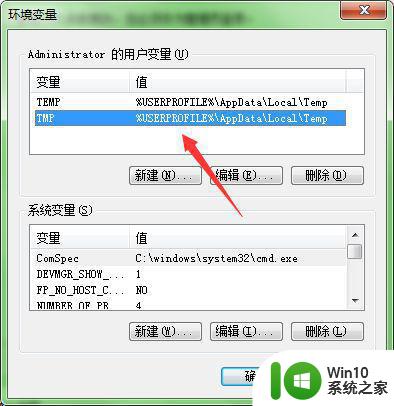
6、然后将变量值修改为【其他磁盘】。
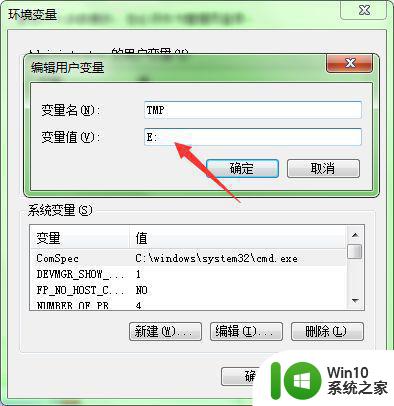
7、最后点击两次【确定】后即可打开图片。
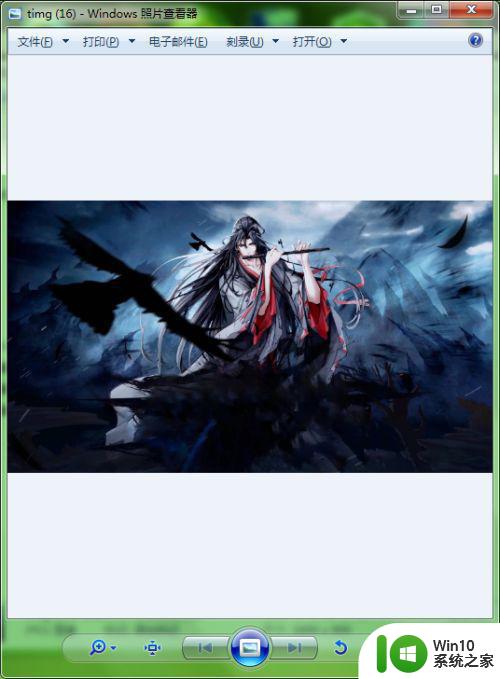
以上就是window7照片查看器无法内存不足怎么解决的全部内容,有出现这种现象的小伙伴不妨根据小编的方法来解决吧,希望能够对大家有所帮助。