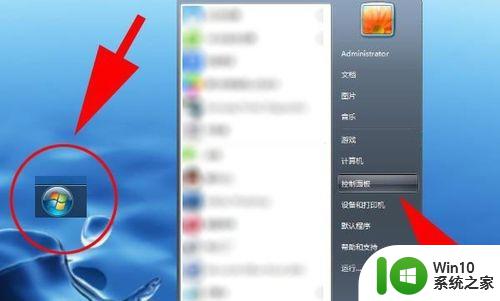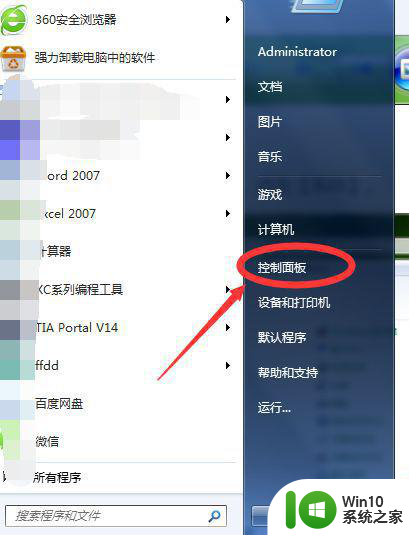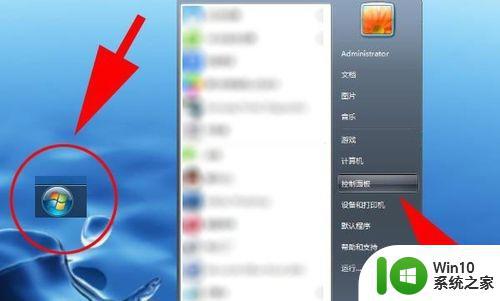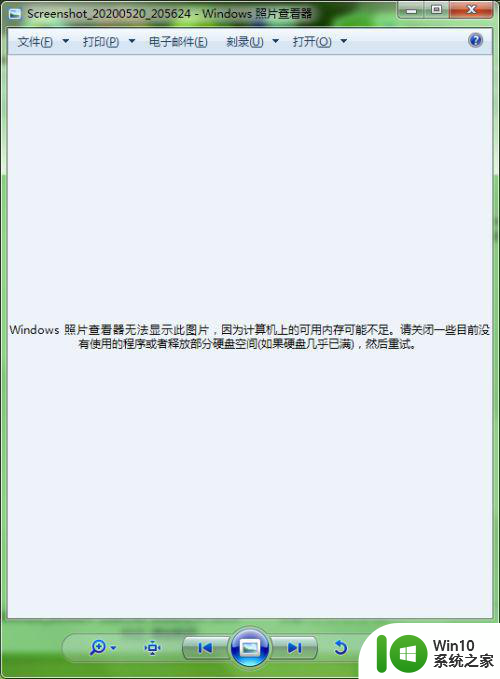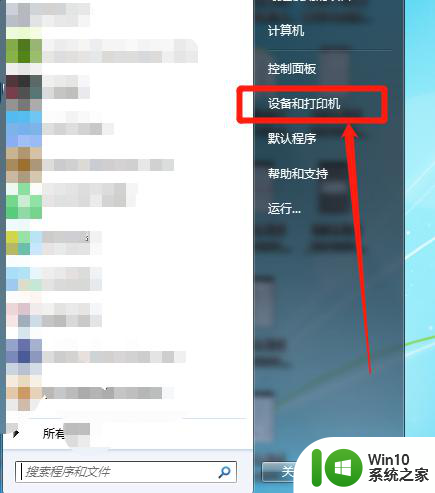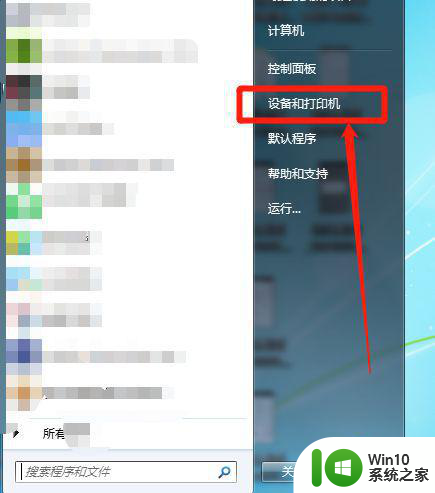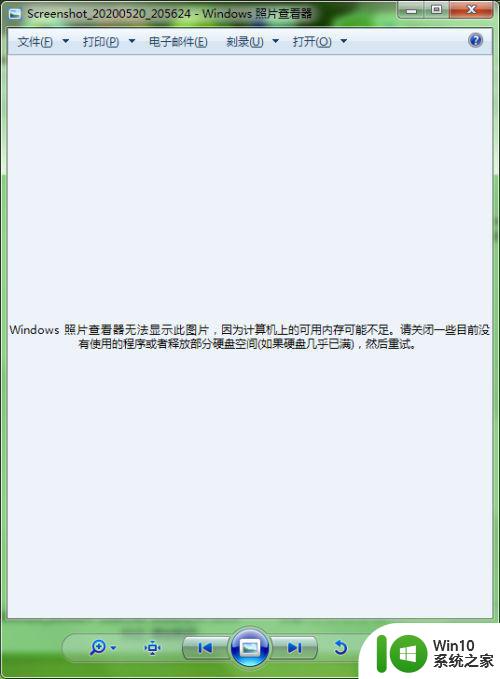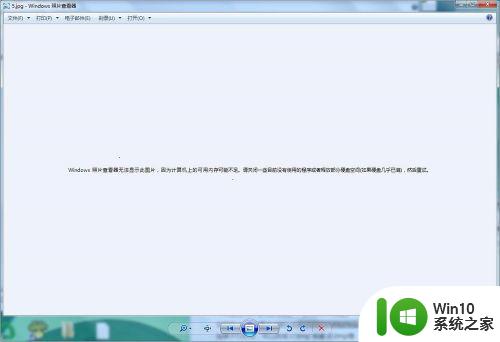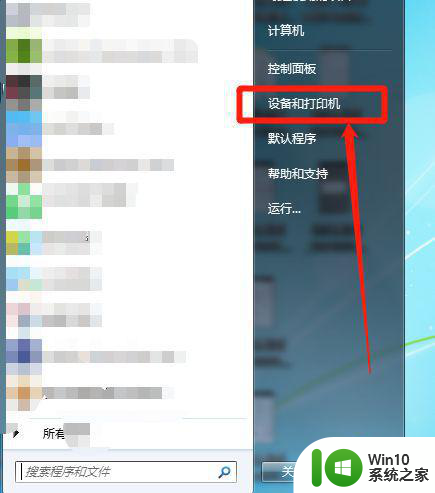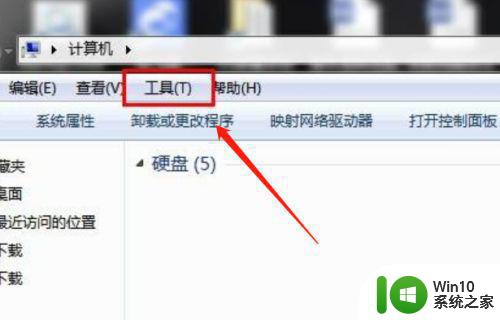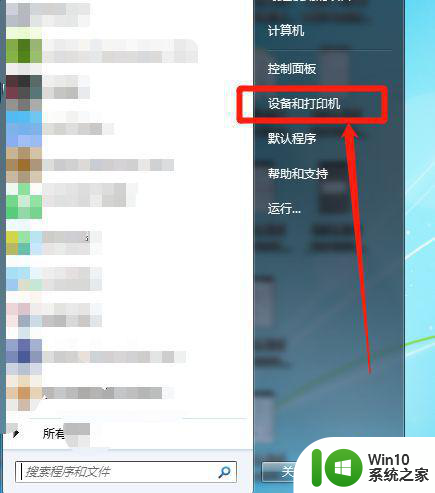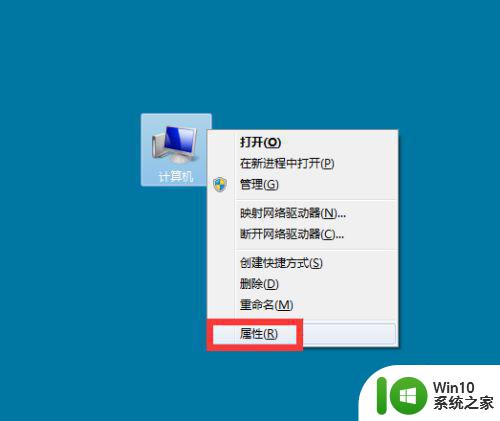win7图片查看器无法打开图片内存不足如何处理 Win7图片查看器内存不足怎么办
更新时间:2024-08-11 09:39:14作者:xiaoliu
Win7图片查看器无法打开图片内存不足是很常见的问题,尤其是在处理高分辨率或大尺寸图片时更容易出现,这种情况下,用户可以尝试通过关闭一些不必要的程序或窗口来释放内存,或者调整图片的分辨率和大小以减少内存占用。也可以考虑升级电脑的内存容量来改善这个问题。希望以上方法能帮助解决Win7图片查看器内存不足的困扰。
具体方法:
1、点击屏幕右下角“开始”图标,打开“控制面板”。
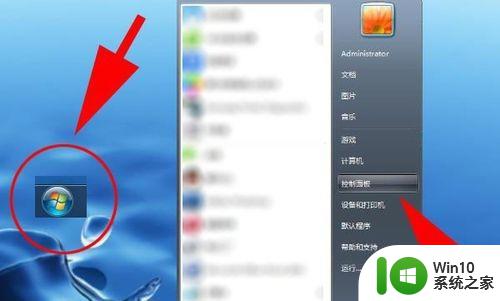
2、右上角查看方式,选择小图标,选择“颜色管理”。
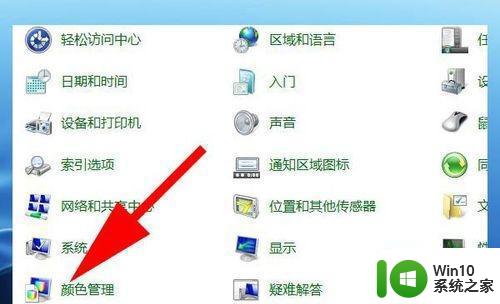
3、打开颜色管理窗口,点击“高级”。
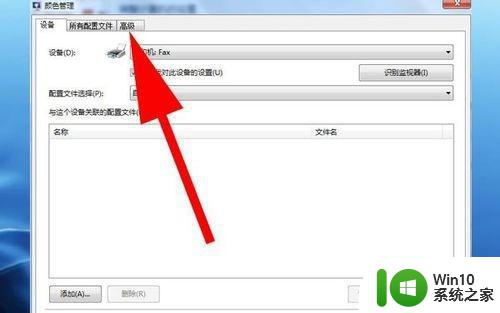
4、点击“校准显示器”。
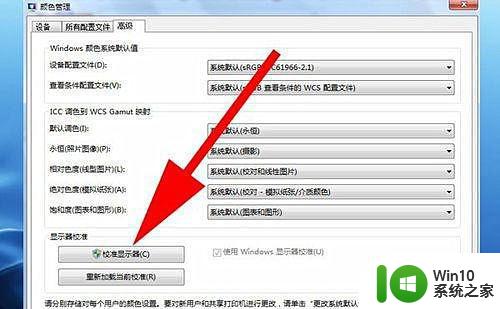
5、点击“下一步”。然后在出现的窗口中始终点击“下一步”。
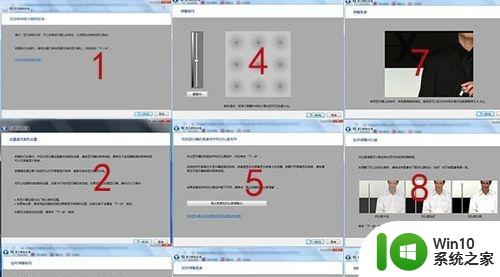
6、点击“完成”。然后继续点击“下一步”。
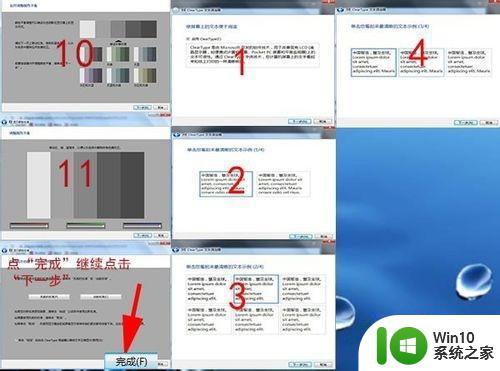
7、直到出现“您已完成对监视器中文本的调谐”,点击“完成”。
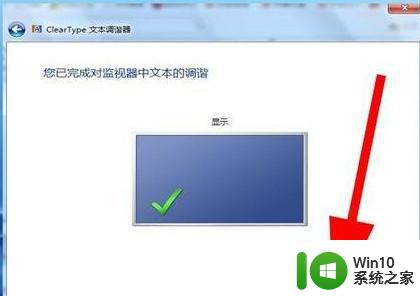
8、如果还是不能解决,那么可以使用第三方的看图工具。
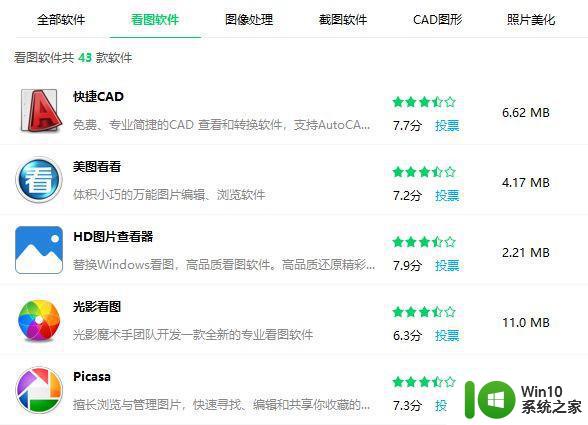
以上就是win7图片查看器无法打开图片内存不足如何处理的全部内容,还有不懂得用户就可以根据小编的方法来操作吧,希望能够帮助到大家。