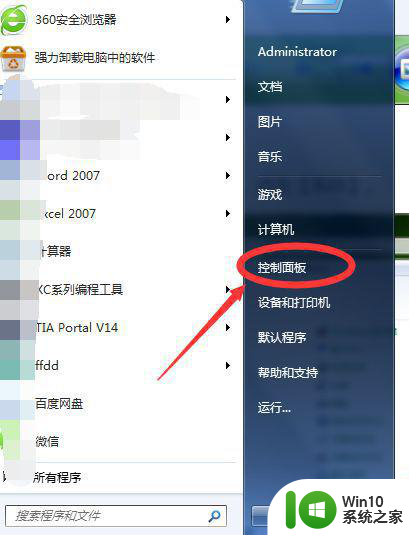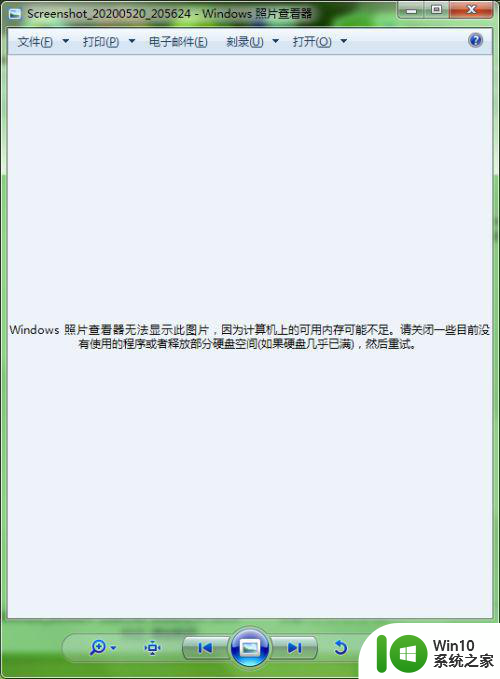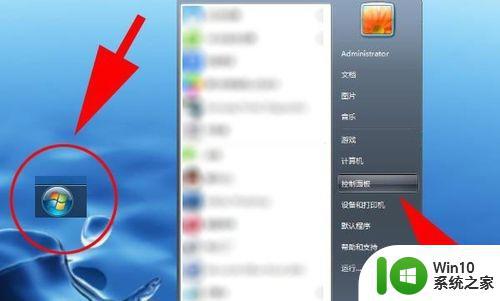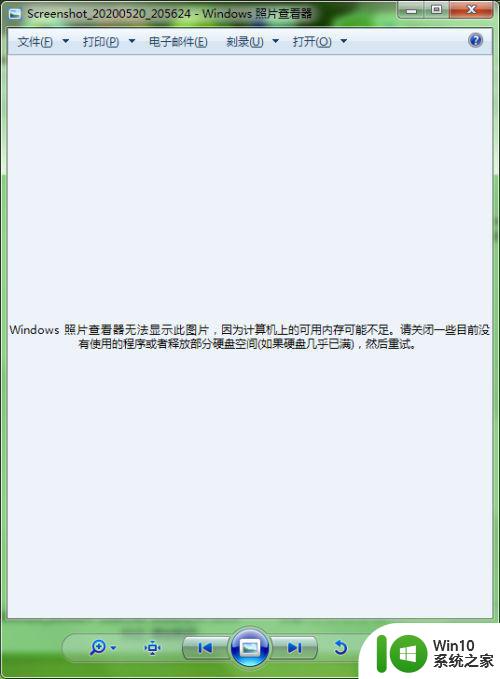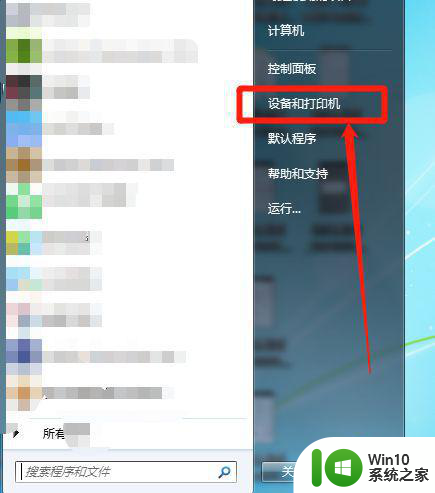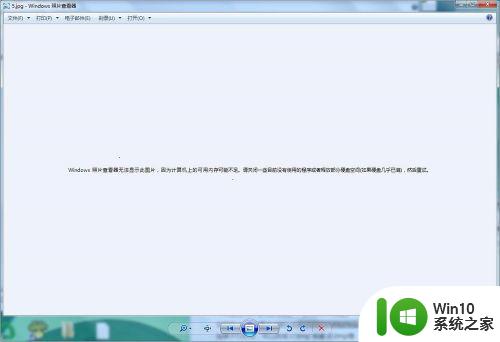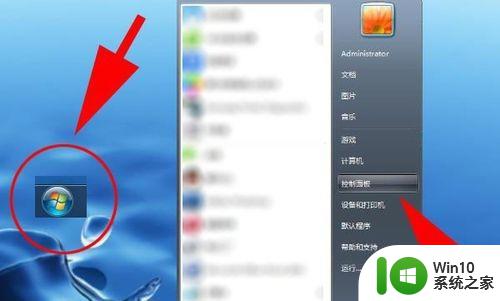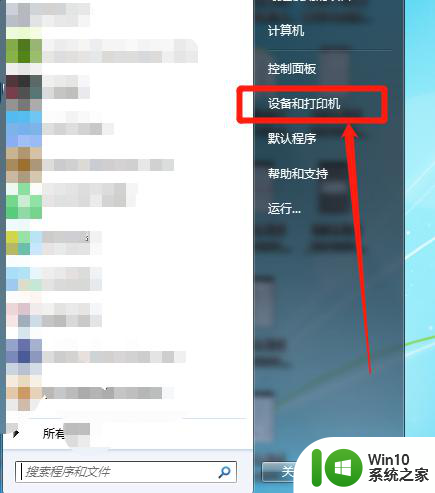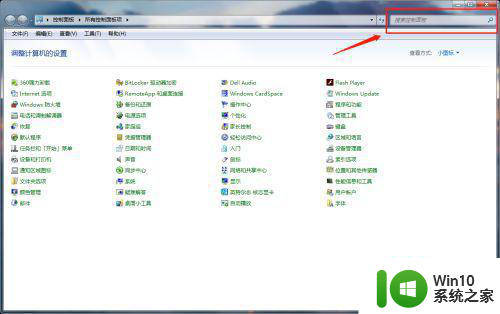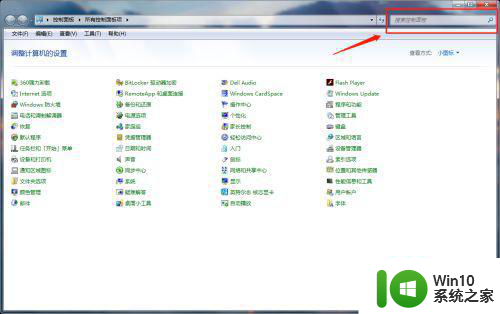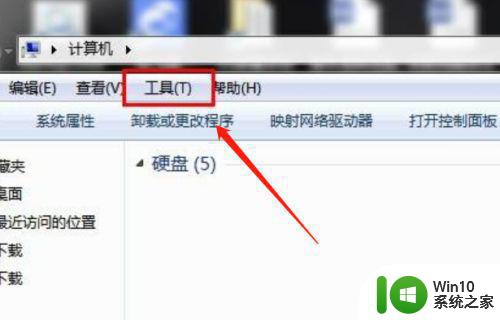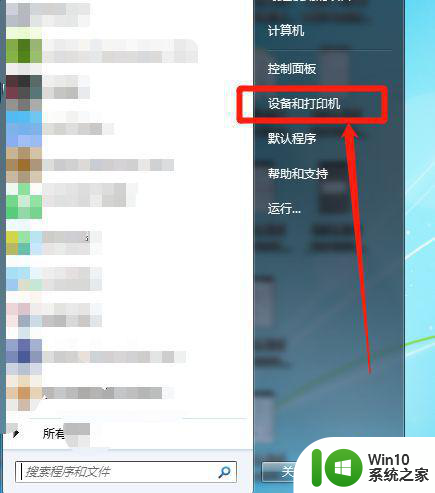windows照片查看器无法显示图片内存不足win7怎么解决 Windows照片查看器打开图片提示内存不足win7怎么处理
更新时间:2024-04-09 12:46:46作者:xiaoliu
在使用Windows 7系统时,有时候会遇到照片查看器无法显示图片,提示内存不足的问题,这种情况可能会让用户感到困扰,但其实解决起来并不困难。通过一些简单的操作和调整,我们就可以轻松解决Windows照片查看器内存不足的问题,让我们的图片能够正常显示。接下来让我们一起来看看具体的解决方法吧。
具体方法:
1、点击屏幕右下角“开始”图标,打开“控制面板”。
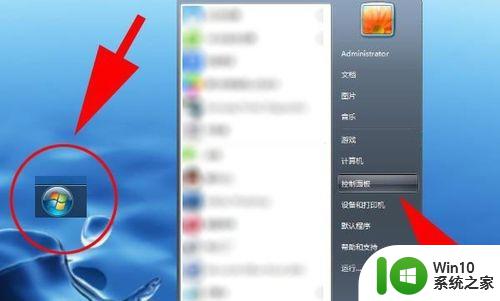
2、右上角查看方式,选择小图标,选择“颜色管理”。
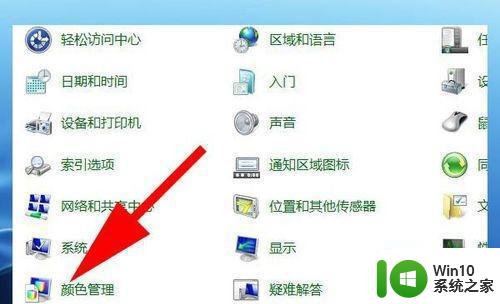
3、打开颜色管理窗口,点击“高级”。
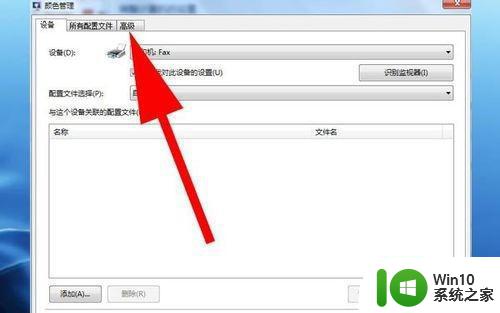
4、点击“校准显示器”。
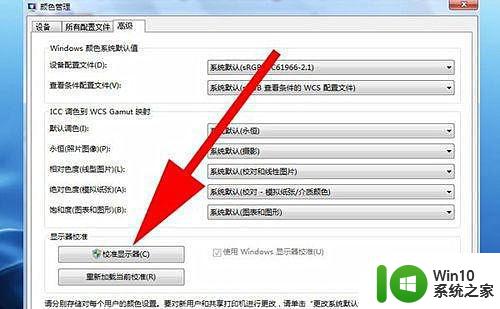
5、点击“下一步”。然后在出现的窗口中始终点击“下一步”。
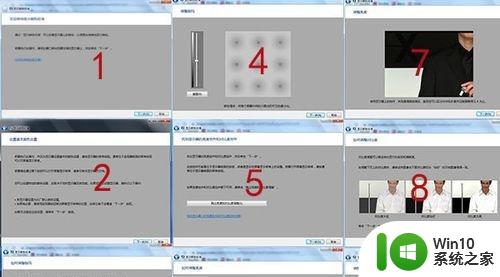
6、点击“完成”。然后继续点击“下一步”。
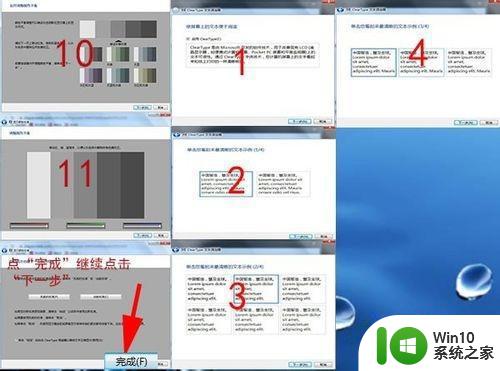
7、直到出现“您已完成对监视器中文本的调谐”,点击“完成”。
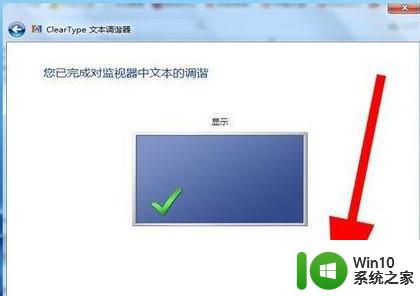
8、如果还是不能解决,那么可以使用第三方的看图工具。
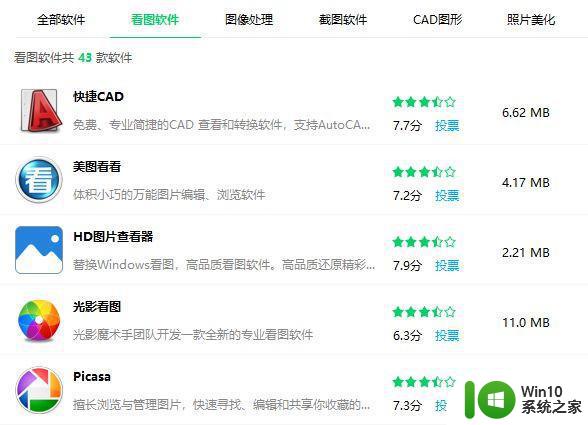
以上就是windows照片查看器无法显示图片内存不足win7怎么解决的全部内容,有遇到这种情况的用户可以按照小编的方法来进行解决,希望能够帮助到大家。