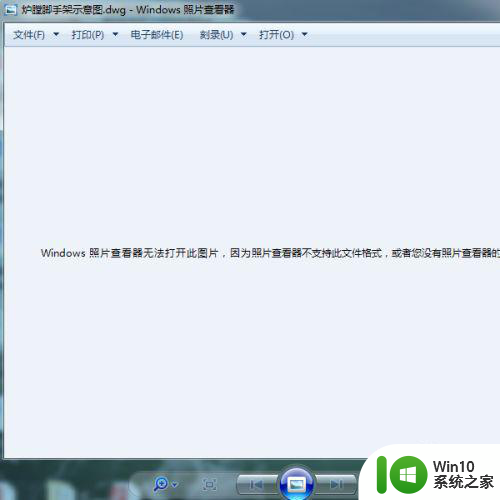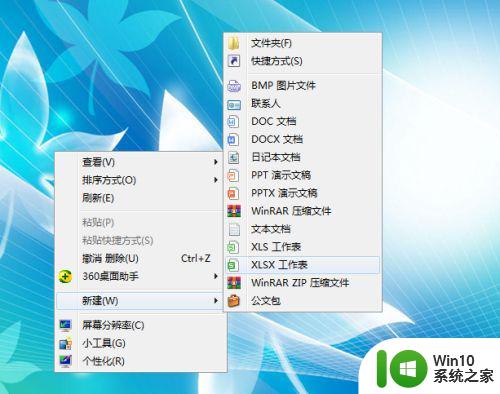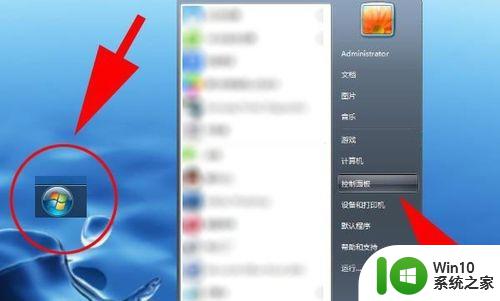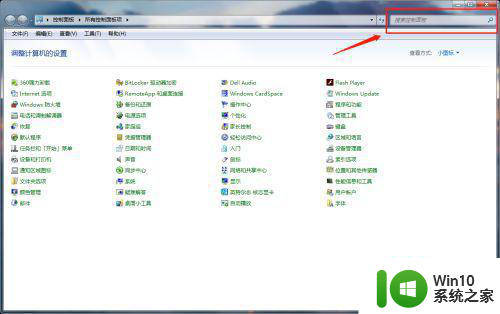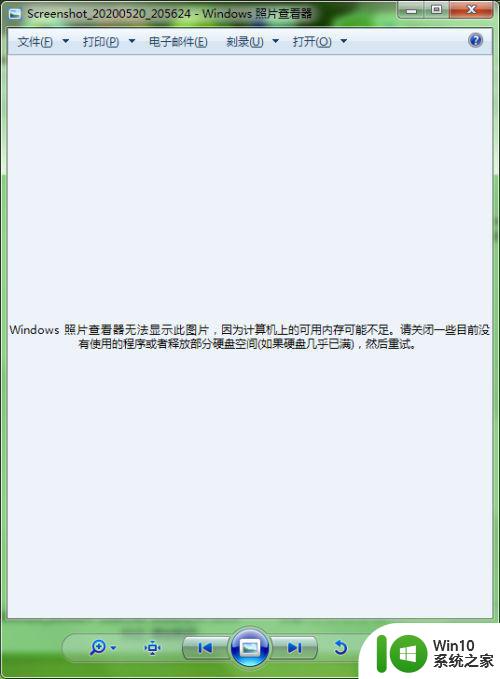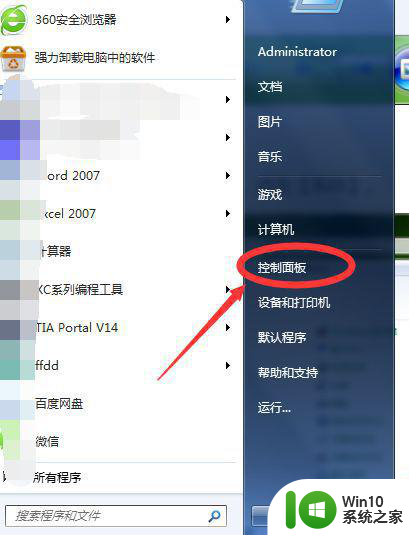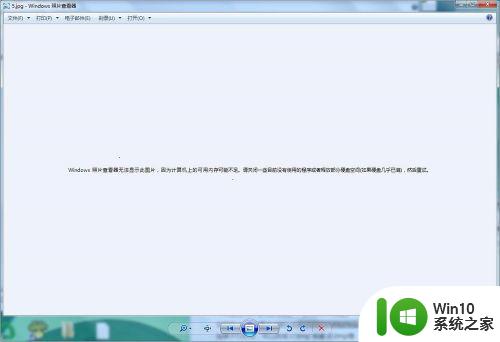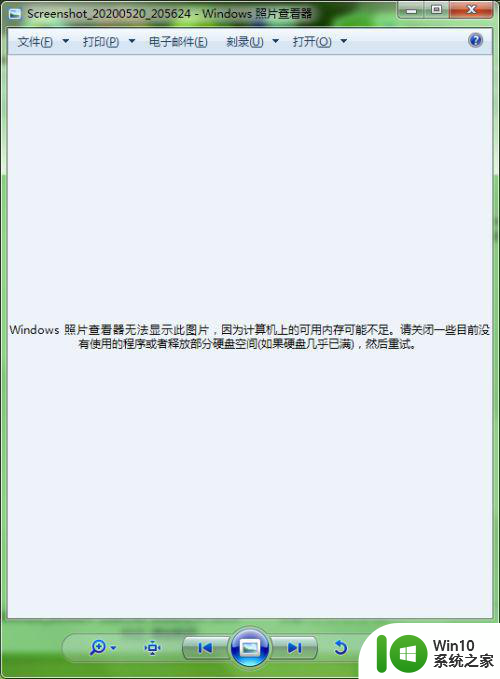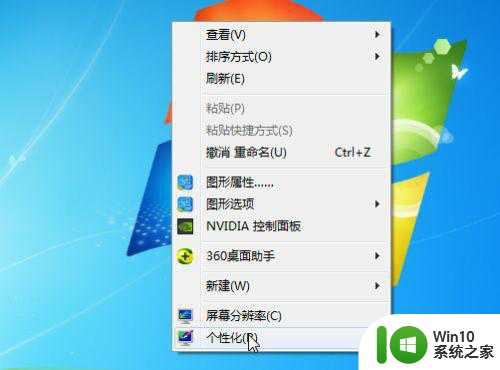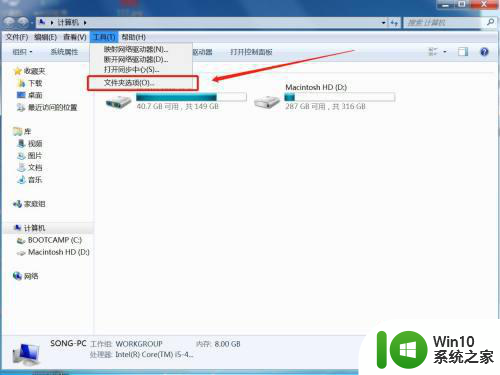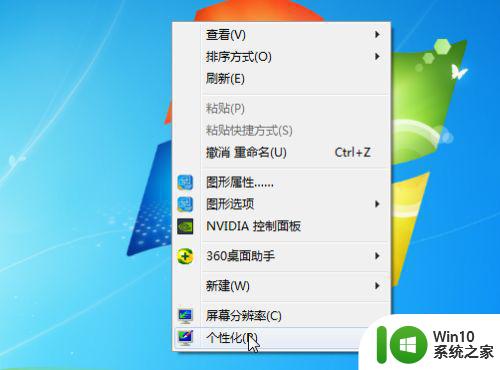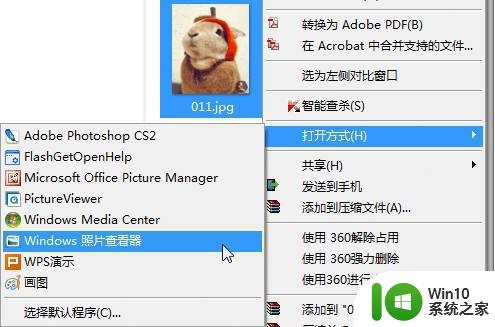window7照片查看器无法查看照片解决方法 window7照片查看器无法打开图片怎么办
在使用Windows 7操作系统时,我们可能会遇到一个常见的问题,就是照片查看器无法打开图片,这个问题可能会让我们感到困惑和沮丧,因为我们无法方便地查看和编辑我们的照片。幸运的是有一些解决方法可以帮助我们解决这个问题。在本文中我们将探讨一些可能的解决方案,以帮助我们重新使用Windows 7照片查看器并顺利打开图片。无论是通过更改默认程序设置、更新操作系统或者通过第三方软件,我们都能找到适合自己的解决方案,以便重新享受照片的美好。
具体方法:
1、一般情况下,出现该问题是Windows图片查看器不支持要打开的图片格式文件(非常见的JPG、PNG等格式的图片文件),此时就需要使用第三方软件来打开了。
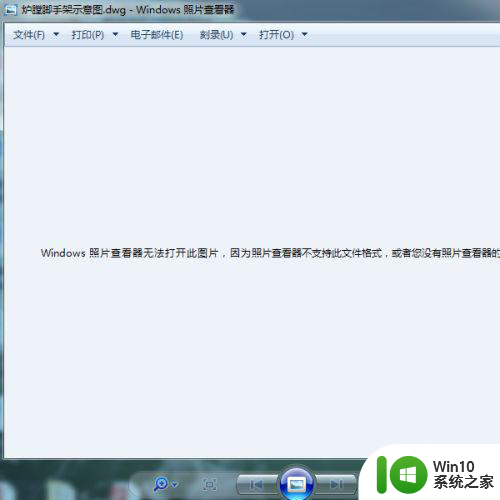
2、比如这里需要打开一张CAD软件绘制的图片文件,此时就需要使用CAD图片查看器来打开,而非Windows图片查看器。
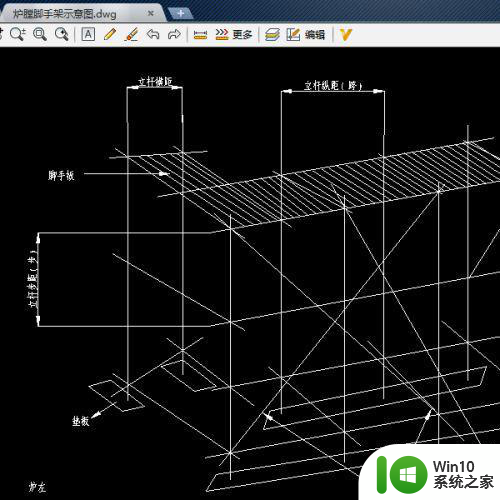
3、当然,在打开图片文件时,需要确保图片文件本身的格式是正确的,图片文件本身不存在损坏现象,否则将无法正常识别并打开该图片文件。
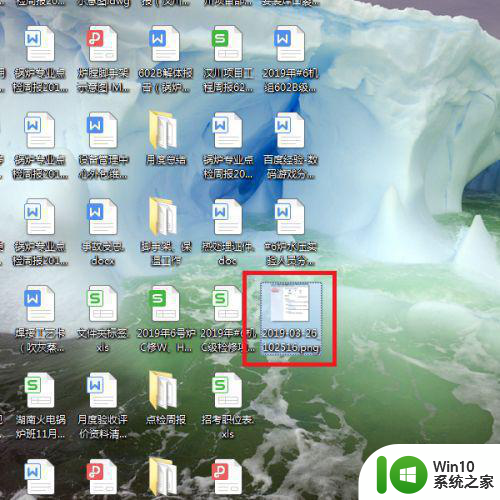
Windows系统可用内存不足:
1、当Windows系统的可用内存不足时,也会出现图片文件无法正常打开的情况,此时就需要对环境变量进行相应的设置了,当正确设置了充足的空间时,就可以打开该图片文件了。
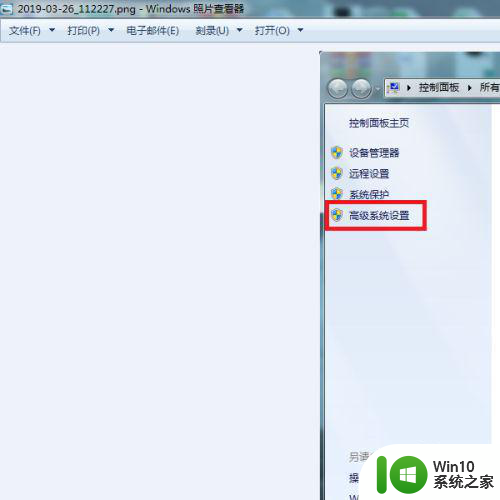
2、在桌面上对着计算机图标击右键,选择“属性”菜单项。
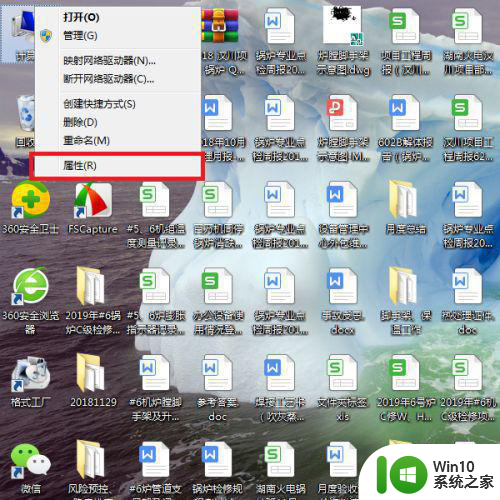
3、打开计算机属性页面之后,点击页面左侧“高级系统设置”选项。
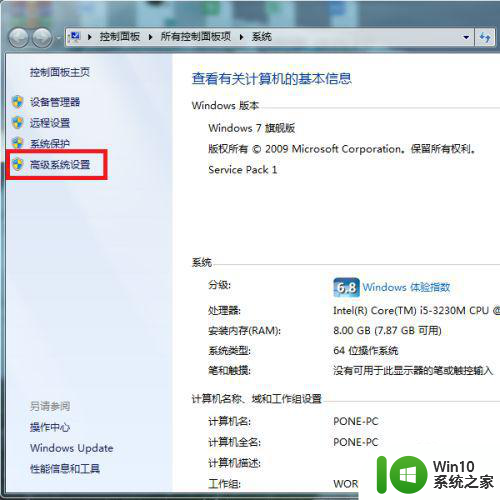
4、打开系统高级设置页面之后,点击页面底部“环境变量”按钮,进入环境变量修改页面。
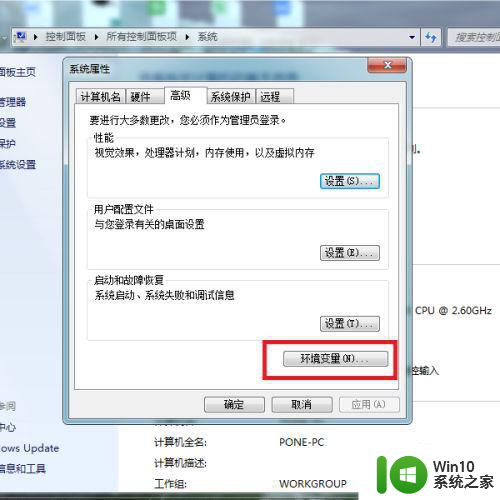
5、在打开的环境变量页面中,点击第二个“TMP”选项,并点击页面中的“编辑”按钮。
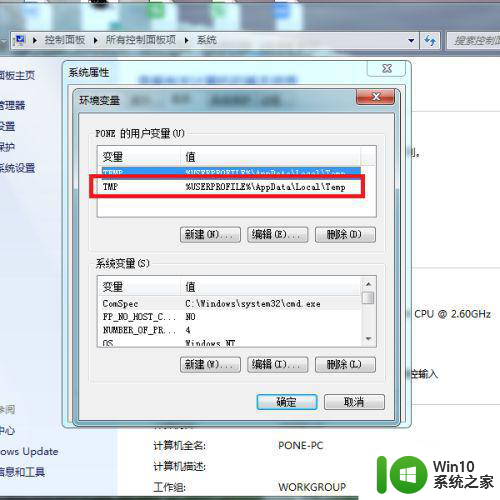
6、最后,在打开的页面中,输入需要设置的变量值,这里可以输入D:Temp,或者是其他可用的磁盘路径(非系统所在的分区磁盘),并依次点击底部“确定”按钮,保存已经修改的设置操作,设置完成之后,Windows图片查看器就可以正常打开图片文件了。
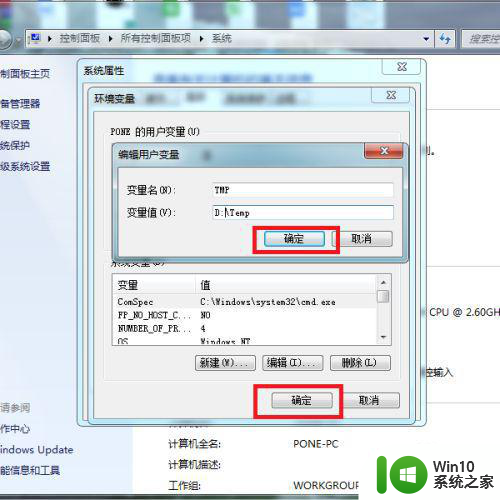
以上就是解决Windows 7照片查看器无法查看照片的全部内容,如果您需要帮助,请按照以上步骤进行操作,希望对大家有所帮助。