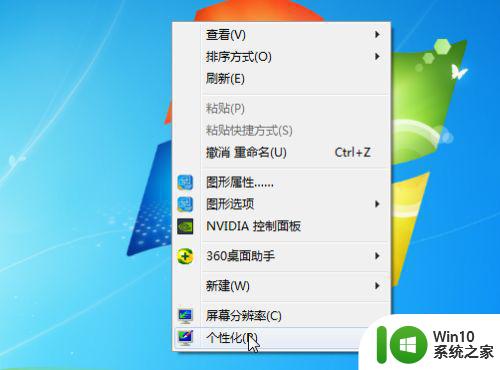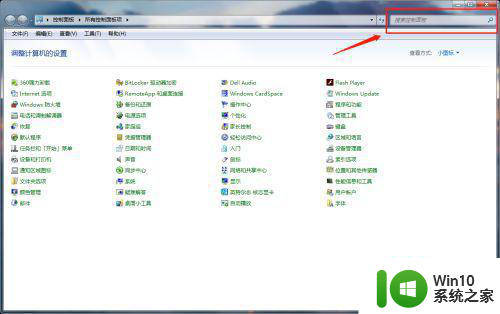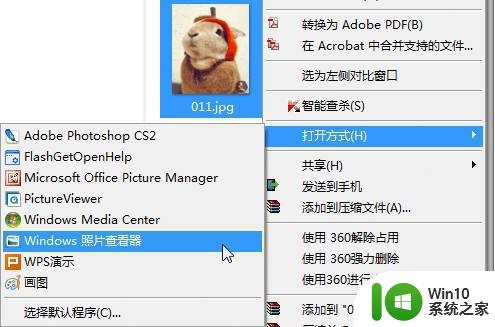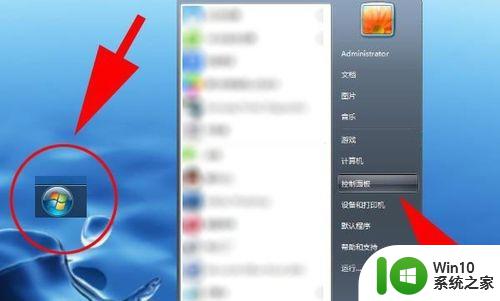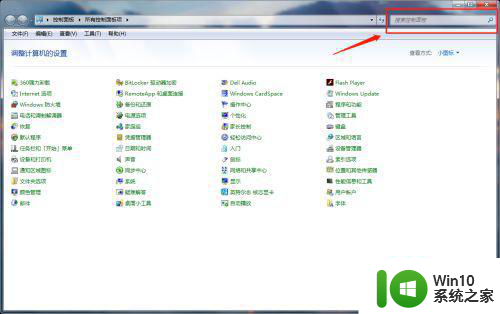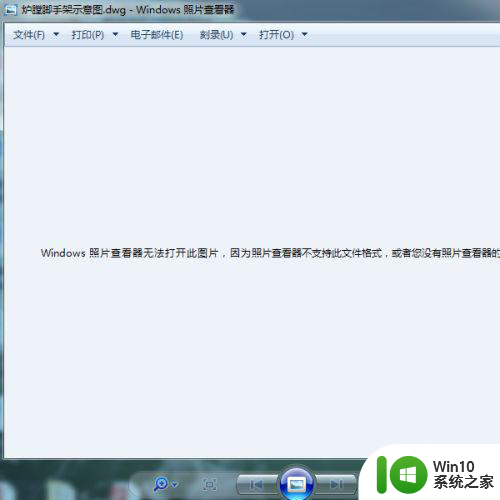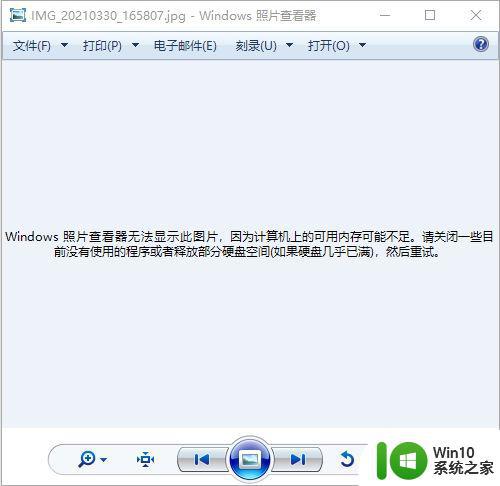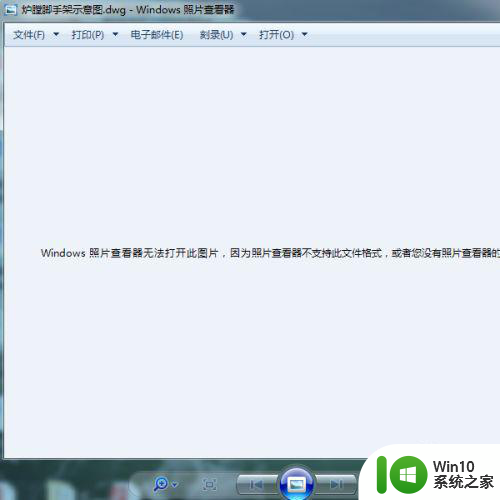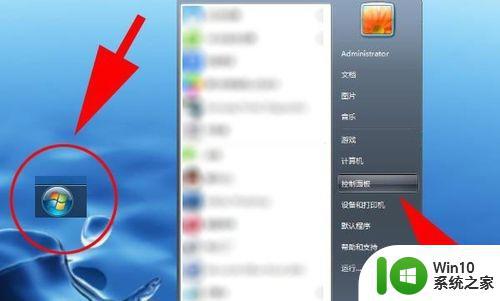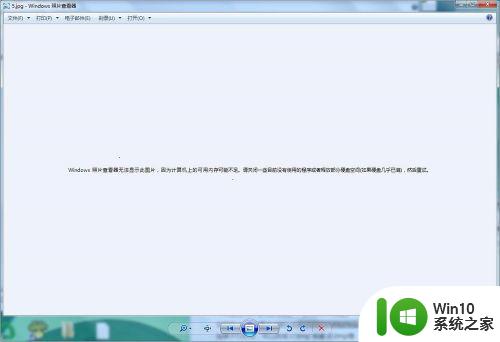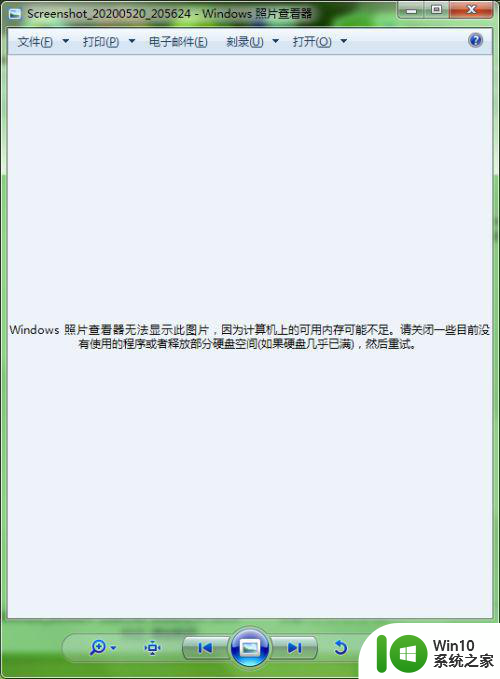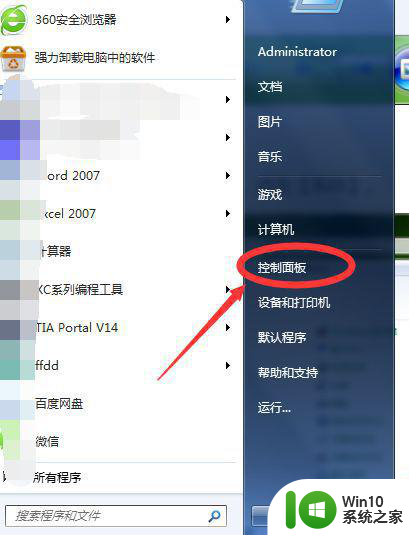win7自带照片查看器打开图片一直显示加载怎么办 win7自带照片查看器打开图片加载缓慢
Win7自带照片查看器打开图片一直显示加载的问题,可能是由于系统资源不足或者图片文件过大导致的,在这种情况下,我们可以尝试优化系统性能,关闭其他占用资源较大的程序,或者尝试使用其他第三方图片查看器来打开图片。也可以尝试将图片文件转换为较小的格式,以减少加载时间。希望以上方法能够帮助解决图片加载缓慢的问题。
具体方法:
1、桌面空白位置鼠标“右键”,点击“个性化”。
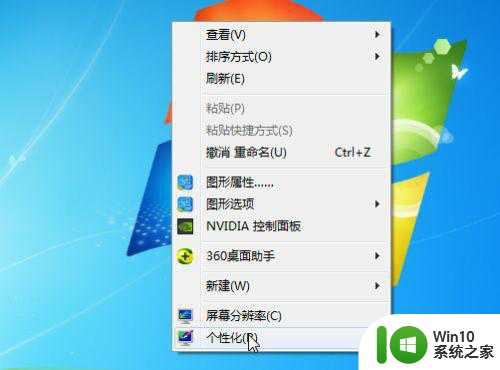
2、点击“个性化”里,左下角的“显示”。
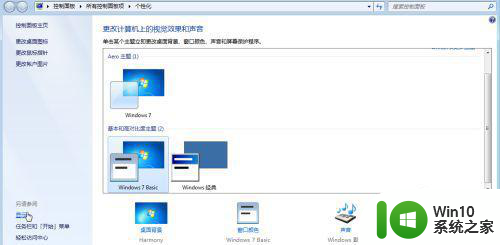
3、点击“显示”里,“校准颜色”。
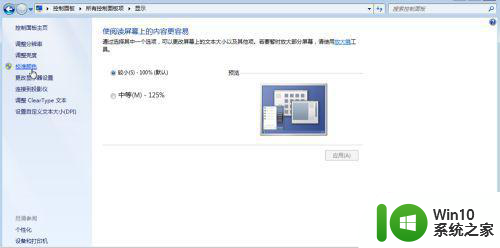
4、进入“显示颜色校对”,点击“下一步”。
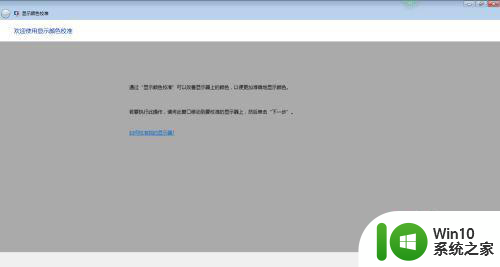
5、进入“设置基本颜色设置”,点击“下一步”。
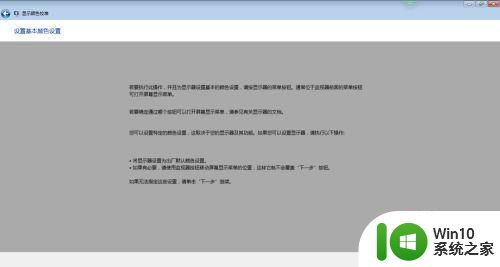
6、进入“设置基本颜色设置”,点击“下一步”。
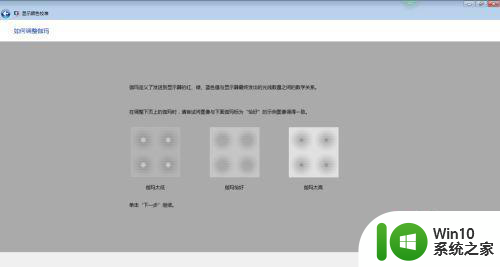
7、进入“调整伽玛”,点击“下一步”。
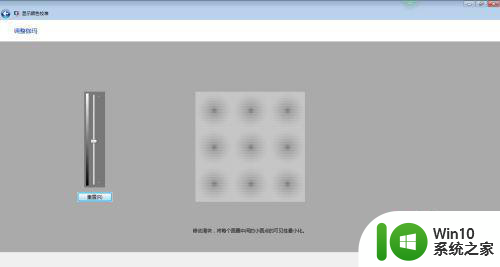
8、进入“找到显示器的亮度控件和对比度控件”,点击“跳过亮度和对比度调整”。

9、进入“如何调整颜色平衡”,点击“下一步”。
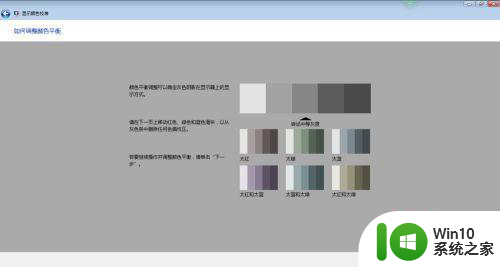
10、进入“调整颜色平衡”,点击“下一步”。
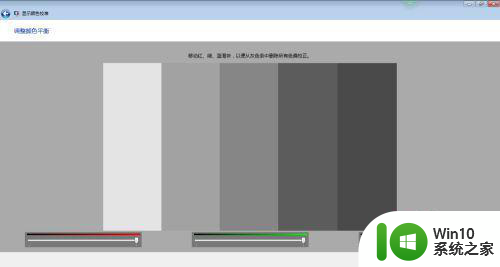
11、您已成功创建了一个新的校准,点击“完成”。
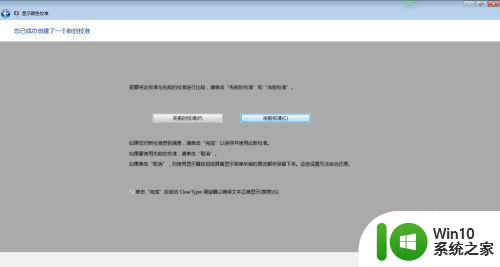
以上就是win7自带照片查看器打开图片一直显示加载怎么办的全部内容,有遇到这种情况的用户可以按照小编的方法来进行解决,希望能够帮助到大家。