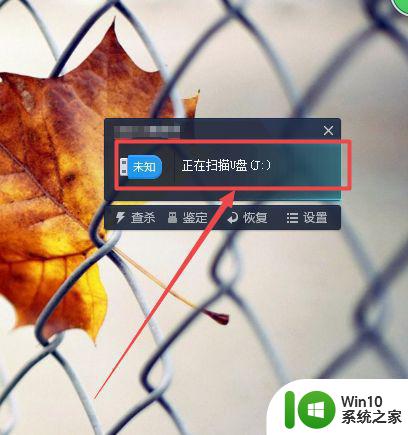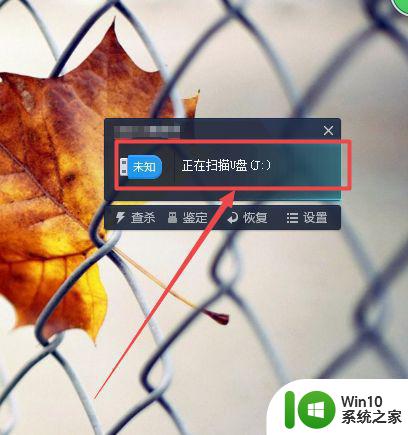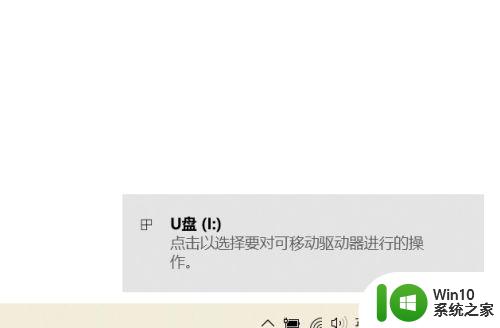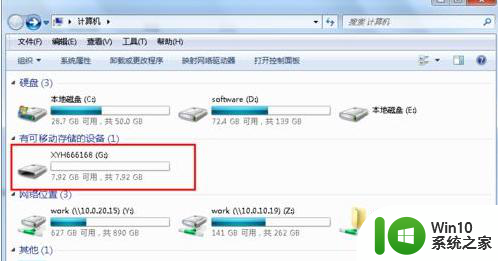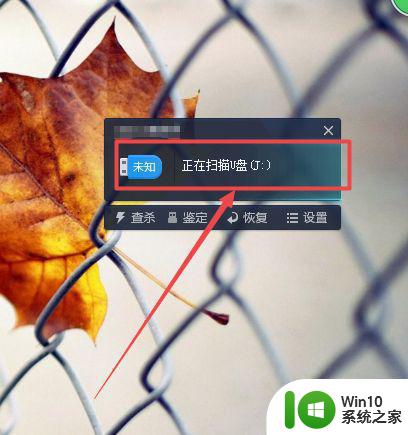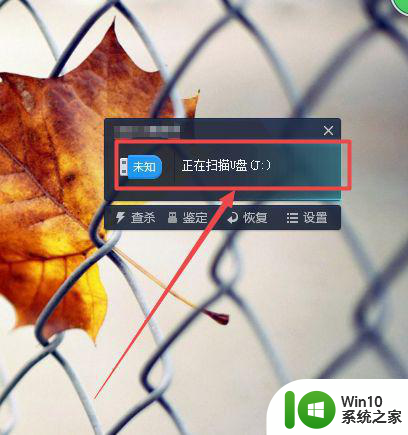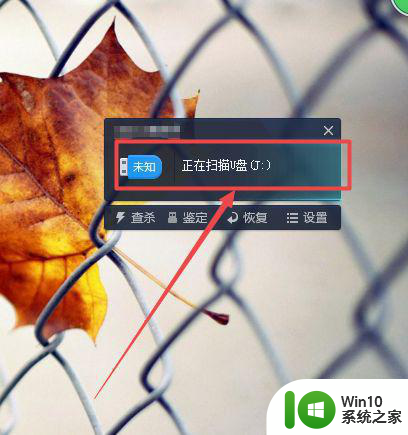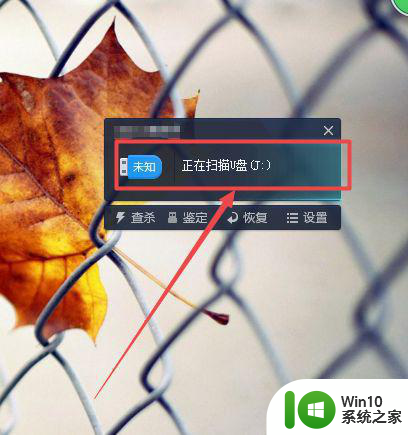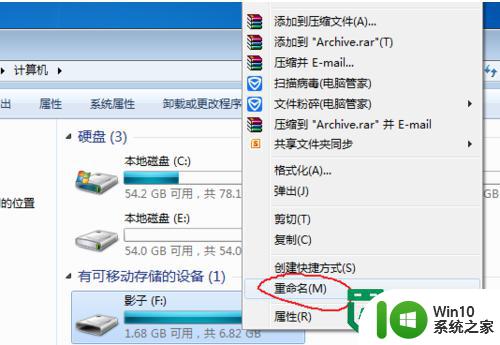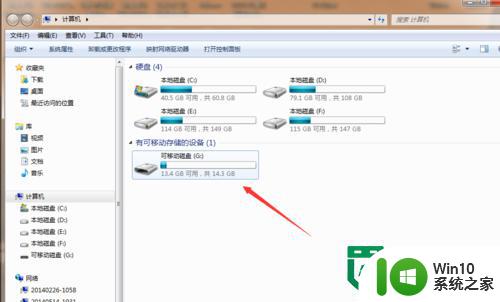如何改u盘名字 怎么给u盘换名字
更新时间:2023-03-30 13:08:34作者:jiang
由于u盘能够随身携带,而且存储文件的过程也相当方便,一些用户也会在网上入手属于自己的u盘工具,而对于厂家默认的u盘名字,有些用户会选择进行更换成自己喜欢的u盘名,那么如何改u盘名字呢?其实方法很简单,下面小编就来告诉大家改u盘名字操作方法。
具体方法:
1、首先将需要改名的u盘插入到电脑的usb接口中,它就开始扫描U盘了。
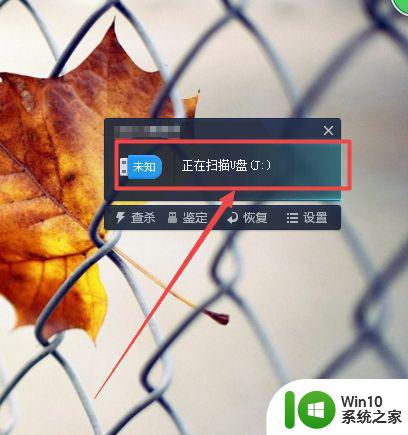
2、扫描完成之后,可以看到U盘的名字,以及它的盘符了。
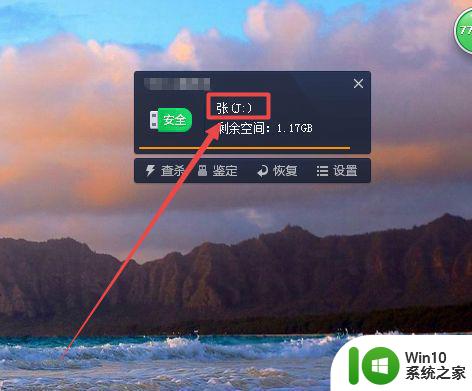
3、然后按下键盘的 win+E 组合快捷键或者是直接双击桌面上的计算机图标来打开计算机。


4、然后在打开的页面中找到U盘的盘符,鼠标右击,在出现的菜单中点击 属性 选项。
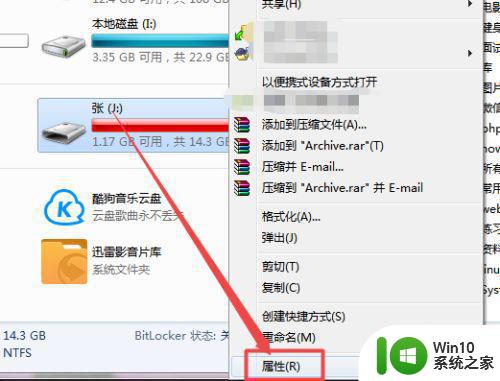
5、然后在弹出的窗口的输入框中输入需要的名字,点击 确定,然后就可以看到U盘改名成功了。
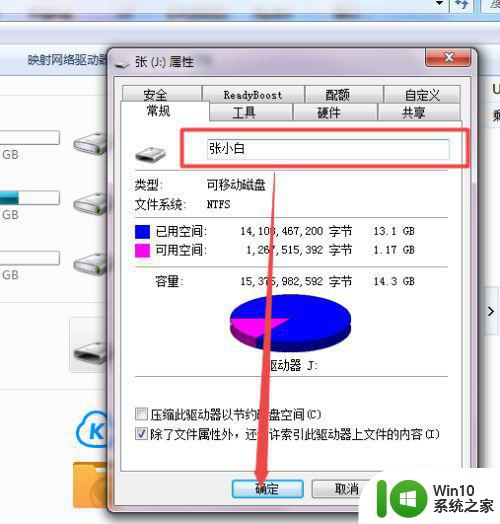
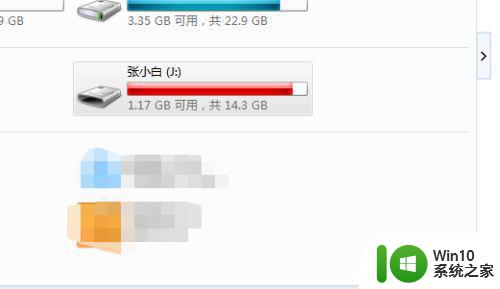
6、也可以鼠标右击U盘,在出现的菜单中点击 重命名 选项,然后输入名字即可。也开始选中U盘后直接按下键盘的F2快捷键。
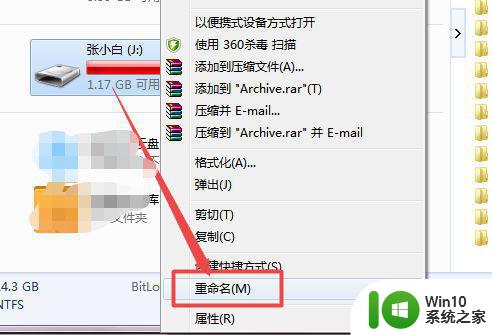
上述就是有关改u盘名字操作方法了,还有不清楚的用户就可以参考一下小编的步骤进行操作,希望能够对大家有所帮助。