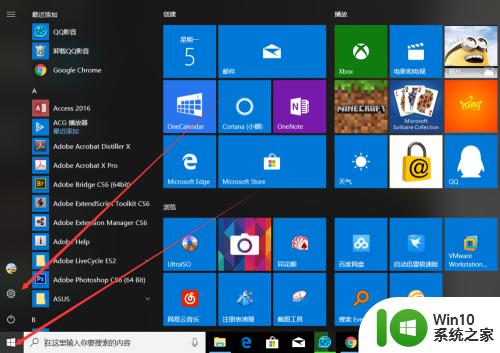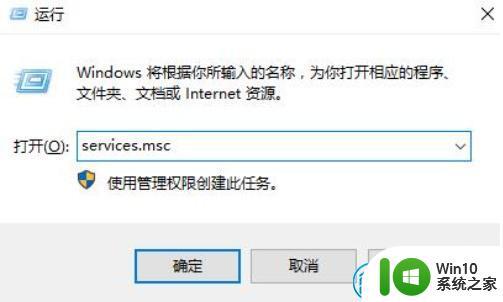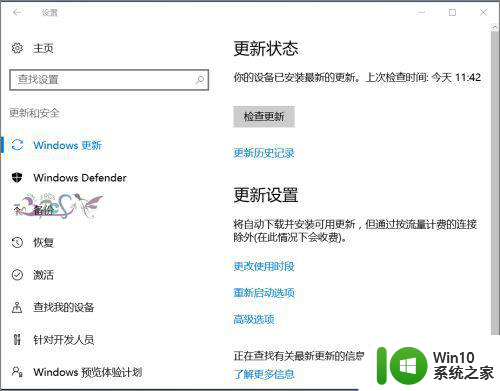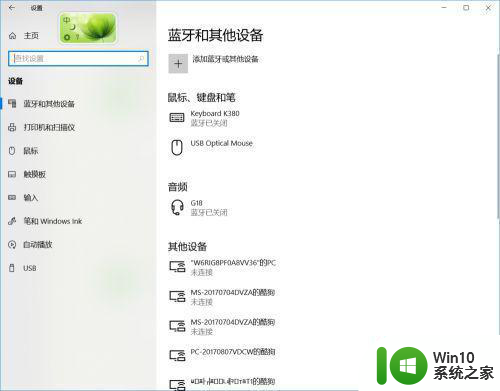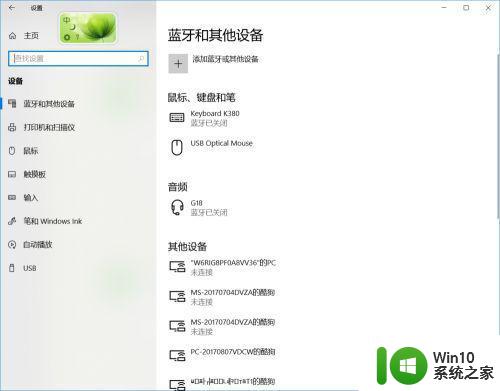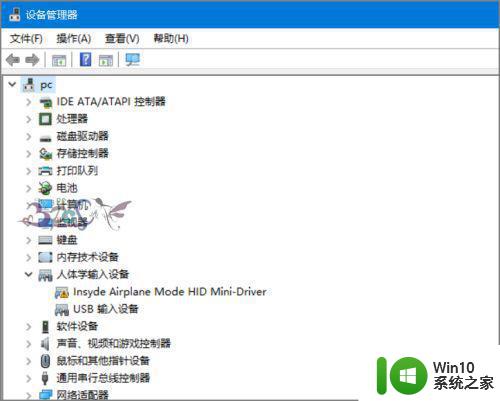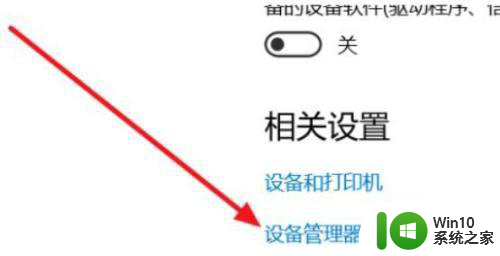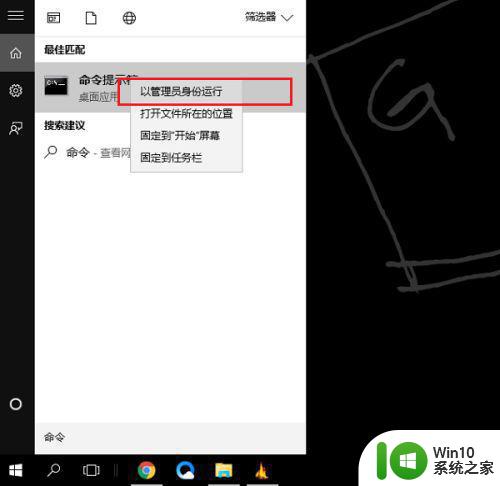w10系统没有打开蓝牙的选项怎么解决 Windows 10系统蓝牙无法打开怎么办
Windows 10系统中,有时候会出现蓝牙无法打开的情况,可能是因为系统没有打开蓝牙选项,这时候我们可以尝试重新启用蓝牙驱动程序或者更新系统补丁来解决问题。如果问题依然存在,可以尝试重启电脑或者查看设备管理器中是否有冲突的设备。希望以上方法能够帮助您解决蓝牙无法打开的问题。
解决方法:
1、首先通过Windows10系统设置,查看蓝牙设备是否能被系统检查到,排除在Windows10中未打开蓝牙。
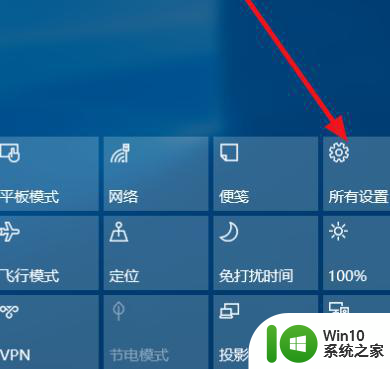
2、Windows设置中找到设备项目,下面包括蓝牙设备的设置。
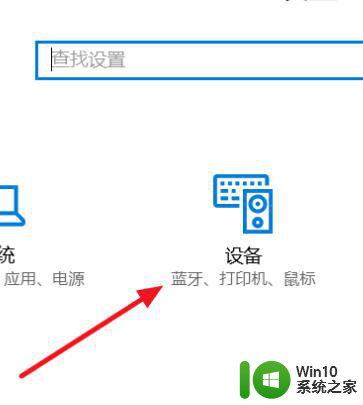
3、若是蓝牙正常的情况下,在设备的选项中,除了鼠标和触摸板,会有一个“蓝牙”。但这里没有那么证明Windows系统检测到蓝牙这个设备。也有可能是蓝牙驱动未安装成功或不兼容Windows10系统。
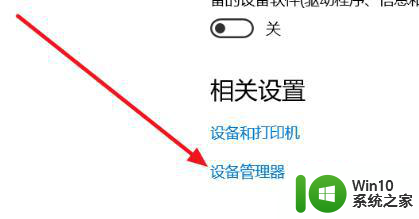
4、在设备管理中若能看到蓝牙设备而驱动安装异常,或显示正常不能运转。则可以通过更新兼容Windows10的蓝牙驱动,不要使用的Windows10自动安装的驱动,如低一个版本Win8、Win7的蓝牙驱动。
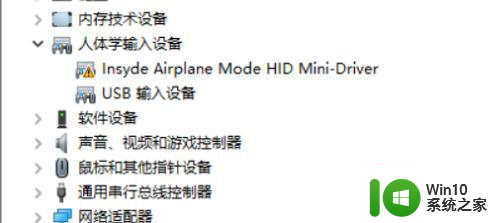
5、对于驱动不兼容,还可以去笔记本官方网站下载低一个版本的蓝牙驱动。也可以安装专门的驱动管理软件安装公版的蓝牙驱动试试。
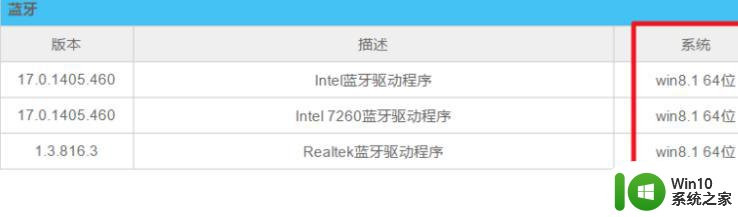
6、另外,不妨看看Win10服务中的蓝牙支持服务是否有启动。不过在一般情况下这个是用户在设置蓝牙时候触发的。排除驱动问题,只剩下蓝牙设置问题了。
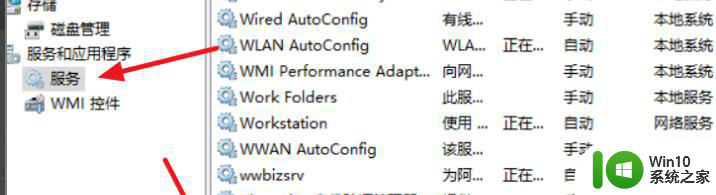
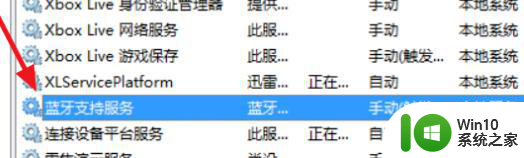
以上就是w10系统没有打开蓝牙的选项怎么解决的全部内容,有遇到相同问题的用户可参考本文中介绍的步骤来进行修复,希望能够对大家有所帮助。