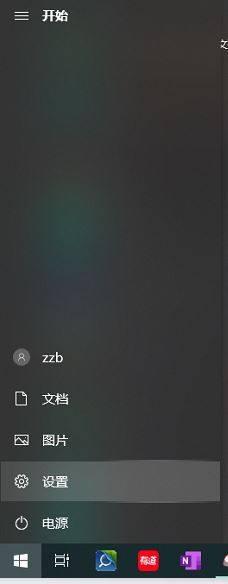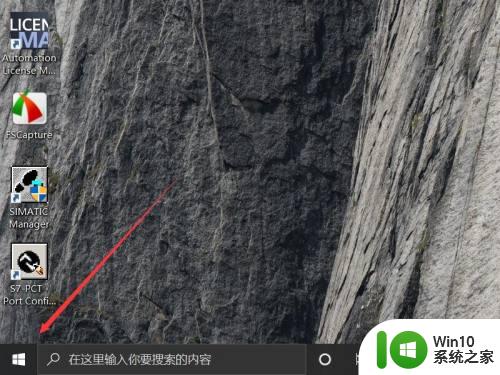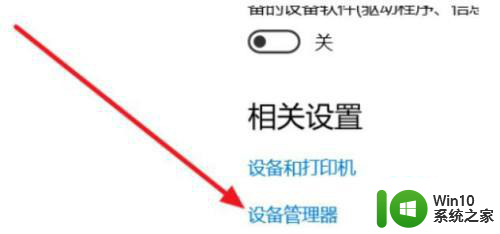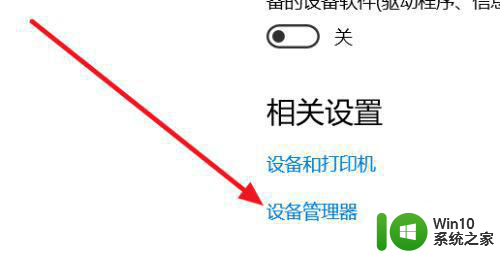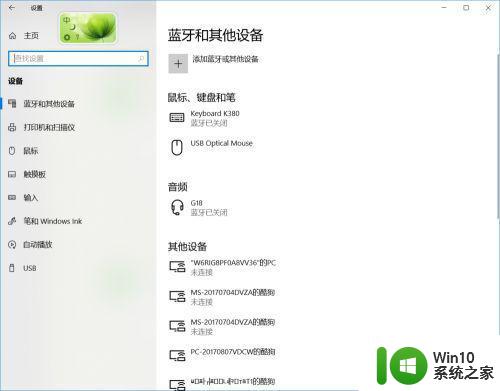win10没有打开蓝牙的开关如何处理 - Win10电脑没有蓝牙开关怎么办
更新时间:2024-01-23 08:40:41作者:jiang
当我们使用Win10电脑时,可能会遇到一个问题,即没有找到蓝牙开关,蓝牙技术在现代社会中已经成为一种常见的无线连接方式,用于连接耳机、音箱、键盘等设备。如果我们的Win10电脑没有蓝牙开关,该怎么办呢?不用担心本文将为大家介绍一些解决方法,帮助大家轻松解决这个问题。无论是通过软件设置还是通过外部设备,我们都能找到适合自己的解决方案,让我们的Win10电脑也能享受蓝牙的便利。
具体方法如下:
1、首先点击设备管理器。
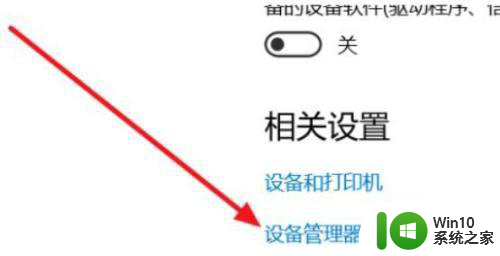
2、我们查看是否是驱动的问题,若是感叹号则为驱动问题。
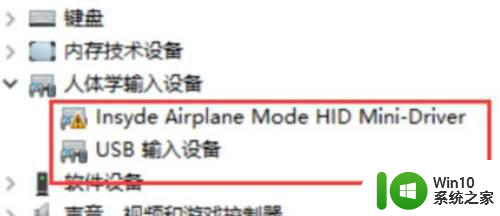
3、此时,按下键盘上的【Win】+【R】打开运行窗口输入【services.msc】并打开。
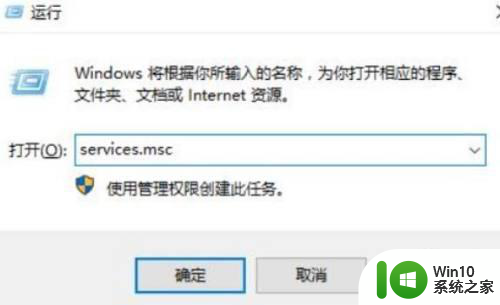
4、进入到服务界面后,我们向下查找,找到【蓝牙支持服务】。
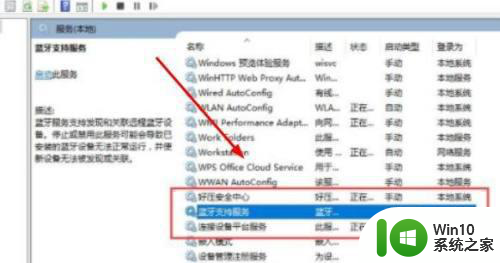
5、双击打开【蓝牙支持服务】,服务状态为已停止,点击【启动】就行了。
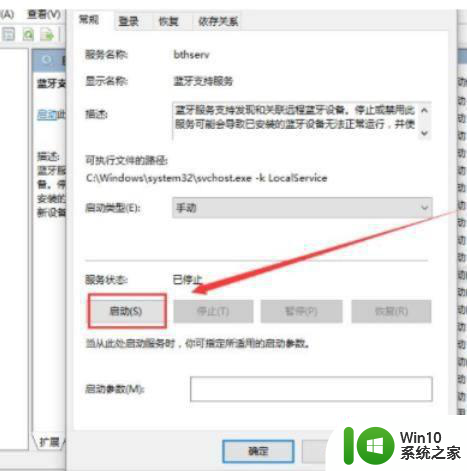
6、正在启动中,启动完成重启即可。
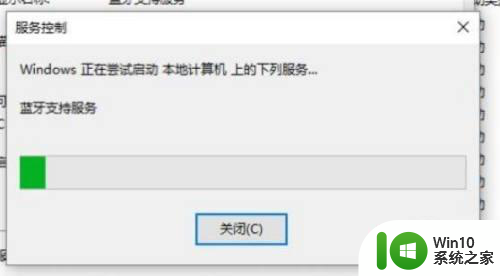
以上就是win10没有打开蓝牙的开关如何处理的全部内容,碰到同样情况的朋友们赶紧参照小编的方法来处理吧,希望能够对大家有所帮助。