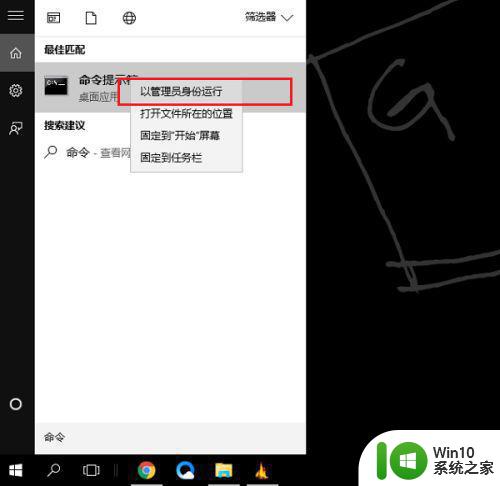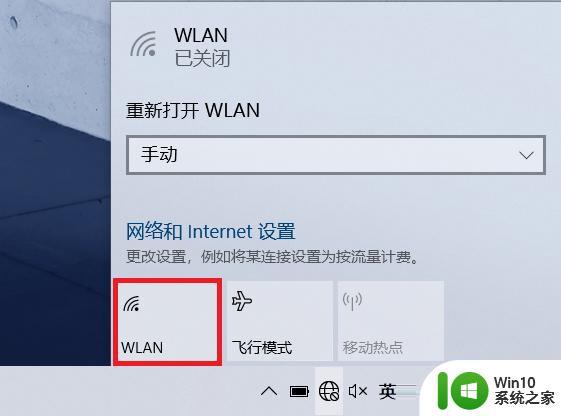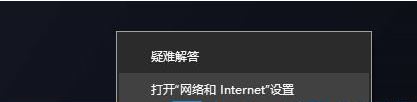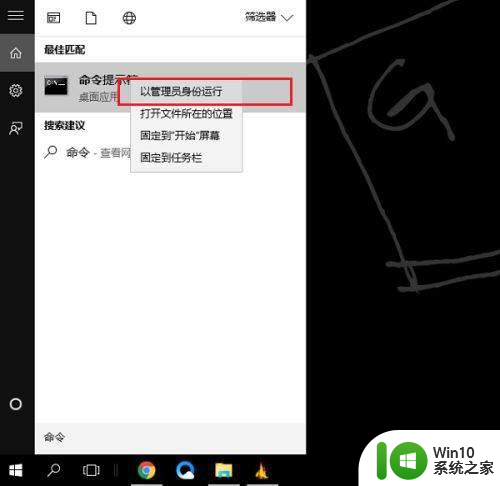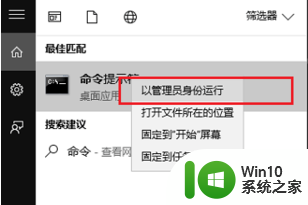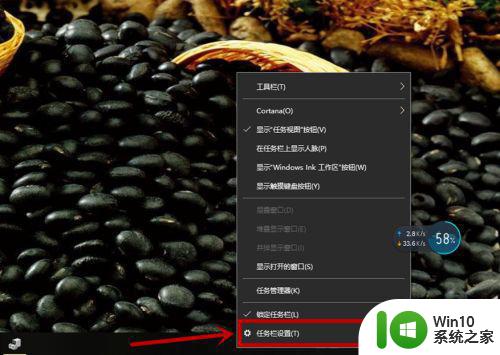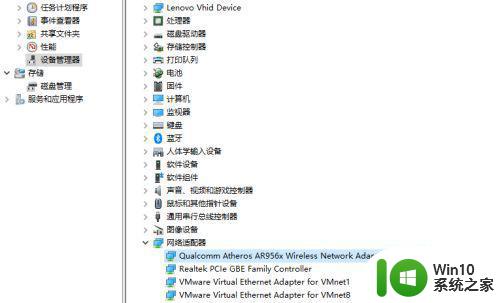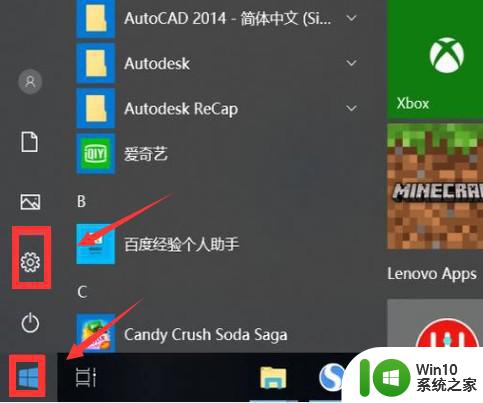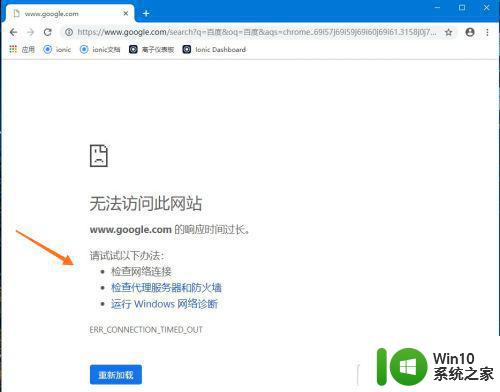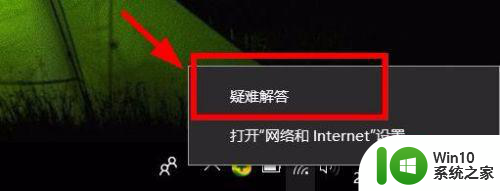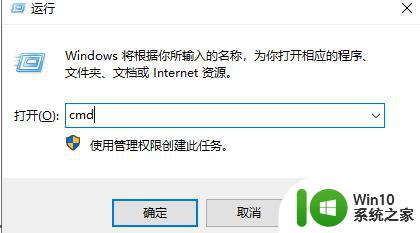win10系统打开网络连接没看到WLAN选项的解决方法 win10系统打开网络连接没看到WLAN选项怎么办
更新时间:2023-01-21 06:09:20作者:cblsl
一位细心用户在win10系统打开网络连接没有看到WLAN选项,导致无法连接网络上网,为什么会发生此类情况?这可能是无线服务未开启或者无线网卡驱动未安装导致的,要怎么办?接下来就来分享一下解决方法。
1、首先检查一下有没有在笔记本电脑上wifi功能关闭,如果关闭了进行开启,看一下WLAN选项有没有出现,如果没有出来的话,我们可以重置一下网络配置。
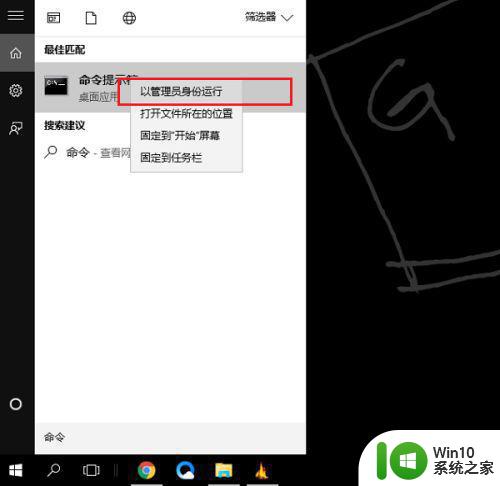
2、鼠标右键命令提示符,选择以管理员身份运行,输入“netsh winsock reset”。
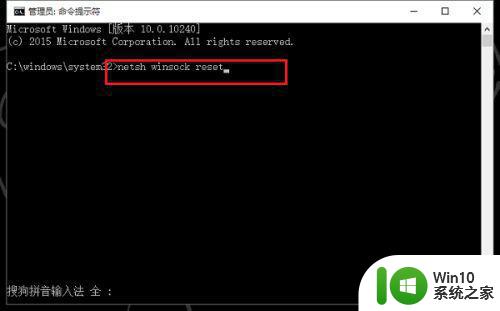
3、按回车键之后,可以看到已经重置网络了,重启电脑。
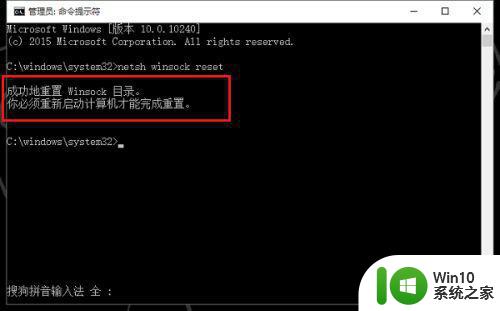
4、重启电脑之后,看一下是否出现WLAN图标,如果还没出现的话,可以检查一下是不是网卡驱动的问题,进去设备管理器。
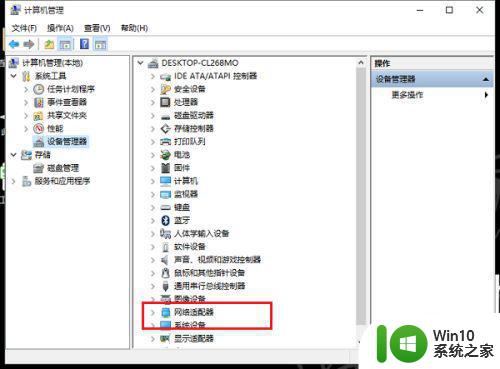
5、打开设备管理器,选择无线网卡驱动,进行更新驱动,更新完成之后,就可以看到WLAn图标了。
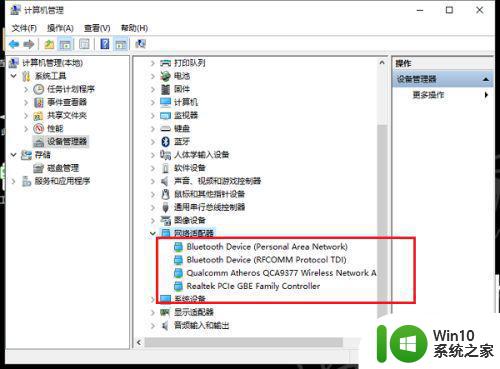
经过上文教程设置,win10系统再次打开网络连接就可以直接看到WLAN选项,希望可以帮助到大家。