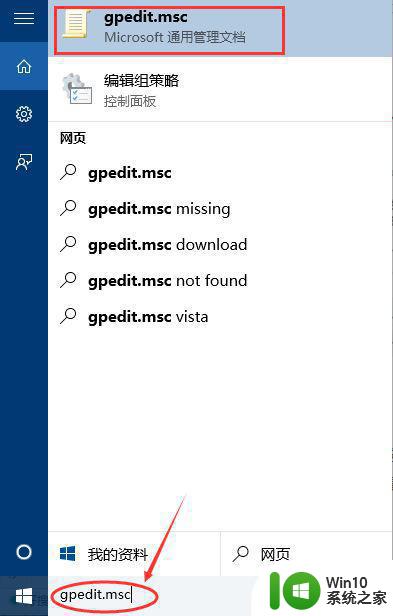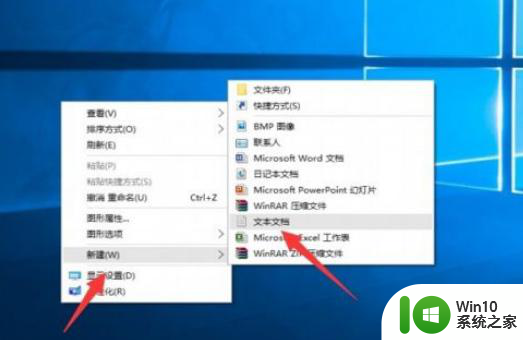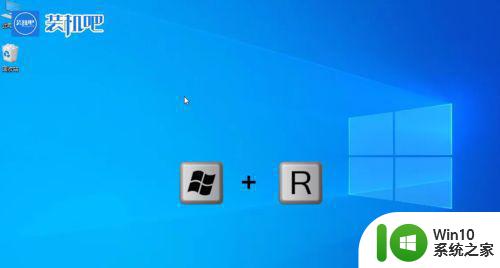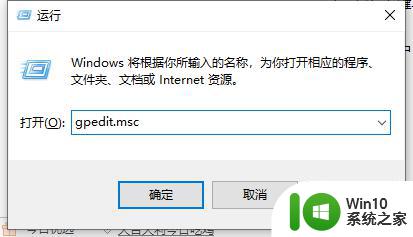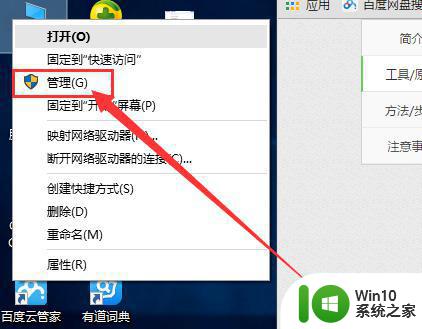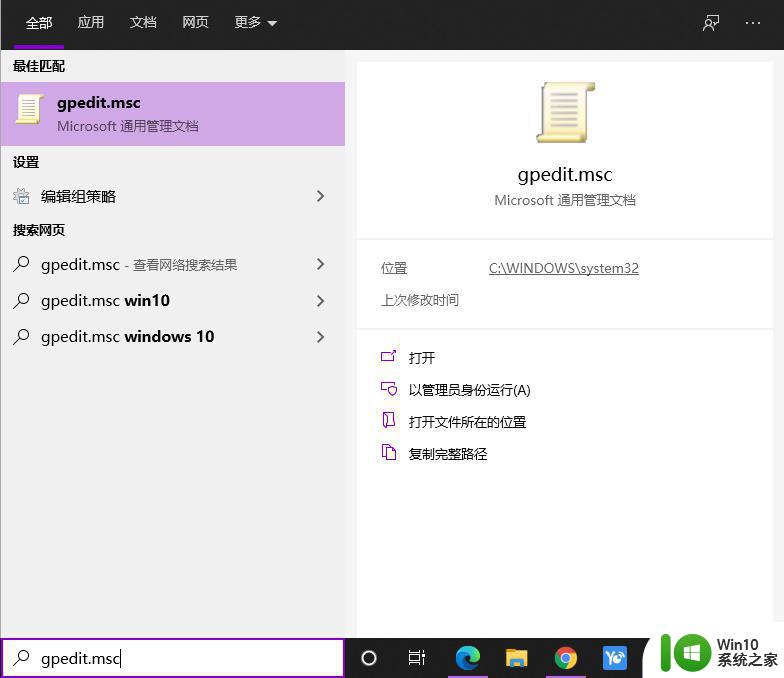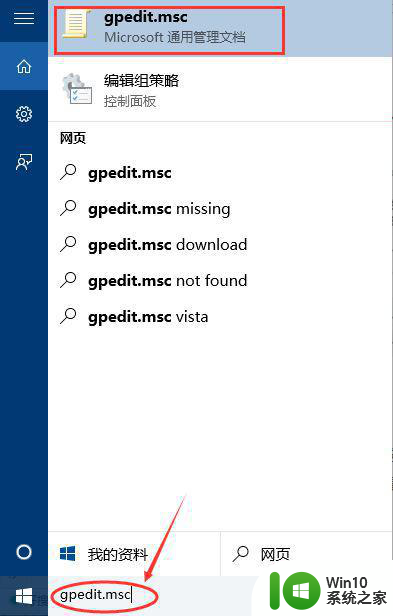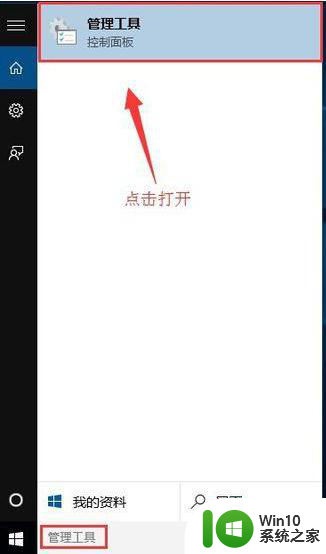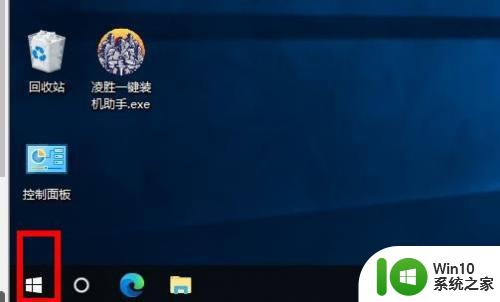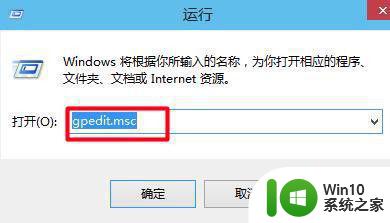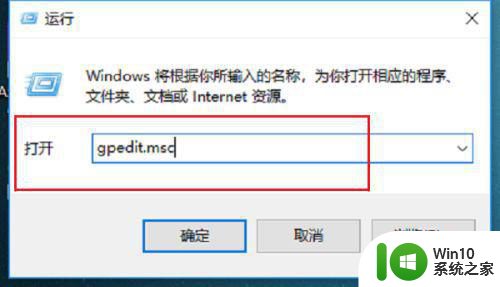win10取得管理员所有权的两种方法 如何在win10中取得文件的管理员所有权
在Windows 10中,我们有时候会遇到需要获取管理员权限的情况,特别是在处理一些系统文件或者进行一些高级操作时,在这种情况下,我们需要了解一些取得管理员所有权的方法。本文将介绍两种常用的方法,帮助我们在Windows 10中轻松获取文件的管理员所有权。无论是通过简单的设置更改还是通过命令行操作,我们都可以快速获得所需的权限,提高我们的操作效率。让我们一起来了解一下吧。
方法一:
1、首先找到你要操作的文件夹,这里用一个声卡相关的文件夹做例子。选中文件夹。右击它。选择文件的属性,安全--->高级。
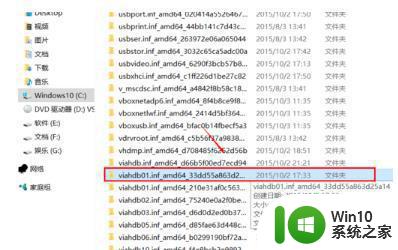
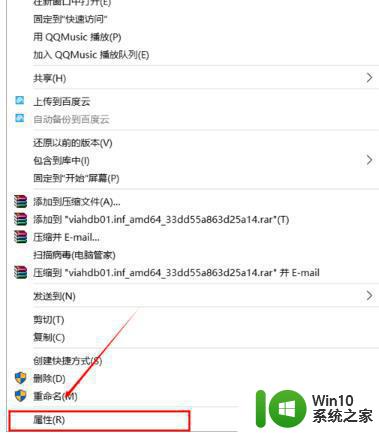
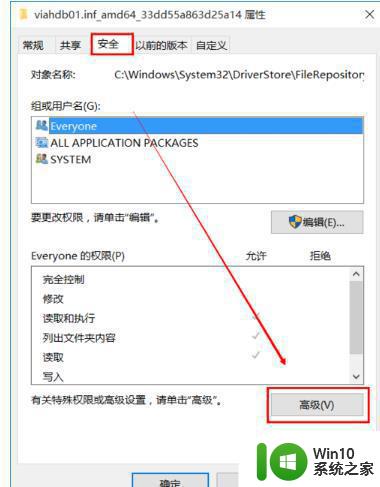
2、更改所有者,如图所示。在输入对象名称那儿,输入你的账户名称,我的是微软账户。输入完之后确定。
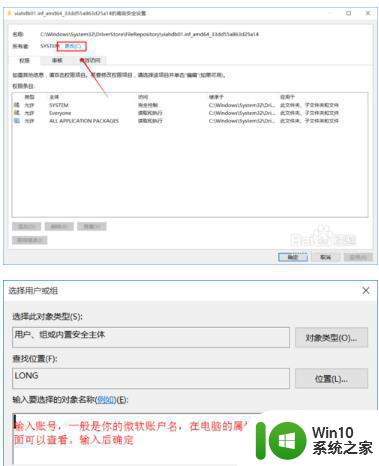
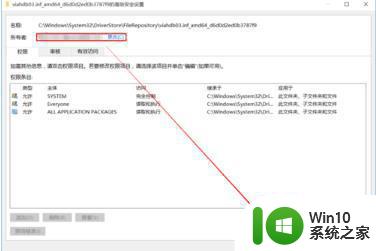
3、回到刚才的界面,你会看到所有者已经改变了,变成了你的账号。然后确定退出,回到文件夹。(一定要确定后退出回到文件中,才能进行下一步)。
4、再次回到刚才的界面。禁止所有继承。
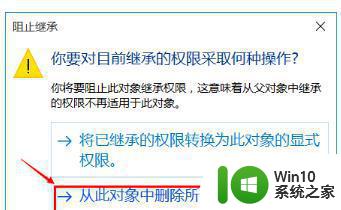
5、添加用户。输入账号,我输入的是微软账号。输入后确定。
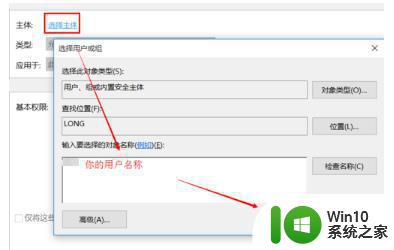
6、得到完全控制权。确定退出。
方法二:
为Windows10的右键菜单添加取得所有权的菜单:具体实现的方法不难,将以下内容另存为文本文件,然后修改该文件的扩展名为.reg ,双击导入注册表即可。
友情提醒:如果导入注册表不起效果,那么请删除下面字段每一行前面的空格。
Windows Registry Editor Version 5.00
[HKEY_CLASSES_ROOT*shell unas]
@="管理员取得所有权"
"NoWorkingDirectory"=""
[HKEY_CLASSES_ROOT*shell unascommand]
@="cmd.exe /c takeown /f "%1" && icacls "%1" /grant administrators:F"
"IsolatedCommand"="cmd.exe /c takeown /f "%1" && icacls "%1" /grant administrators:F"
[HKEY_CLASSES_ROOTexefileshell unas2]
@="管理员取得所有权"
"NoWorkingDirectory"=""
[HKEY_CLASSES_ROOTexefileshell unas2command]
@="cmd.exe /c takeown /f "%1" && icacls "%1" /grant administrators:F"
"IsolatedCommand"="cmd.exe /c takeown /f "%1" && icacls "%1" /grant administrators:F"
[HKEY_CLASSES_ROOTDirectoryshell unas]
@="管理员取得所有权"
"NoWorkingDirectory"=""
[HKEY_CLASSES_ROOTDirectoryshell unascommand]
@="cmd.exe /c takeown /f "%1" /r /d y && icacls "%1" /grant administrators:F /t"
"IsolatedCommand"="cmd.exe /c takeown /f "%1" /r /d y && icacls "%1" /grant administrators:F /t"
以上就是win10取得管理员所有权的两种方法的全部内容,如果遇到这种情况,你可以根据以上操作解决,非常简单快速,一步到位。