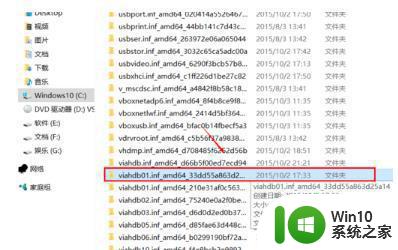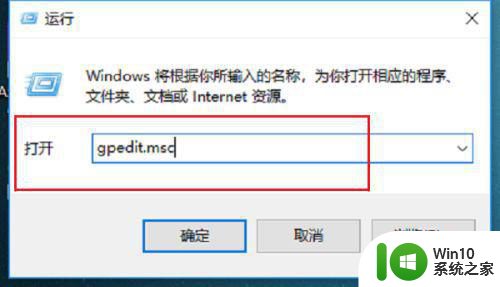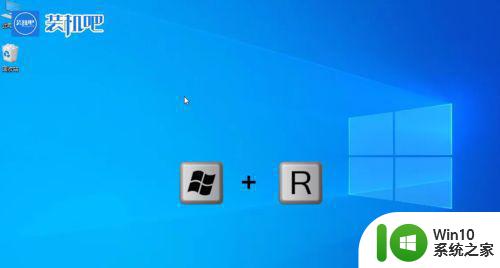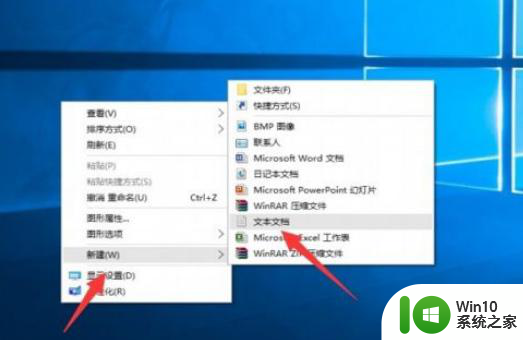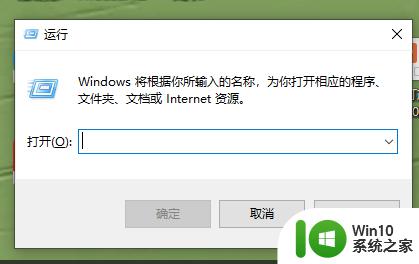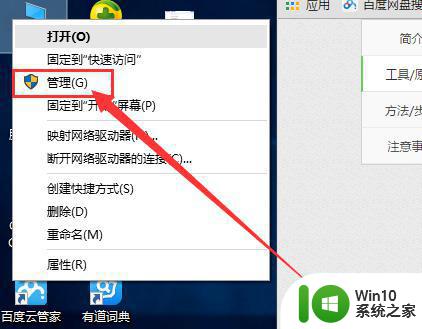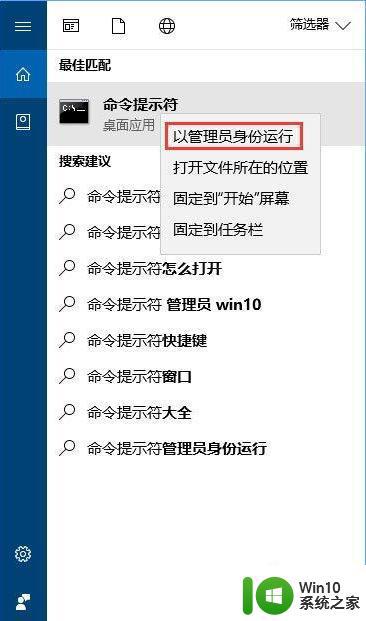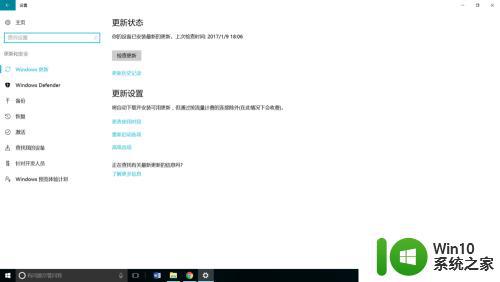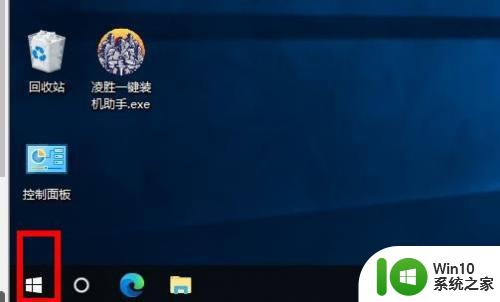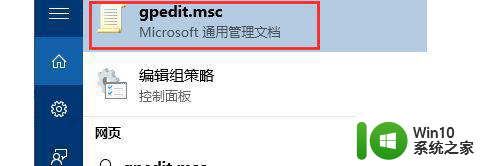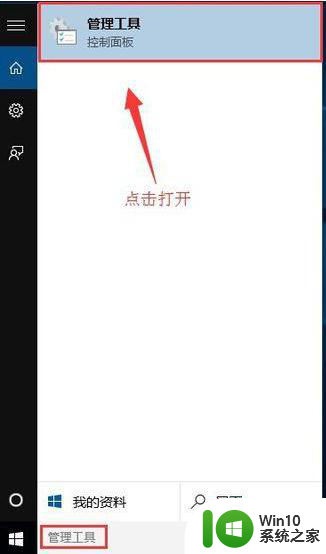win10取得管理员所有权设置方法 win10取得管理员权限怎么设置
在使用win10系统的过程中,有些用户会对电脑中的一些程序或者文件设置管理员权限,这时用户想要打开这些文件时,就需要事先获得系统的管理员权限才可以,不然也无法打开,那么win10取得管理员所有权设置方法呢?今天小编就来给大家介绍一下win10取得管理员权限怎么设置。
具体方法:
1在右下方任务栏的“搜索web和windows”输入框中输入“gpedit.msc”,电脑会自行搜索,搜索完毕之后鼠标点击打开。
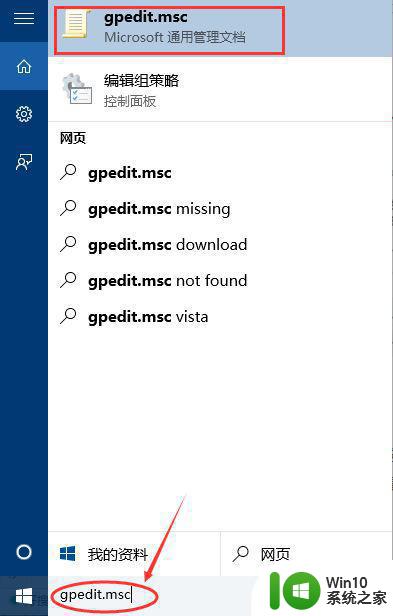
2打开本地组策略管理器。
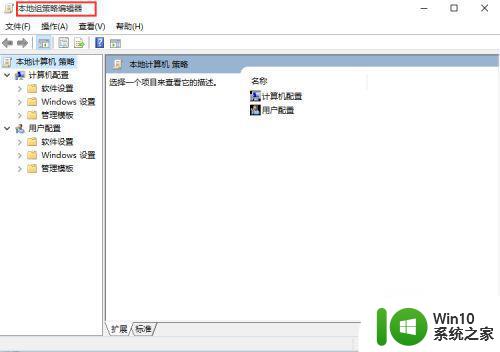
3依次点击打开“计算机配置”选项,然后再找到“Windows设置”这个选项,再从“Windows设置”找到并打开“安全设置”选项,接着打开“本地策略”最后找到打开“安全选项”即可。
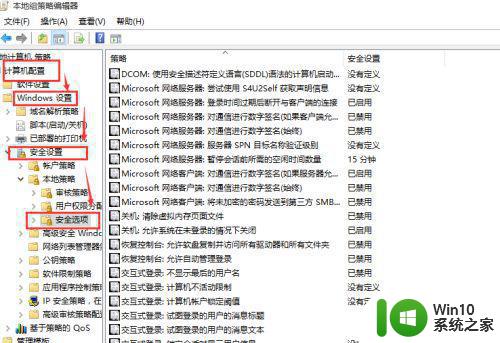
4找到“账户:管理员状态”,可以看见状态为“已禁用”,我们需要的是将它开启
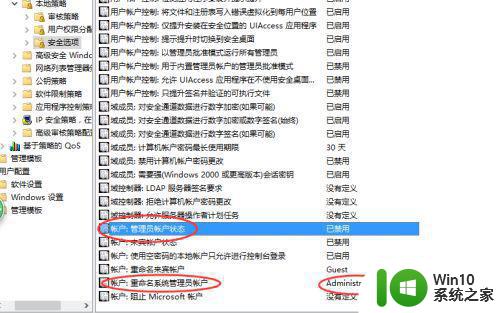
5鼠标右键单击“账户:管理员状态”,在弹出的快捷菜单中选择“属性”。
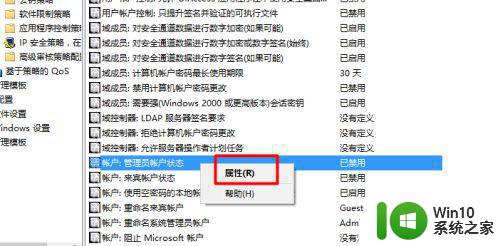
6在“账户:管理员状态”属性中,将以启用选中即可
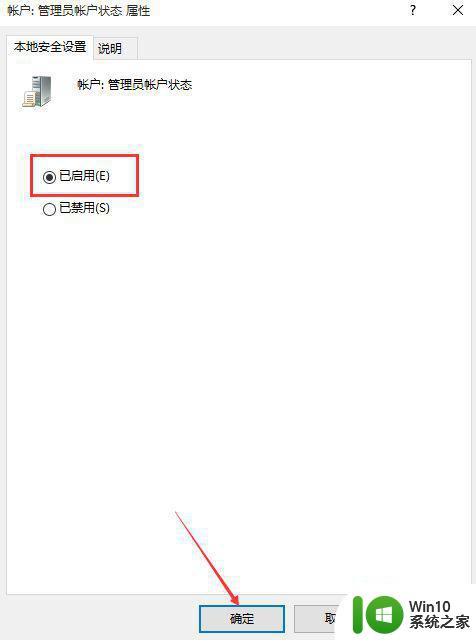
7如果想修改管理员账户的名字,找到“账户,重命名系统管理员账户”,右键单击,选择属性
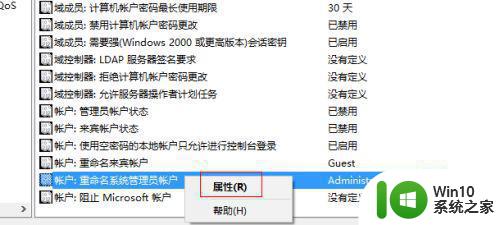
8系统默认系统管理员的名字为administrator,你可以根据自己的喜好修改,如果不想修改名字,这一步操作可以忽略。
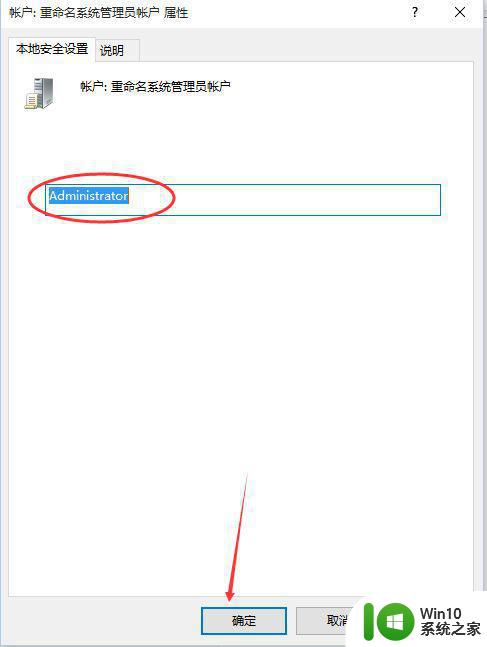
上述就是关于win10取得管理员权限怎么设置了,还有不懂得用户就可以根据小编的方法来操作吧,希望能够帮助到大家。