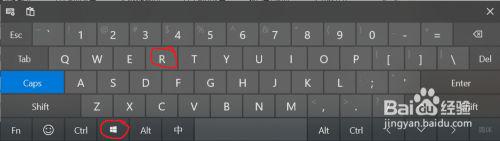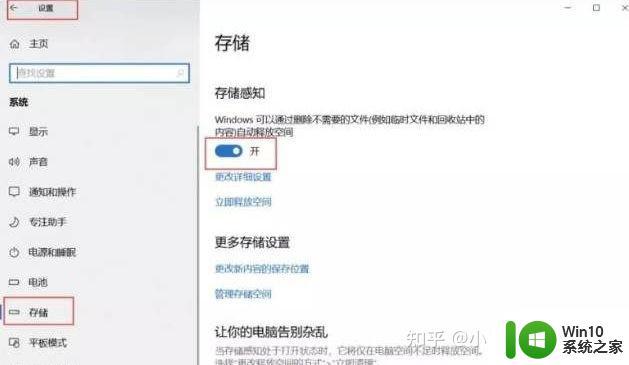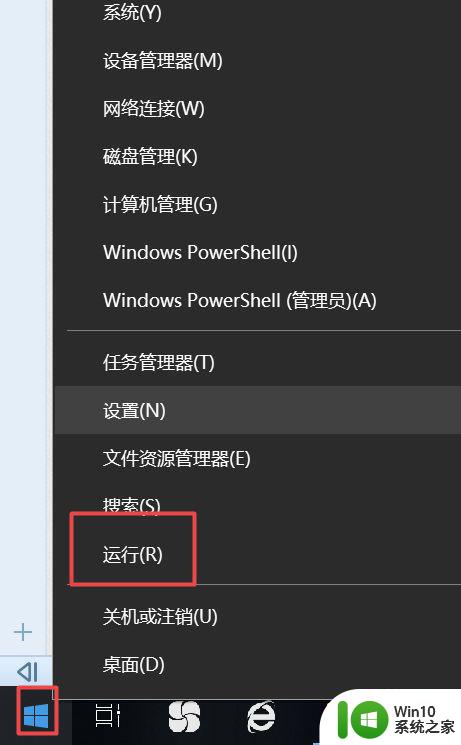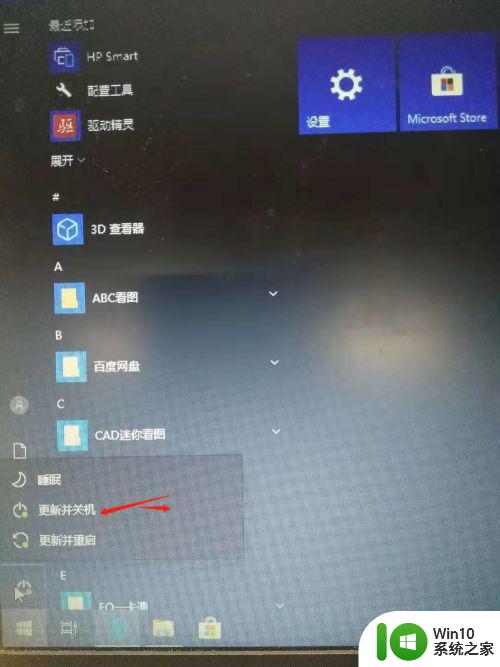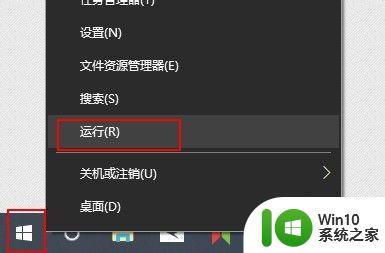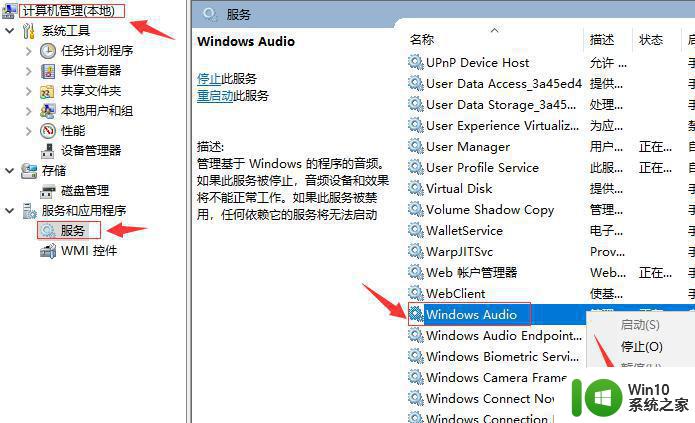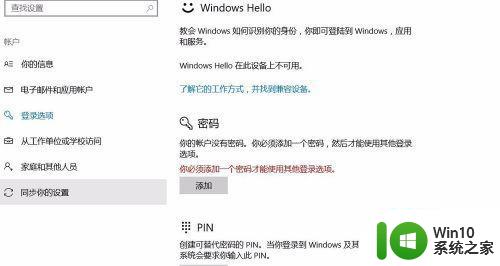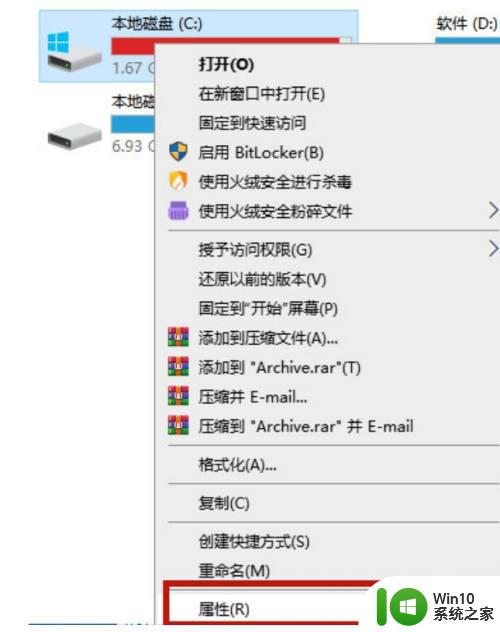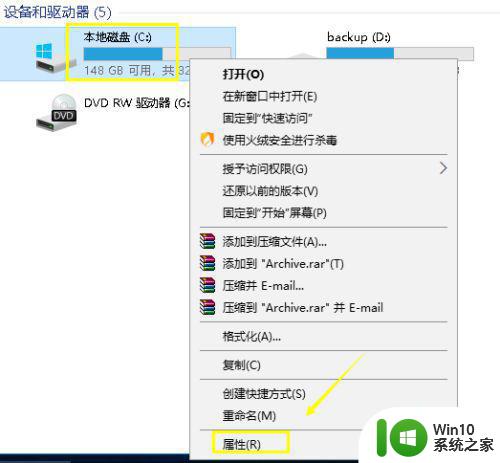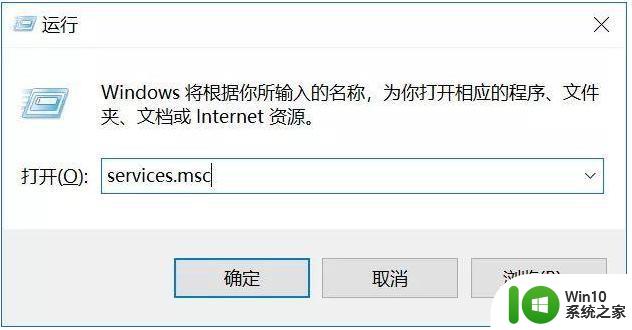win10更新图标怎么关闭 w10更新图标如何删除
现在win10系统已经有很多人都开始安装上了,但是仍然有一部分用户并不喜欢升级更新,但是每次就会在任务栏上面看到更新图标,觉得没有什么用就想要将其删除,那么win10更新图标怎么关闭呢?方法有很多种,现在跟随小编一起来看看win10更新图标的详细关闭方法。
方法一:临时退出
1、查找更新提示进程,既然是一个新玩意,那么进程里面肯定会有。仔细查看找到如夏天GWX.exe没错就是这个就是那个更新的进程。
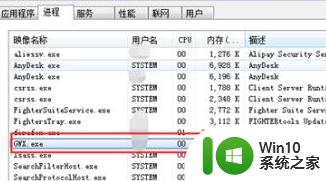
2、使用管理员权限账号,直接选择然后结束这个进程。
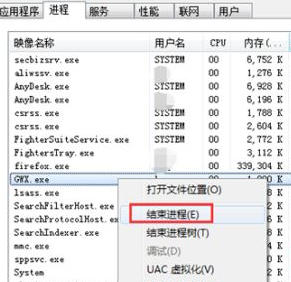
3、返回查看右下角图标,那个更新的程序已经没有了。
方法二:停用禁止更新程序
1、当然以上的方法只是临时关闭,重新启动或者登陆系统又会出现那个烦人提示。
GWX存放的目录,位置在系统盘的(C:windowssystem32GWX目录)
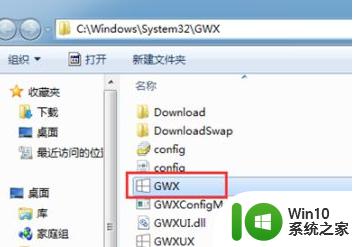
2、替换更新文件夹(建议操作)
直接把GWX文件夹改名,用一个空的只读文件夹替换(注意不是删除,不然重启可能又会有文件进去)。
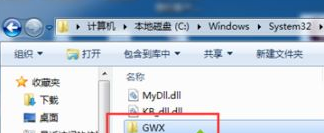
方法三:卸载更新win10补丁
1、出现这个程序是windows安装了一个补丁程序执行的,我们只需要把那个补丁卸载就可以了。打开开始运行---输入appwiz.cpl
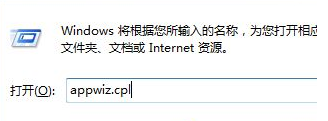
2、找到控制面板程序和功能功能选项卡,点击【查看已经安装的更新】
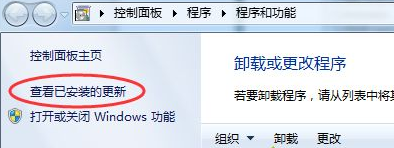
3、搜索查找更新win10补丁
这里有很多更新,我们不可能一个个去找的。通过右上角输入kb303558搜索。选择右键【卸载】
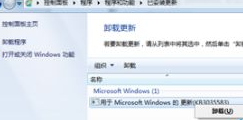
4、注意卸载更新补丁之后,最好重启一下操作系统。
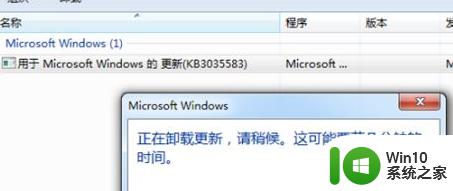
关于win10更新图标怎么关闭就给大家讲述到这边了,如果你也想删除关闭的话,不妨可以学习上面的方法来操作就行了。