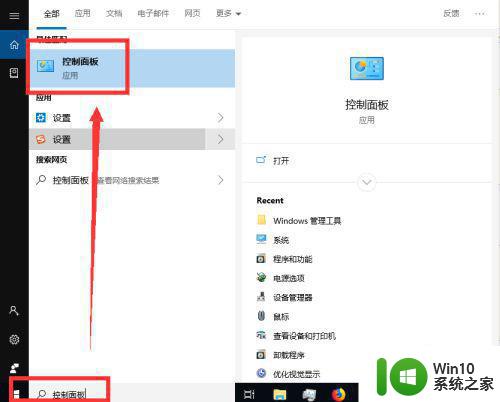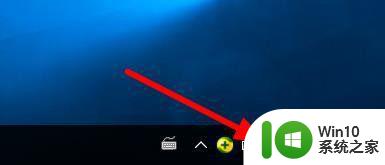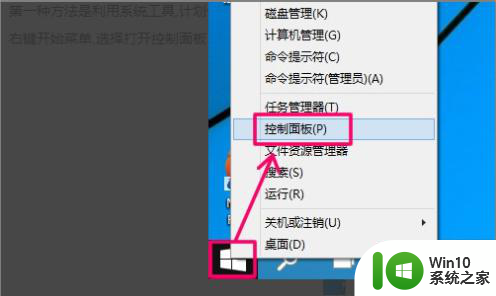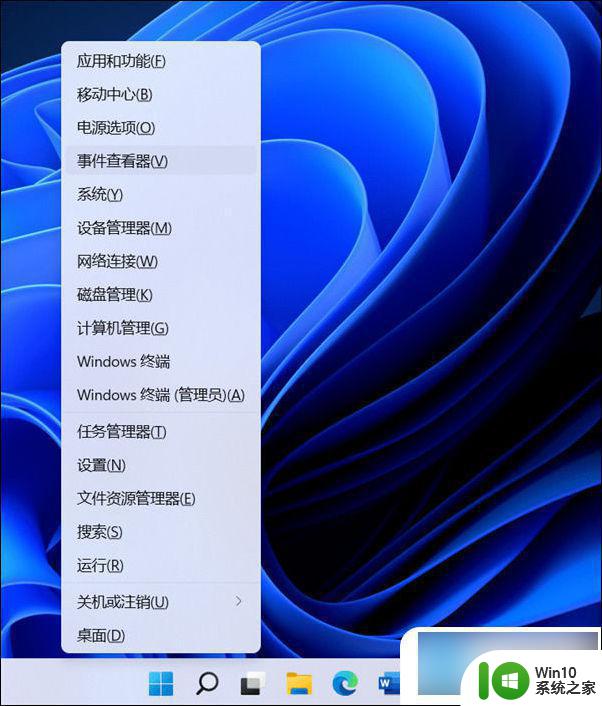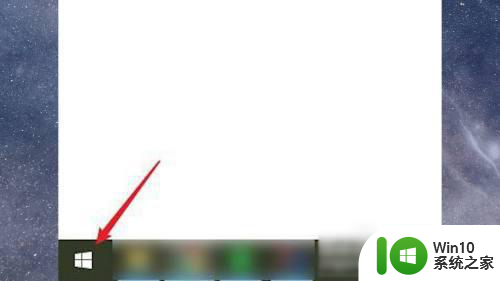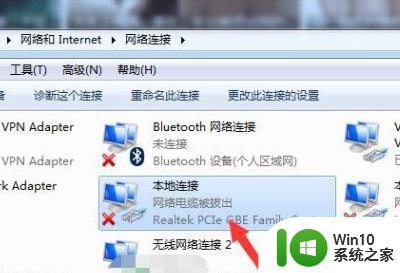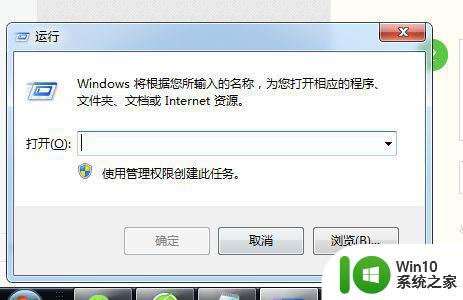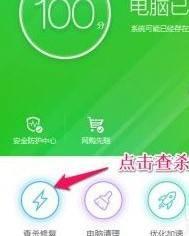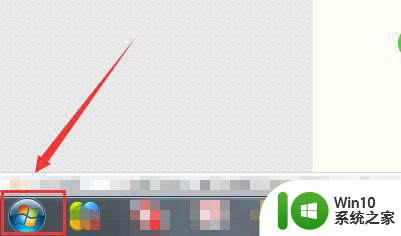如何设置电脑定时自动断网 电脑定时断开网络连接的步骤和方法
在如今高度信息化的社会中,电脑已成为我们生活中不可或缺的工具,长时间沉浸在网络世界中,不仅会影响我们的学习和工作效率,还可能对健康造成不良影响。有时候我们需要定时自动断网,以便控制自己的上网时间。如何设置电脑定时自动断网呢?下面将介绍一些简单的步骤和方法,帮助大家实现电脑定时断开网络连接的功能,提高我们的工作学习效率。
具体步骤如下:
1、新建一个txt文本,复制这段代码:netsh interface set interface "本地连接" disabled 到txt文本里面。意思为禁用本地连接。保存,把文件后缀改为.bat。
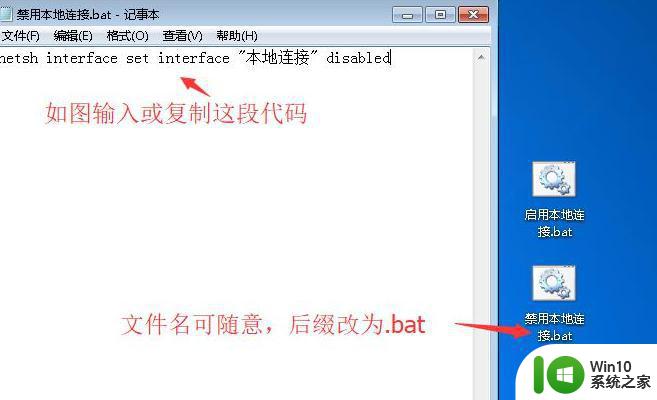
2、文件显示后缀名的方法:打开我的电脑,点击组织——文件夹和搜索选项——查看,在里面去掉勾选“隐藏已知文件类型的扩展名”。
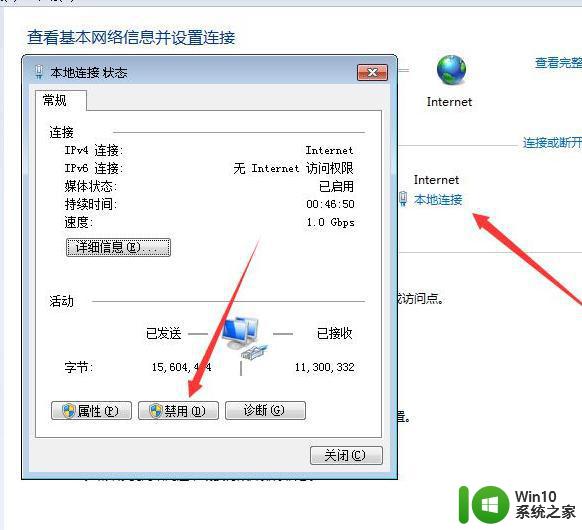
3、依次打开控制面板——管理工具——任务计划程序。
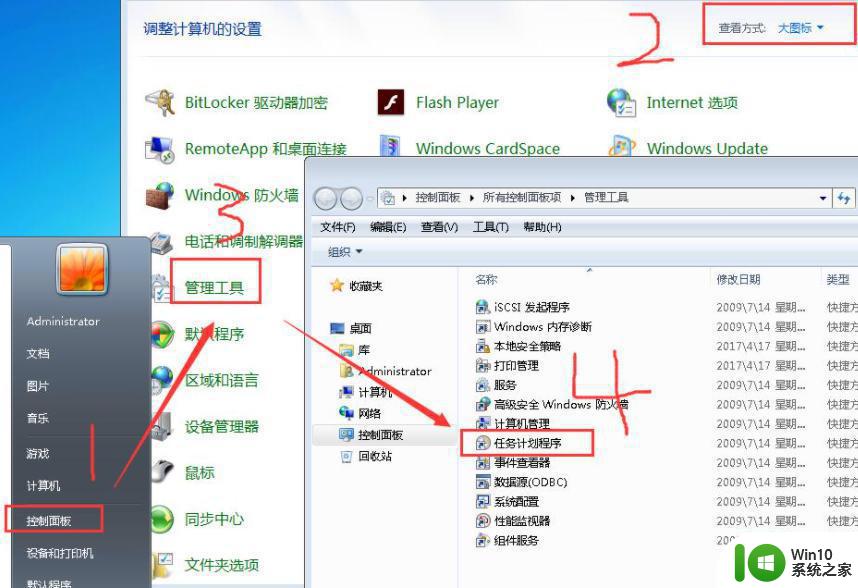
4、在打开的任务计划程序内点击“创建基本任务” 输入名称,点击下一步。
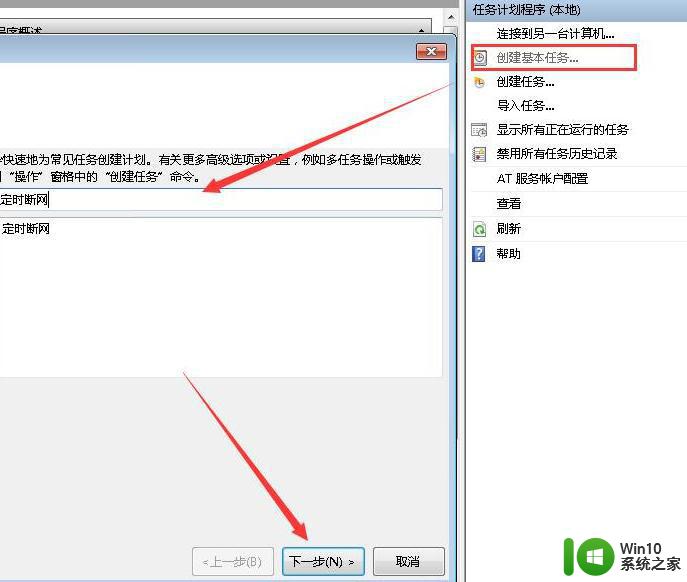
5、这里可以选重复周期,根据自己需要选择。
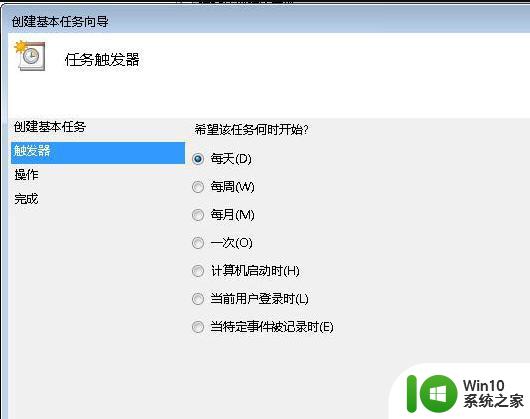
6、设置任务开始执行的时间。
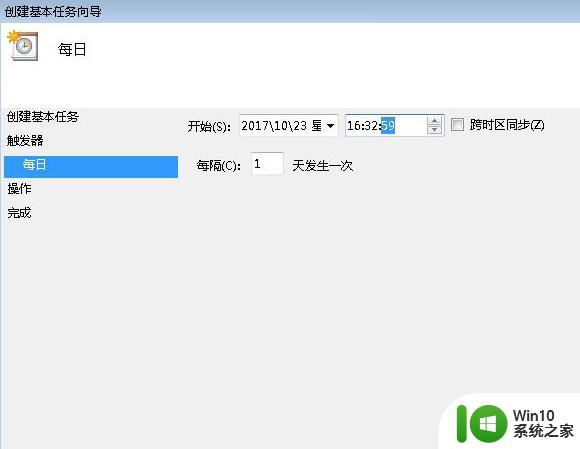
7、然后选择启动程序。
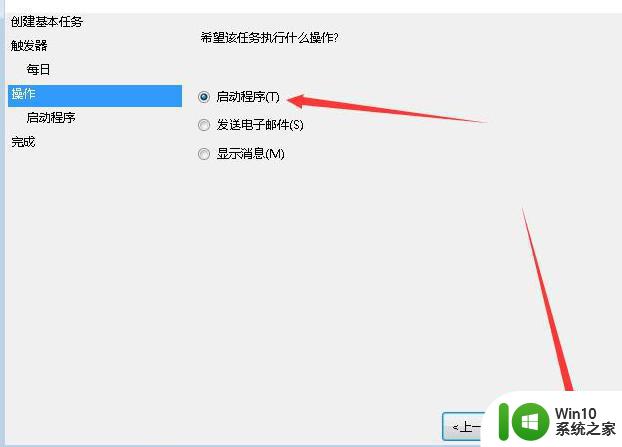
8、点击浏览找到前面编辑好的.bat文件,点击选择这个文件。
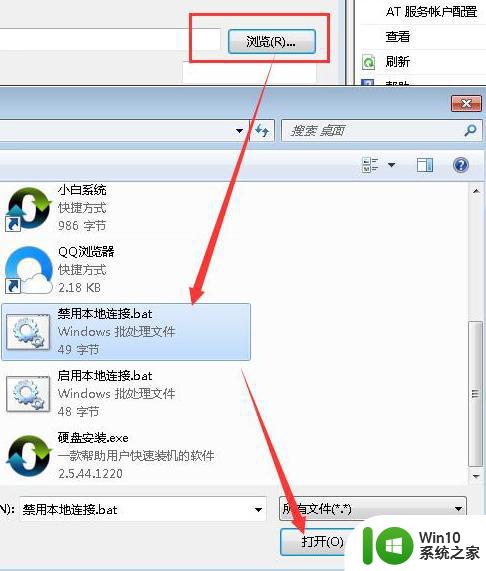
9、这个界面我们点击下一步即可。
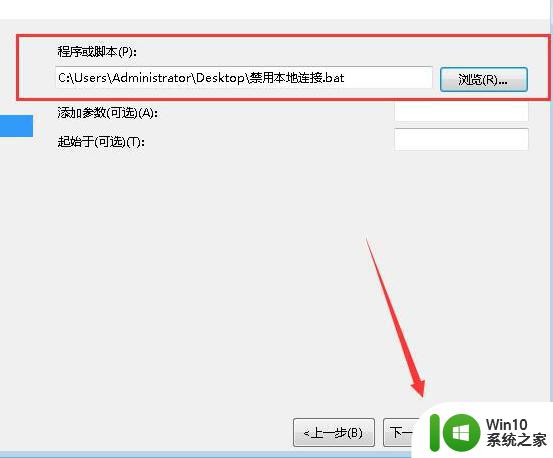
10、如下图点击完成后电脑定时断网就设置完成了,这个原理就是设置在特定时间运行禁用本地连接脚本。禁用掉本地连接后就不能连上网了。
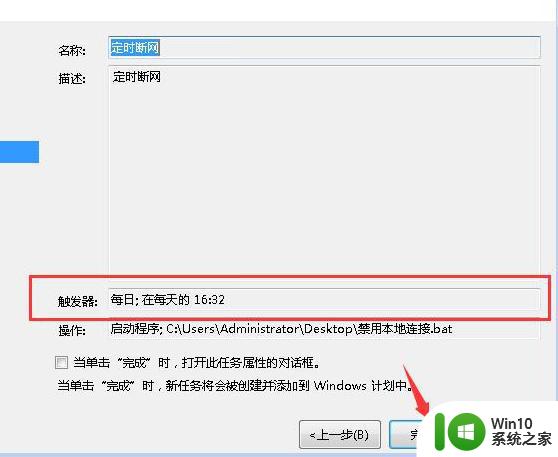
11、如果要启用网络连接,直接打开网络和共享中心打开本地连接右键启用即可。或者复制这段代码:netsh interface set interface "本地连接" enabled 到txt文本,后缀改成.bat 双击运行即可启用本地连接。
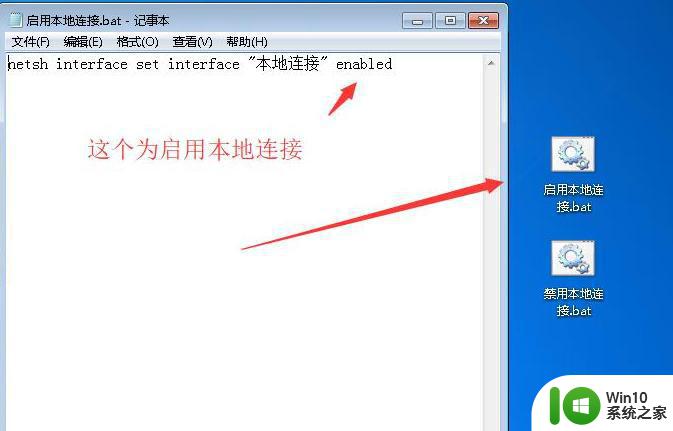
以上便是如何设置电脑定时自动断网的全部内容,如有不清楚的用户可参考本文提供的步骤进行操作,希望对大家有所帮助。