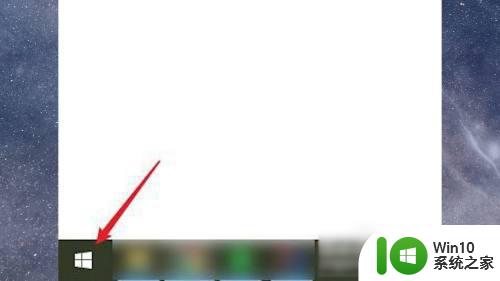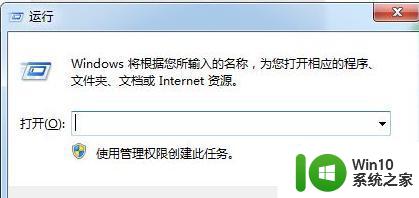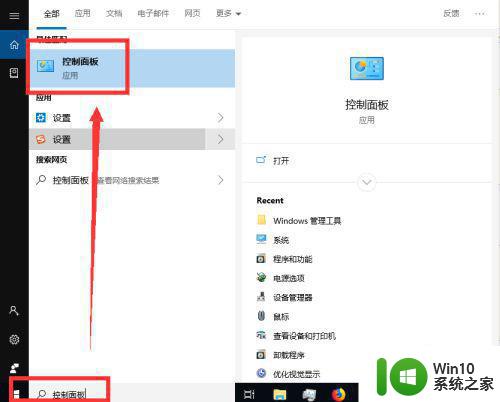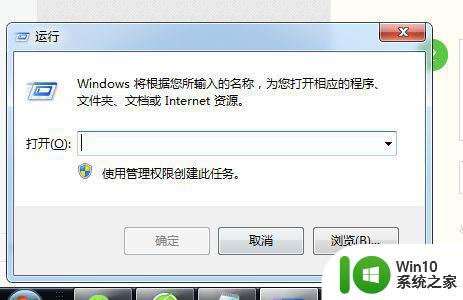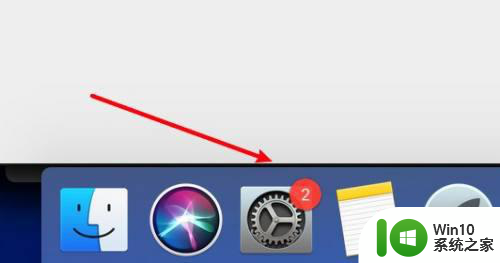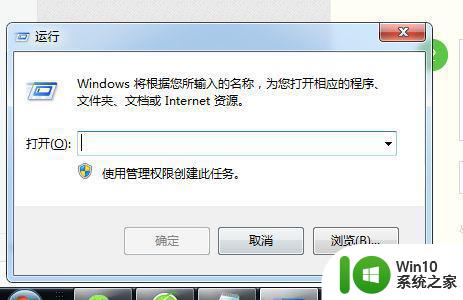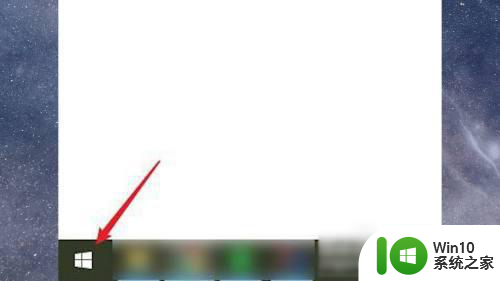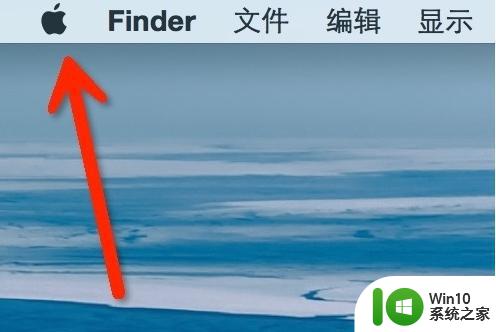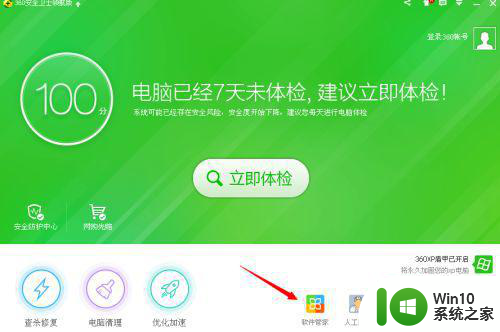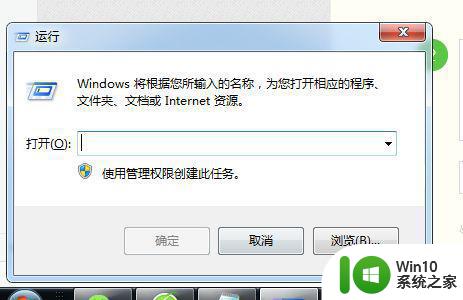电脑设置定时开机的教程 电脑如何设置定时关机
电脑设置定时开机的教程,电脑作为现代人们生活中必不可少的工具,我们经常会有定时开机或定时关机的需求,当我们需要在特定的时间启动电脑时,可以通过设置定时开机来实现,而当我们希望电脑在一定时间后自动关闭时,可以通过定时关机功能来达到目的。在这篇文章中我们将介绍电脑设置定时开机和定时关机的教程,帮助大家更好地利用电脑,提高生活和工作的效率。
详细教程如下:
1、右键开始菜单,选择打开控制面板。
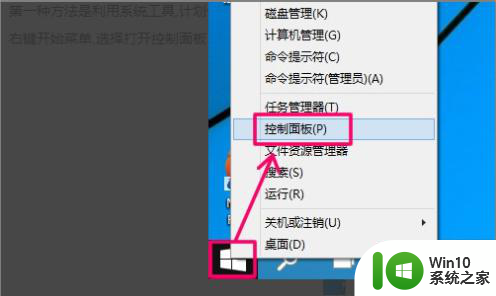
2、在控制面板打开管理工具。
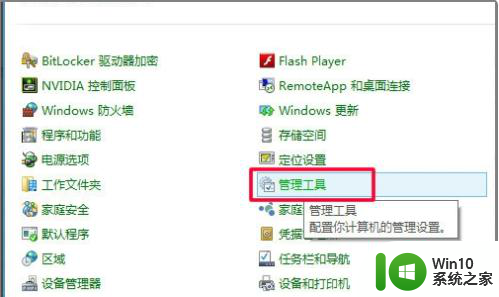
3、再打开管理工具的计划任务程序。
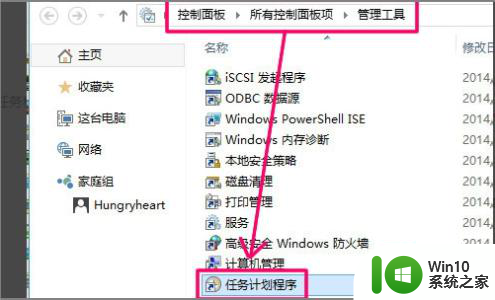
4、点击计划任务程序库,在右边空白位置右键选择[创建基本任务]。
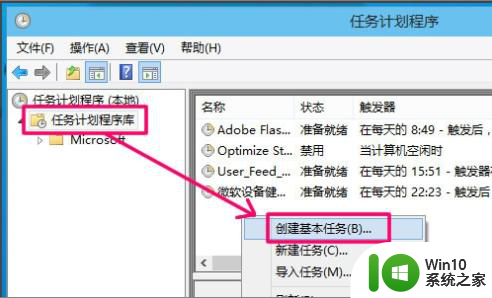
5、然后为任务命名,取一个便于记忆的名称。
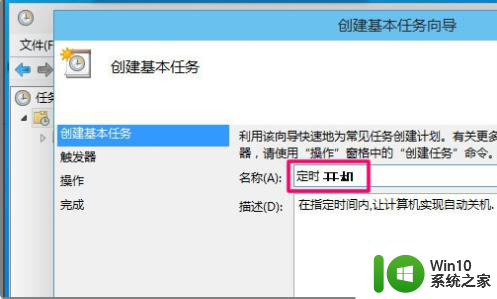
6、运行频率选择每天。
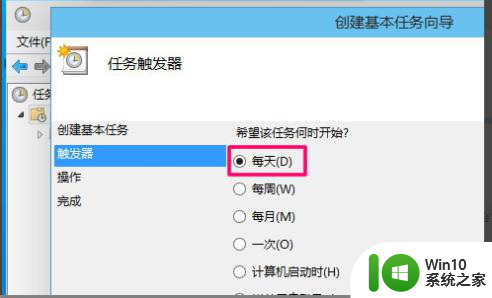
7、开始时间,也就是运行命令的时间.因为可以马上执行,所以就设置为想开机的时刻。
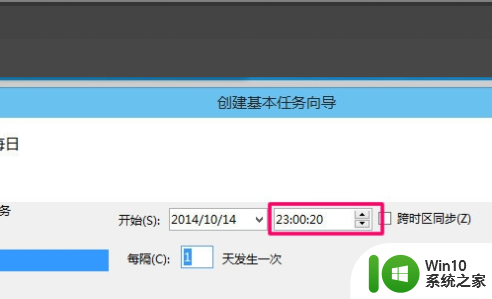
8、执行操作选择[启动程序],因为需要执行命令。
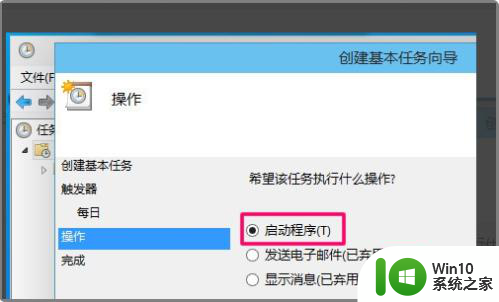
9、程序就填shutdown命令,参数就设置成-s -t 10,意为23点后的10秒执行开机。
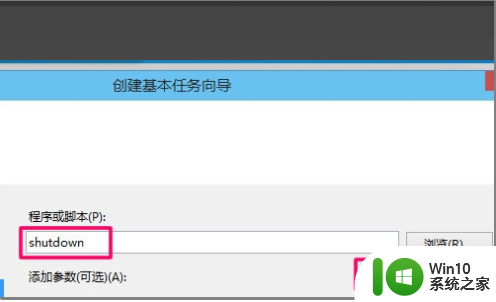
10、设置完成后,任务就存在于列表中了。
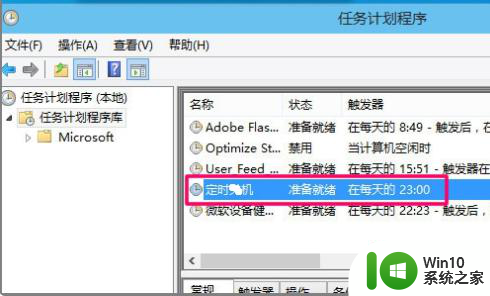
以上是电脑设置定时开机的教程的全部内容,如果你也遇到同样的情况,可以参照这个方法来解决,希望对大家有所帮助。