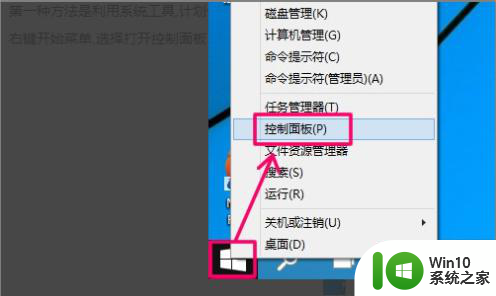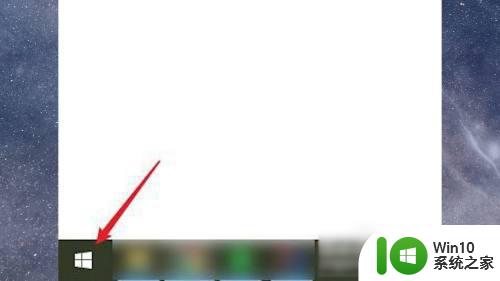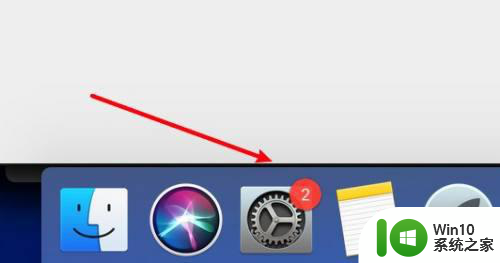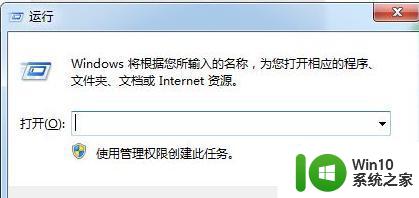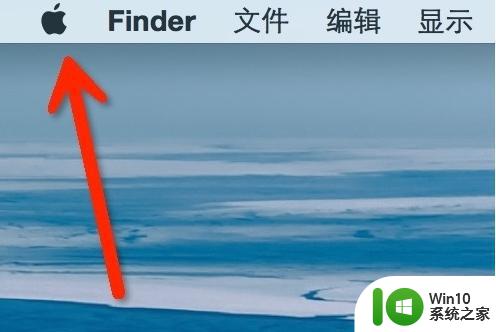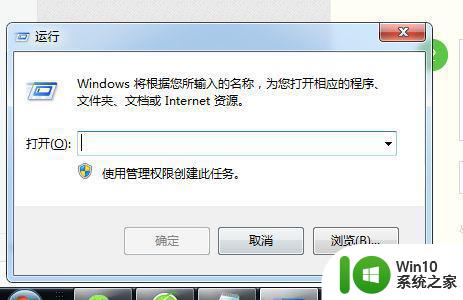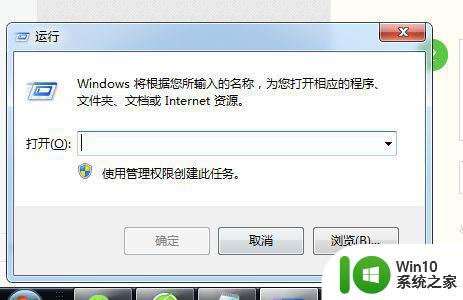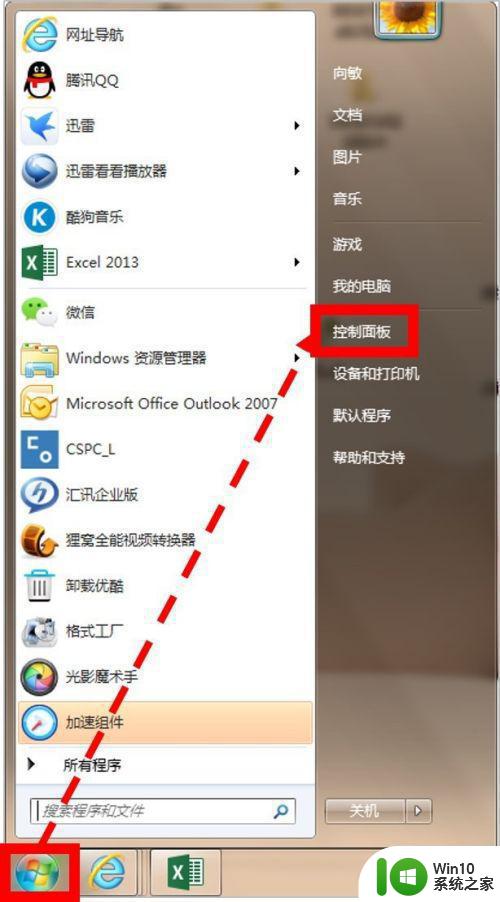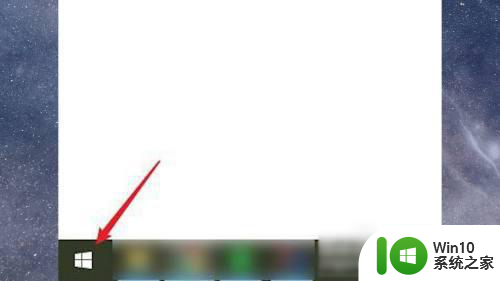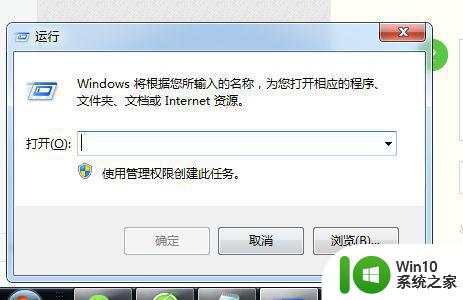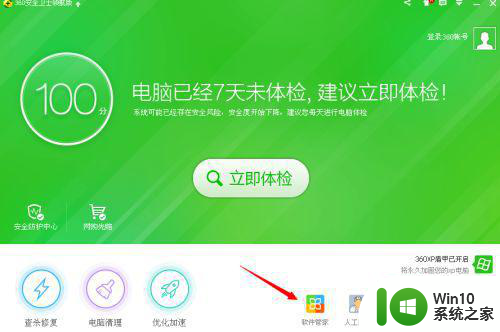电脑如何设置定时开机和关机 怎么让电脑定时开关机
更新时间:2023-04-11 10:26:12作者:jiang
在电脑上,我们可以设置电脑定时自动开关机,假如在上班就很方便了,有的同事看你电脑开着觉得你已经来了,那么怎么让电脑定时开关机呢,设置的方法也简单,下面小编给大家分享让电脑定时开关机的方法。
解决方法:
1、在win10桌面左下角的输入框中,输入“控制面板”,出现控制面板程序后,打开它。
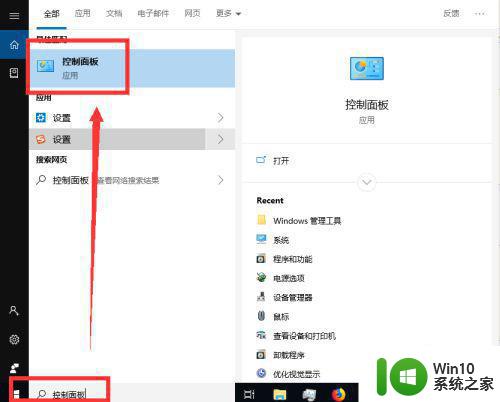
2、打开控制面板后,找到“管理工具”,点击打开;
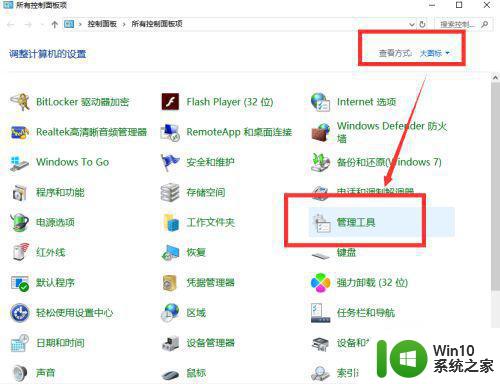
3、在管理工具中,打开“任务计划程序”;
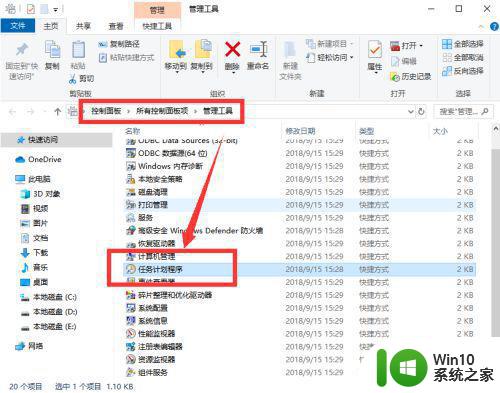
4、在任务计划程序中,先点击左边的“任务计划程序(本地)”,再点击右边的【创建基本任务】;
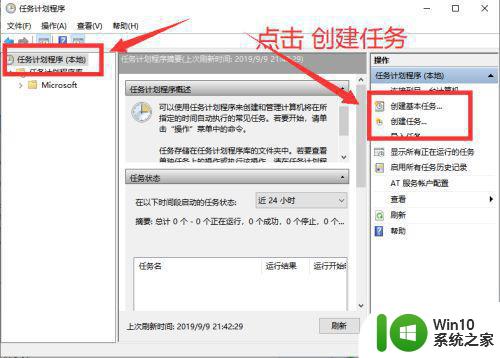
5、输入名称为“定时关机”,然后点击【下一步】按钮;
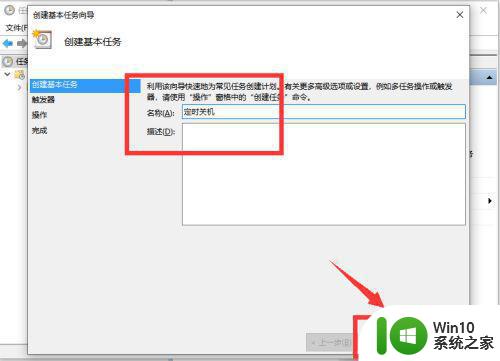
6、设置执行的时间周期后,继续点击【下一步】;
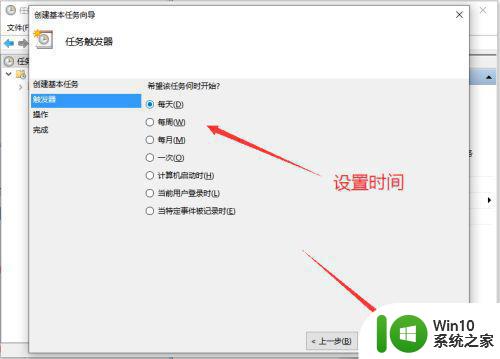
7、然后需要设置关机的时间,如图所示,手动输入设置关机时间后,点击【下一步】;
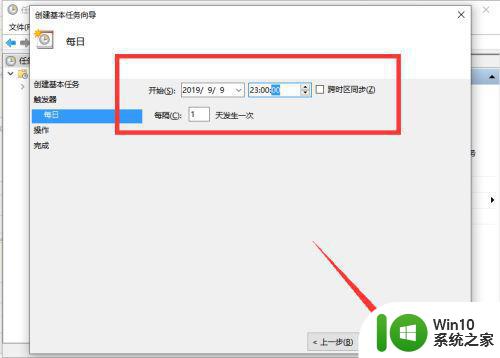
8、点击【启动程序】,点击【下一步】;
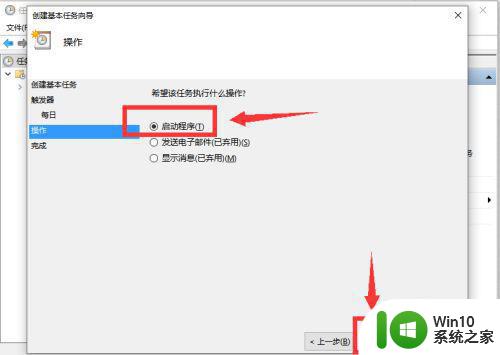
9、在程序或脚本中输入“shutdown”,并设置可选参数;
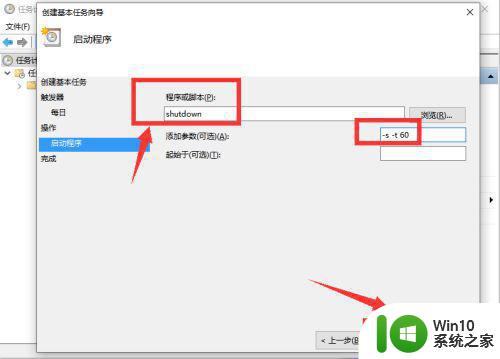
10、最后能够查看任务执行的时间,确认无误后,点击【完成】,即可成功设置定时关机。
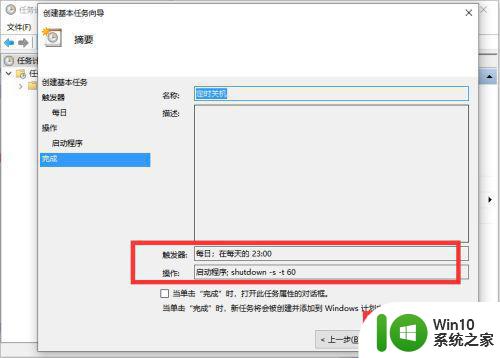
以上就是让电脑定时开关机的方法,想设置定时开机关机的,可以按上面的方法来进行设置。