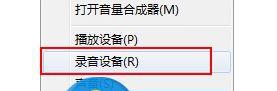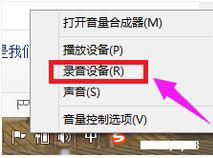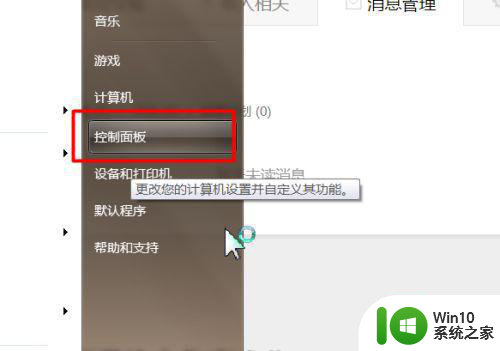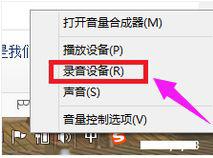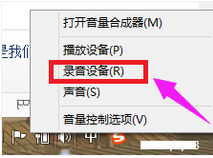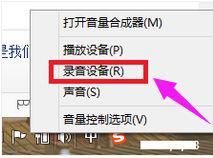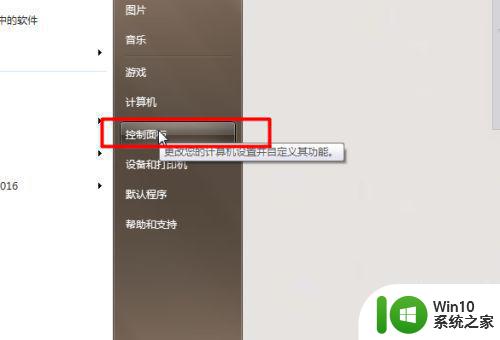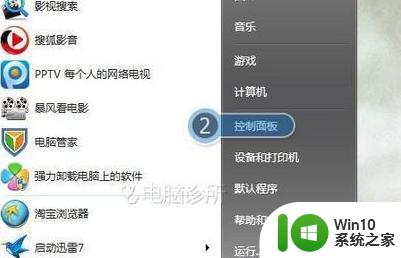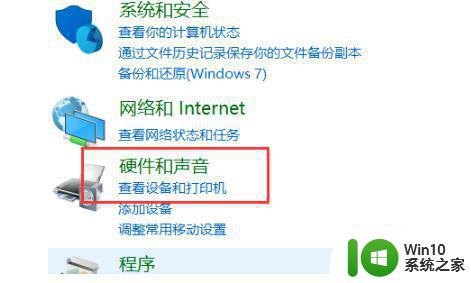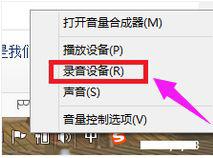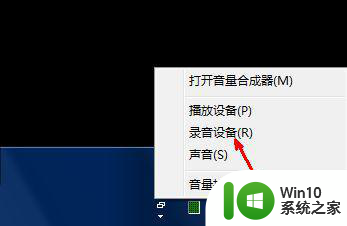麦克风电流声怎么处理win7 W7系统下麦克风电流声消除方法
麦克风电流声怎么处理win7,在使用Windows 7系统时,我们经常会遇到麦克风产生的电流声问题,这不仅会影响我们正常的语音通话和录音,还会给我们带来很多困扰,幸运的是我们可以采取一些方法来消除这种麦克风电流声。接下来我们将介绍一些可行的解决方案,帮助大家解决这个问题,从而提高我们的语音通话和录音的质量。
解决方法:
1、首先在window7电脑桌面的右下角鼠标点击“喇叭”图标,再点击“录音设备”。
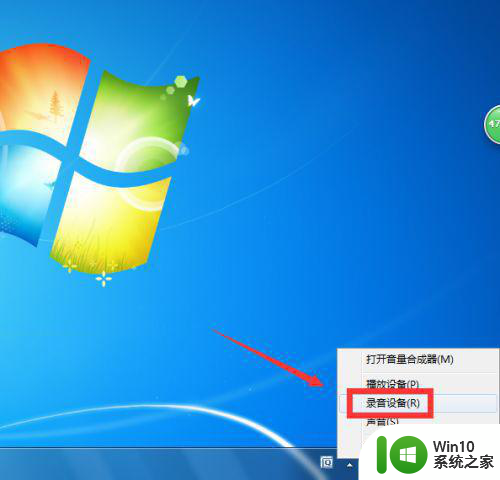
2、【声音】的窗口,选择“录制”这一项,“录制”里鼠标右键点击“麦克风”,再点击“属性(P)”。
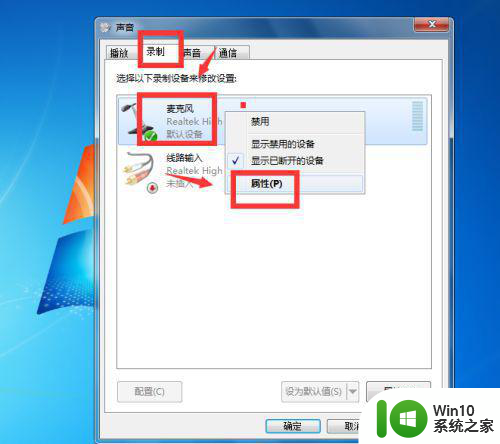
3、【麦克风 属性】的窗口,选择“侦听”这一项,会看见“侦听此设备”前面打着“勾”,就要把“勾”给取消。
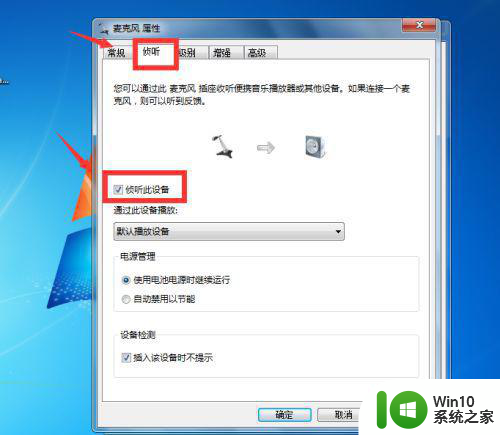
4、【麦克风 属性】的窗口,再选择“级别”这一项,“级别”里的麦克风音量随意调整,“麦克风加强”调制为0.0db即可。
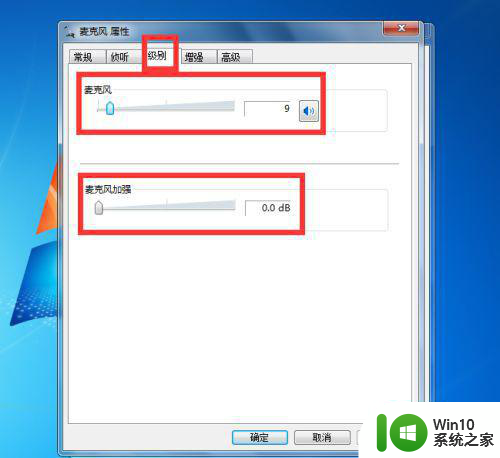
5、【麦克风 属性】的窗口,再选择“增强”这一项,把方框里的DC偏移消除、噪音消除、回音消除三个前面打上“勾”,然后再把禁用所有声音效果前面打上“勾”。
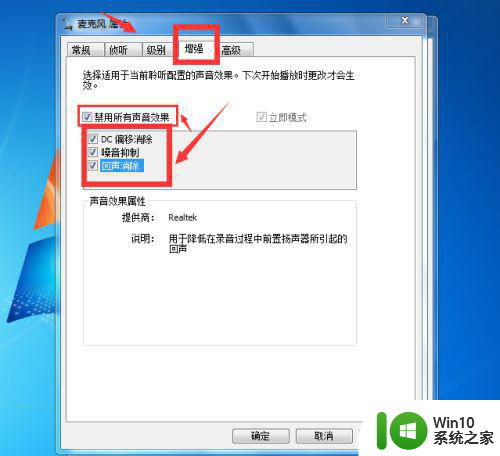
6、最后在【麦克风 属性】的窗口,选择“高级”这一项,“高级”里的“默认格式”选择在共享模式中运行时使用的采样频率和位深度。“高级”里的“独占模式”在“允许应用程序独占控制该设备”和“给与独立模式应用程序优先”的前面打上“勾”,然后点击窗口下面的“确定”。
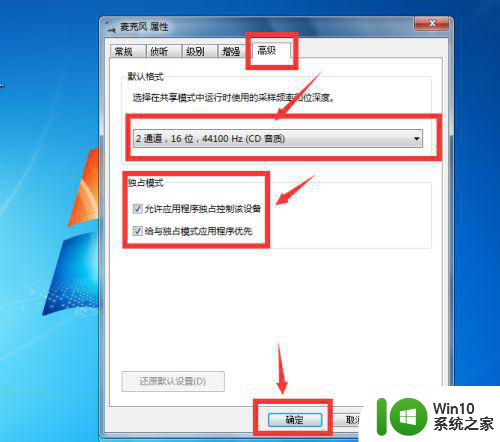
以上就是麦克风电流声怎么处理win7的全部内容,如果遇到这种情况,你可以按照以上步骤解决,非常简单快速。