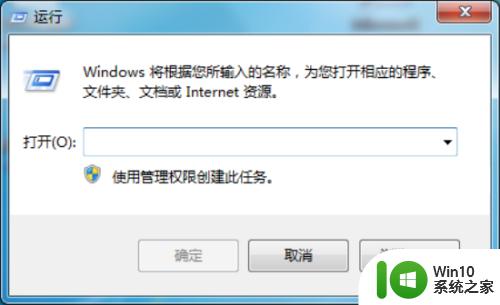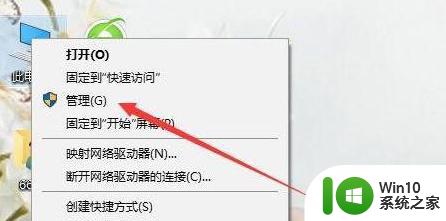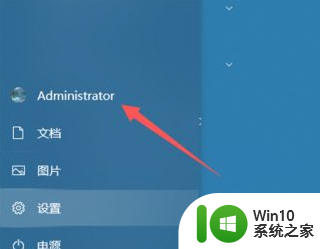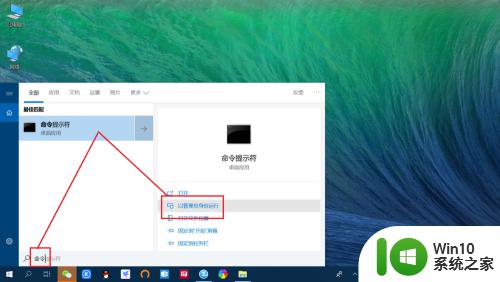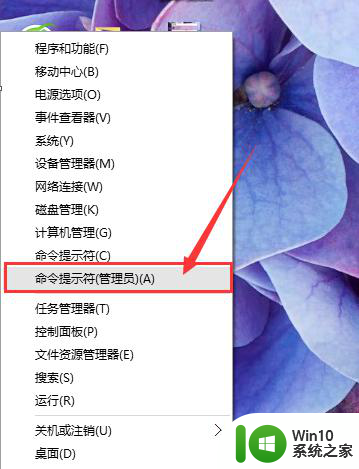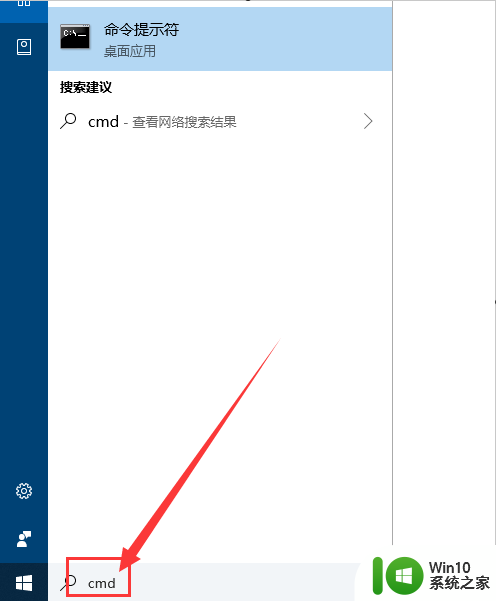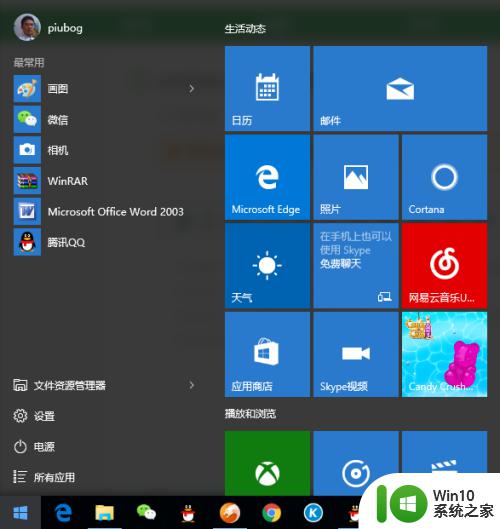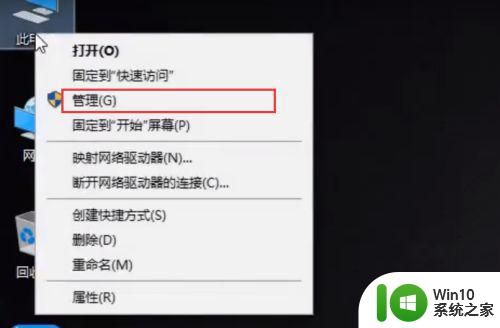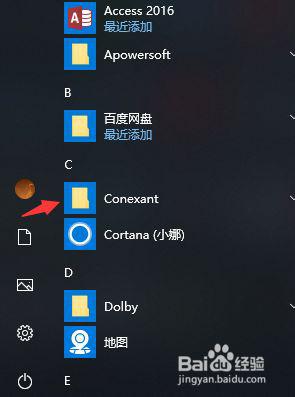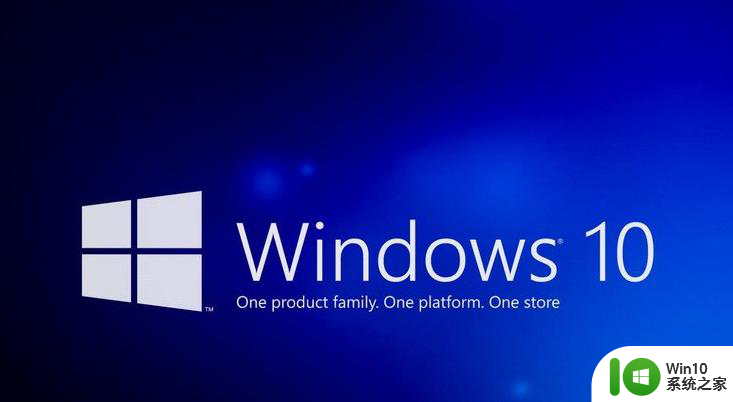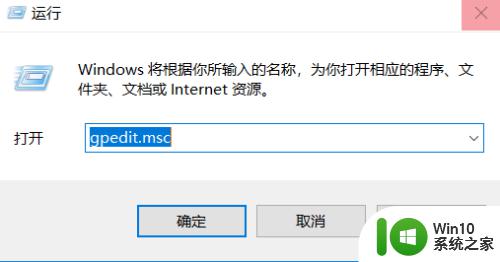win10如何隐藏管理员账户 如何在win10中隐藏administrator账户
win10如何隐藏管理员账户,在Windows 10系统中,管理员账户一般是拥有最高权限和最高控制权的账户,因此很多用户会选择隐藏管理员账户来保护系统的安全性和稳定性,对于初学者来说,隐藏管理员账户可能会有些困难,但事实上只需几个简单的步骤即可完成。在本文中我们将介绍如何在Windows 10系统中隐藏管理员账户。
具体方法如下:
1、首先启动电脑在登录界面,我们会发现每次都要需要选择管理员账户或者普通账户才能进入。我们先选择管理员账号登录。
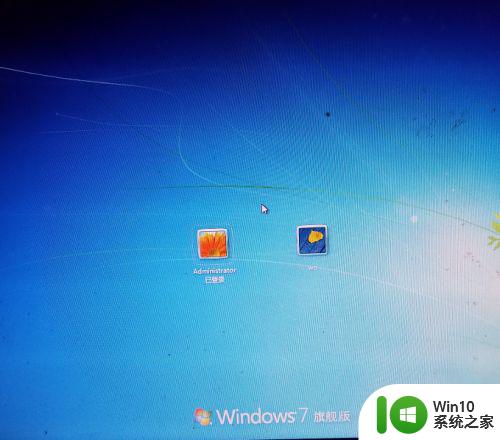
2、然后使用“Windows+R”组合键进入运行,输入“regedIt:命令,进入注册表编辑器。
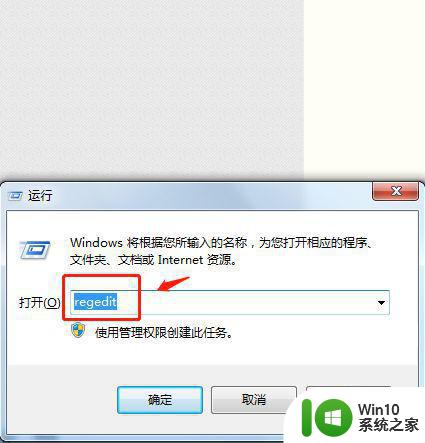
3、在注册表编辑器中,我们依次找到下列文件夹:“HKEY_LOCAL_MACHINESOFTWAREMicrosoftWindows NTCurrentVersionWinlogon”。
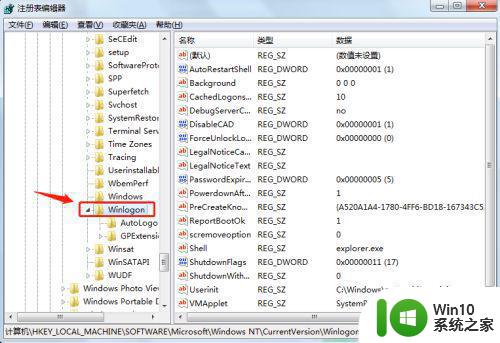
4、右键点击Winlogon文件夹,在弹出的窗口中点击”新建“,点击“项”。
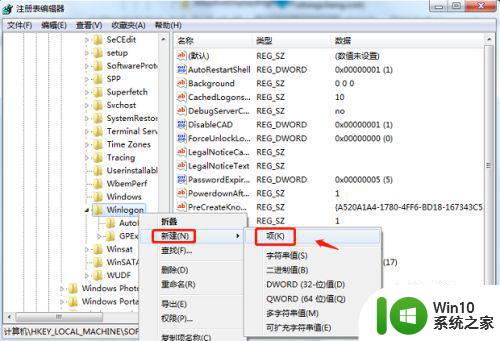
5、在新建的项目中输入”SpecialAccounts“,然后在该项点击右键,点击”新建“——”项“,输入”UserList“。
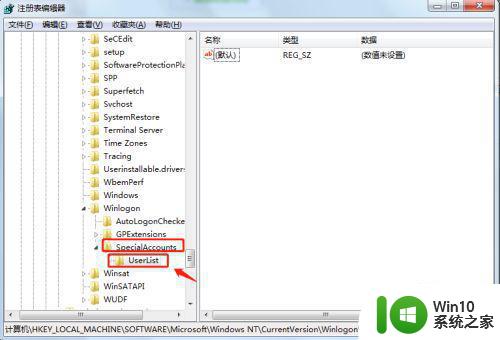
6、在新建的”UserList“中,右键点击新建word值,这里选择64位Word值。
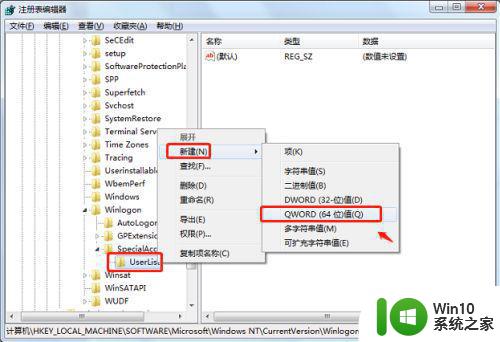
7、将新建的word值重命名为”Administrator“即可隐藏该账户。
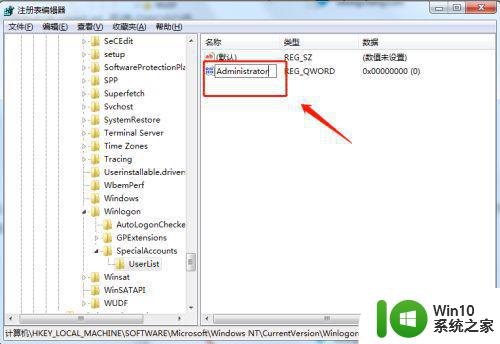
以上就是Win10如何隐藏管理员账户的全部内容,如果您还有疑问,可以参考小编的步骤进行操作,希望这些步骤能够对您有所帮助。